Comment lancer des applications instantanément avec Wox sous Windows

Découvrez comment utiliser Wox pour lancer vos applications, exécuter des commandes et plus encore, instantanément.
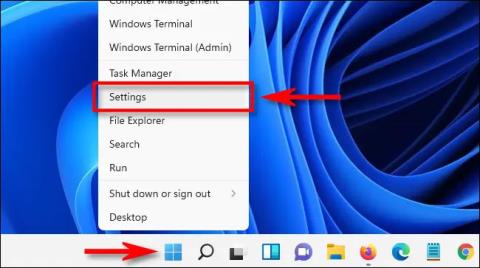
Lorsque vous utilisez Windows 11, le système d'exploitation prédéfinit par défaut quelles applications sont responsables de l'ouverture de quels types de fichiers. Par exemple, l'application Notepad est souvent utilisée pour ouvrir des fichiers TXT. Cependant, vous pouvez complètement modifier cela avec quelques modifications simples dans les paramètres.
Recherchez le menu des applications par défaut dans les paramètres
L'application Paramètres de Windows 11 fournit une interface pratique vous permettant de choisir ou de modifier quelle application est responsable de l'ouverture de quel type de fichier spécifique. Tout d’abord, ouvrez l’application Paramètres en appuyant sur Windows + i sur le clavier. Ou, vous pouvez cliquer avec le bouton droit sur le bouton Démarrer et sélectionner « Paramètres » dans le menu qui apparaît.
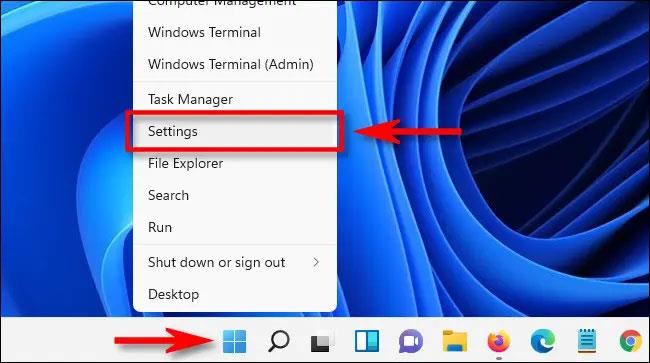
Dans Paramètres, cliquez sur « Applications » dans la liste de gauche, puis sélectionnez « Applications par défaut » dans la fenêtre de droite.
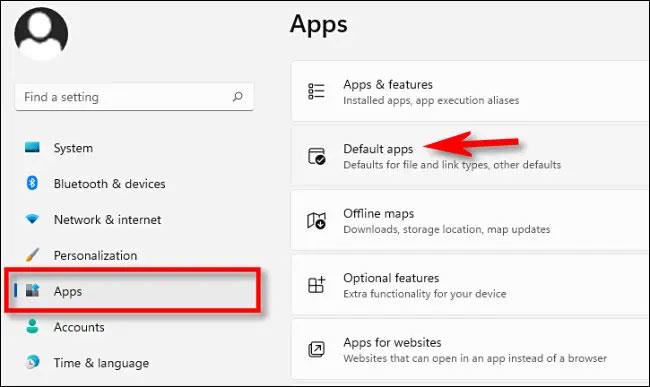
Immédiatement, l'écran des applications par défaut s'ouvrira. Il existe désormais plusieurs manières de modifier les paramètres par défaut de votre application. Découvrons-le ci-dessous.
Choisissez les applications par défaut par type de fichier
L'un des moyens les plus simples de modifier les applications par défaut consiste à effectuer une recherche par type de fichier. Dans Paramètres > Applications > Applications par défaut , vous verrez une zone de texte intitulée « Entrez un type de fichier ou un type de lien ». Cliquez ici et entrez le nom de l'extension de fichier que vous souhaitez « attribuer » à une application spécifique. Par exemple, « .txt » pour les fichiers texte ou « .jpg » pour les images JPEG.
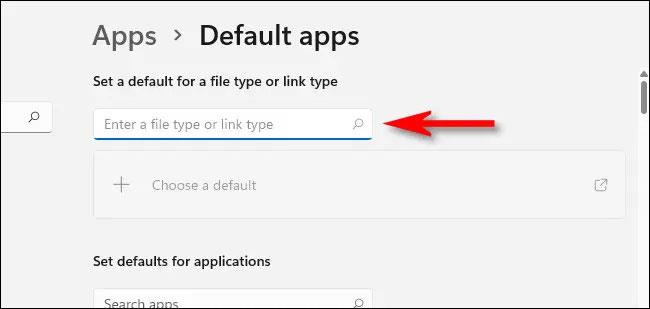
Si vous avez une extension qui n'est pas « enregistrée », vous verrez un bouton indiquant « Choisir une extension par défaut », vous permettant de définir l'application par défaut pour ce type de fichier. Cliquez sur ce bouton et suivez les mêmes étapes que celles indiquées ci-dessous.
Si vous importez un type de fichier connu, vous verrez l'application à laquelle l'extension de fichier est liée apparaître juste en dessous de la zone de saisie de texte. Pour modifier ce lien, cliquez sur le nom de l'application qui apparaît.

Une fenêtre contextuelle demandera « Comment souhaitez-vous ouvrir [...] les fichiers à partir de maintenant ? » ». Où [extension] est le type d'extension de fichier avec lequel vous travaillez, tel que .txt ou .jpg. Dans la liste des applications ci-dessous, sélectionnez l'application que vous souhaitez utiliser, puis cliquez sur OK .

Désormais, le type de fichier que vous venez de modifier ne s'ouvrira par défaut que dans l'application sélectionnée.
Choisir par défaut par application
Vous pouvez également modifier les associations de fichiers par application. Sur l'écran Applications par défaut, vous verrez une liste des applications installées. Recherchez l'application pour laquelle vous souhaitez modifier la valeur par défaut, puis cliquez dessus. Nous utiliserons Photos comme exemple.
Sur l'écran des détails de l'application, faites défiler vers le bas et sélectionnez le type de fichier que vous souhaitez associer (ouvrir) à une autre application.

Lorsque le système vous demande avec quel programme vous souhaitez ouvrir le fichier, parcourez la liste, sélectionnez l'application que vous souhaitez utiliser, puis cliquez sur « OK ».
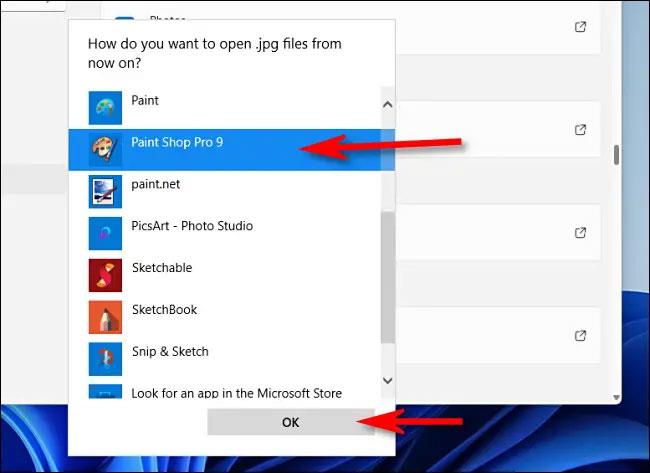
Modifier les applications par défaut à l'aide du menu contextuel
Tout d’abord, recherchez un fichier pour lequel vous souhaitez modifier l’application par défaut sur le bureau ou dans l’Explorateur de fichiers. Cliquez avec le bouton droit sur le fichier et sélectionnez « Ouvrir avec », puis cliquez sur « Choisir une autre application » dans le menu.
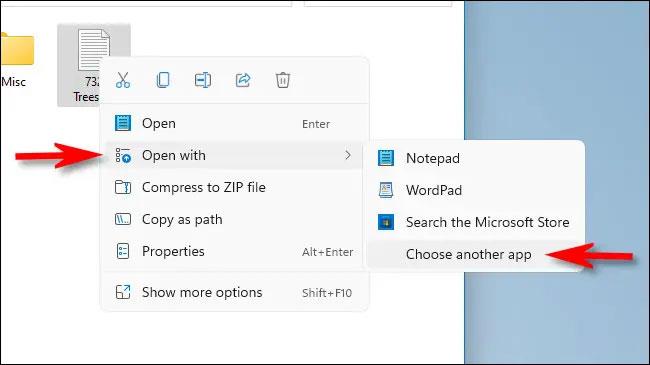
Dans le menu contextuel, choisissez l'application que vous souhaitez utiliser pour ouvrir ce type de fichier. Ensuite, cochez la case à côté de « Toujours utiliser cette application pour ouvrir [...] les fichiers » et cliquez sur « OK ».
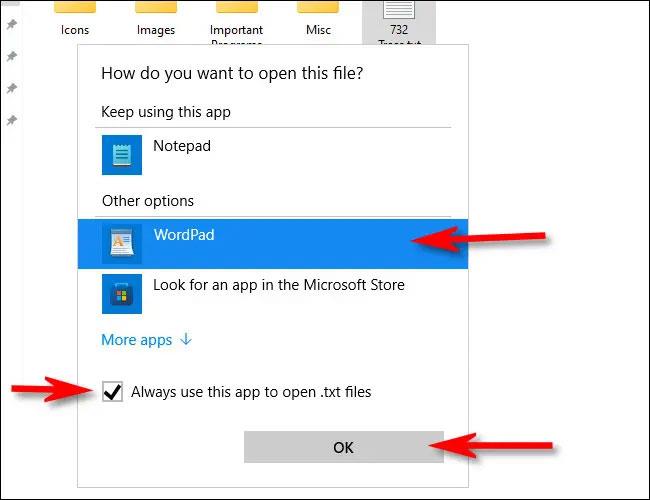
À partir de maintenant, chaque fois que vous double-cliquez sur ce type de fichier, il sera toujours ouvert dans l'application de votre choix.
Découvrez comment utiliser Wox pour lancer vos applications, exécuter des commandes et plus encore, instantanément.
Découvrez comment créer un cercle jaune autour du pointeur de la souris pour le mettre en surbrillance sur Windows 10. Suivez ces étapes faciles pour améliorer votre expérience utilisateur.
Découvrez pourquoi l
Sous Windows 11, configurez facilement des raccourcis pour accéder rapidement à des dossiers spéciaux dans votre menu Démarrer.
Découvrez comment résoudre l
Découvrez comment utiliser un disque dur externe avec un Chromebook pour transférer et stocker vos fichiers en toute sécurité. Suivez nos étapes pour un usage optimal.
Dans ce guide, vous apprendrez les étapes pour toujours utiliser une adresse MAC aléatoire pour votre adaptateur WiFi sous Windows 10. Optimisez votre sécurité en ligne!
Découvrez comment désinstaller Internet Explorer 11 sur Windows 10 pour optimiser l'espace de votre disque dur.
Découvrez comment utiliser Smart Defrag, un logiciel de défragmentation de disque dur gratuit et efficace, pour améliorer les performances de votre ordinateur.
Le moyen le plus simple de déverrouiller du contenu et de protéger tous les appareils avec un VPN crypté est de partager la connexion VPN via un point d








