Comment lancer des applications instantanément avec Wox sous Windows

Découvrez comment utiliser Wox pour lancer vos applications, exécuter des commandes et plus encore, instantanément.

Étant donné que la plupart des versions de Windows ne disposent pas de méthode permettant de définir un mot de passe pour protéger les fichiers et les dossiers sur l'ordinateur, dans cet article, LuckyTemplates vous guidera à travers les étapes de cryptage des fichiers et des dossiers. Pour définir des mots de passe pour les dossiers et les fichiers sous Windows , vous devez utiliser un programme tiers.
Astuce : Avant de définir un mot de passe pour un document, vous devez créer une copie de sauvegarde des fichiers ou des dossiers qui doivent être protégés sans qu'un mot de passe soit défini. Si vous oubliez le mot de passe, vous pouvez réutiliser la copie. Enregistrez-la.
Crypter les données sous Windows XP Pro, Vista, 7, 8 et Windows 10
Malheureusement, les systèmes d'exploitation Windows Vista, Windows 7 et Windows 8 n'offrent pas la possibilité de protéger par mot de passe les fichiers et les dossiers. Vous devez utiliser un logiciel tiers pour ce faire.
Si vous souhaitez chiffrer un fichier ou un dossier, suivez les étapes ci-dessous :
Note:
Afficher "Crypter" dans le menu contextuel
La dernière version de TweakUI permet également d'afficher l' option Chiffrer dans le menu contextuel. Pour ce faire, vous pouvez suivre ces étapes :
Protéger les données sur Windows XP Home
Rendre ce dossier privé en gris
Pour que cette option fonctionne sur Microsoft Windows XP Édition Familiale, vous devez remplir les conditions ci-dessous.
Si vous souhaitez chiffrer des dossiers externes, consultez la section sur les autres méthodes de sécurité ci-dessous.
Définir la protection par mot de passe pour les fichiers et dossiers sous Windows
Fichiers et dossiers rarement utilisés - Un moyen simple de protéger les fichiers par mot de passe consiste à créer un grand dossier pour stocker ces fichiers à l'aide d'un outil de compression. Une fois le dossier compressé créé, vous pouvez crypter les informations en confirmant le mot de passe.
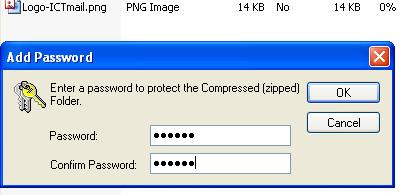
Pour Windows ME et Windows XP - Les systèmes d'exploitation Windows ME et Windows XP disposent de leur propre utilitaire de compression. Cet utilitaire peut être utilisé pour compresser ou protéger des fichiers par mot de passe.
Pour Windows Vista et Windows 7 : les systèmes d'exploitation Windows Vista et Windows 7 disposent également de fonctionnalités de compression. Cependant, la protection par mot de passe des fichiers compressés ne sera pas créée sans un logiciel tiers.
Astuce : Lorsqu'un fichier est compressé, les utilisateurs peuvent toujours voir la liste des fichiers contenus dans ce fichier compressé. Si vous souhaitez masquer à la fois les noms et le contenu des fichiers, déplacez tous les fichiers dans un dossier et protégez ce dossier par mot de passe.
Pour les dossiers fréquemment utilisés ou consultés
Si vous devez protéger par mot de passe ou crypter les données fréquemment utilisées, vous devez installer un programme tiers pour protéger les fichiers et les dossiers. Vous trouverez ci-dessous quelques logiciels gratuits et payants.
Choses à retenir lors du cryptage ou de la protection par mot de passe de fichiers ou de dossiers.
Découvrez comment utiliser Wox pour lancer vos applications, exécuter des commandes et plus encore, instantanément.
Découvrez comment créer un cercle jaune autour du pointeur de la souris pour le mettre en surbrillance sur Windows 10. Suivez ces étapes faciles pour améliorer votre expérience utilisateur.
Découvrez pourquoi l
Sous Windows 11, configurez facilement des raccourcis pour accéder rapidement à des dossiers spéciaux dans votre menu Démarrer.
Découvrez comment résoudre l
Découvrez comment utiliser un disque dur externe avec un Chromebook pour transférer et stocker vos fichiers en toute sécurité. Suivez nos étapes pour un usage optimal.
Dans ce guide, vous apprendrez les étapes pour toujours utiliser une adresse MAC aléatoire pour votre adaptateur WiFi sous Windows 10. Optimisez votre sécurité en ligne!
Découvrez comment désinstaller Internet Explorer 11 sur Windows 10 pour optimiser l'espace de votre disque dur.
Découvrez comment utiliser Smart Defrag, un logiciel de défragmentation de disque dur gratuit et efficace, pour améliorer les performances de votre ordinateur.
Le moyen le plus simple de déverrouiller du contenu et de protéger tous les appareils avec un VPN crypté est de partager la connexion VPN via un point d








