Comment lancer des applications instantanément avec Wox sous Windows

Découvrez comment utiliser Wox pour lancer vos applications, exécuter des commandes et plus encore, instantanément.
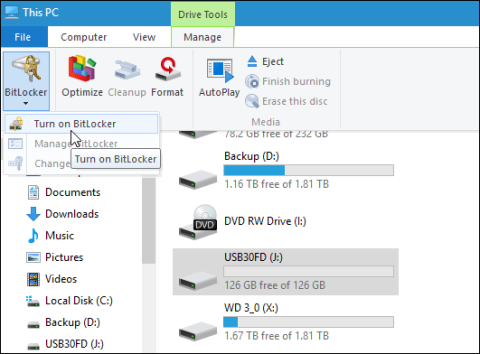
Les cartes USB et mémoire sont des outils de transfert de données rapides et pratiques. Cependant, ce sont aussi les outils qui divulguent vos données le plus rapidement. Pour garantir la sécurité des données sur votre clé USB ou votre carte mémoire, vous pouvez utiliser BitLocker pour chiffrer votre clé USB ou votre carte mémoire.
Remarque : BitLocker Encryption Tool est uniquement disponible sur les versions Windows 10 Pro, non disponible sur les versions Windows 10 Home.
Explore plus:
Utiliser BitLocker pour chiffrer le stockage externe – Partie 1
Comment utiliser Bitlocker pour chiffrer des données sous Windows 10 (partie 1)
Correction des erreurs de configuration de BitLocker (dernière partie)
1. Crypter les données de la clé USB sous Windows 10
Branchez votre clé USB (ou carte mémoire) et attendez que Windows reconnaisse la clé USB. Si la lecture automatique apparaît à l'écran, sélectionnez Ouvrir le dossier pour afficher les fichiers.
Dans la barre d'outils du ruban, sélectionnez le lecteur de stockage que vous souhaitez chiffrer. Cliquez ensuite sur l' onglet Gérer , sélectionnez BitLocker , puis sélectionnez Activer BitLocker.
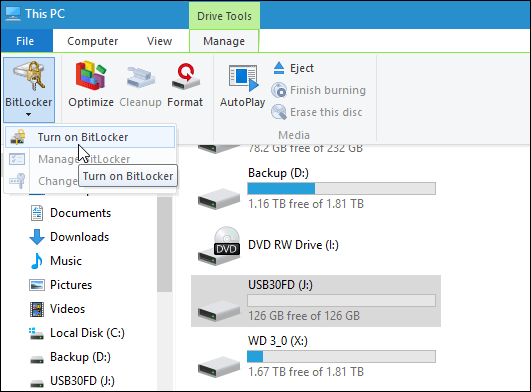
Vous pouvez également ouvrir Ordinateur, puis cliquer avec le bouton droit sur le lecteur de stockage que vous souhaitez chiffrer et sélectionner Activer BitLocker.
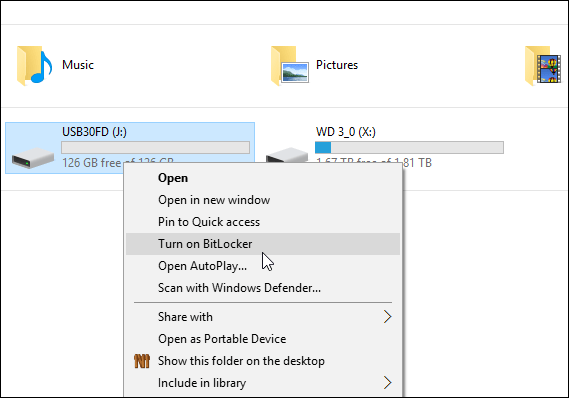
Cochez la case Utiliser un mot de passe pour déverrouiller le lecteur , puis saisissez votre mot de passe deux fois dans les cases Saisissez votre mot de passe et Saisissez à nouveau votre mot de passe .
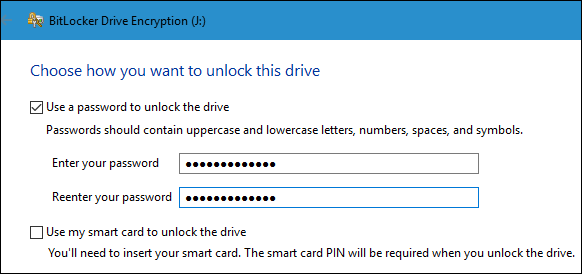
À ce moment-là, sur l'écran, vous recevrez une notification pour sauvegarder la clé de récupération afin qu'en cas d'oubli ou de perte du mot de passe, vous puissiez utiliser cette clé pour accéder au lecteur crypté.
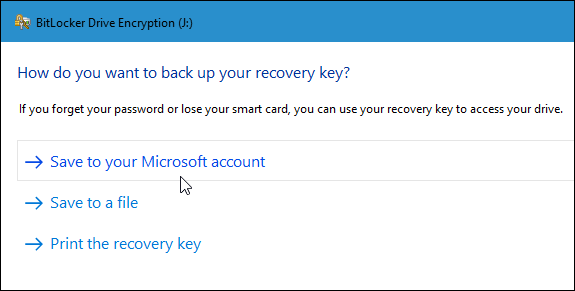
Ensuite, choisissez comment chiffrer le lecteur de stockage. Vous aurez 2 options d’encodage. La première option est Espace disque utilisé uniquement , la deuxième option est Lecteur entier (chiffrer l'intégralité du lecteur).
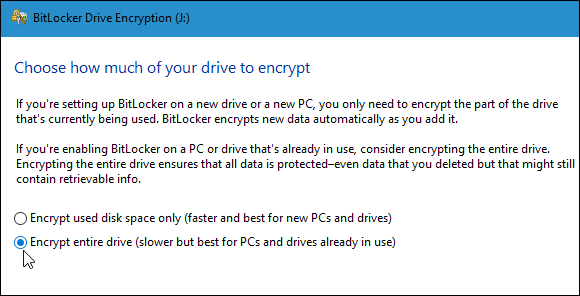
2. Nouveau mode de cryptage
BitLocker sur la mise à jour de novembre de Windows 10 dispose d'un mode de cryptage plus sécurisé appelé XTS-AES 256 bits . Cependant, ce mode de cryptage n'est pas disponible sur les anciennes versions de Windows.
Si votre ordinateur exécute le système d'exploitation Windows 10 November Update , vous pouvez en profiter pour crypter n'importe quel lecteur de stockage de votre ordinateur.
Si vous souhaitez crypter un autre lecteur de stockage tel qu'une clé USB ou une carte mémoire, vous pouvez sélectionner le mode compatible et utiliser AES 128 bits .
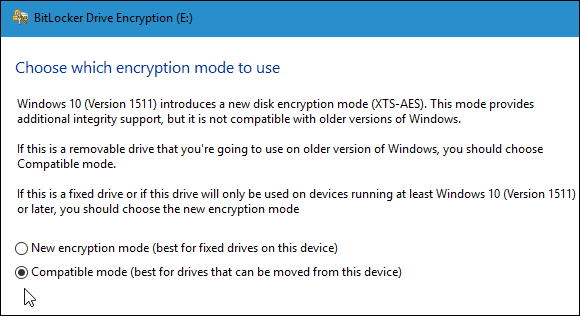
Démarrez le processus de cryptage.
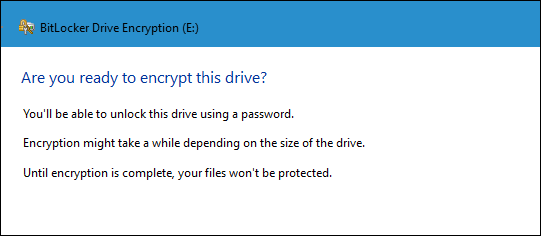
Le temps de cryptage dépend de votre système, de la quantité de données, de la taille du disque...
Vous pouvez maintenant brancher le lecteur crypté, sur l'écran, vous recevrez une invite pour saisir le mot de passe que vous avez créé.
De plus, vous pouvez choisir d'autres options telles que Déverrouiller automatiquement sur ce PC (déverrouillez automatiquement le lecteur sur votre ordinateur) ou Entrez la clé de récupération ( entrez la clé de récupération) au cas où vous oublieriez le mot de passe.
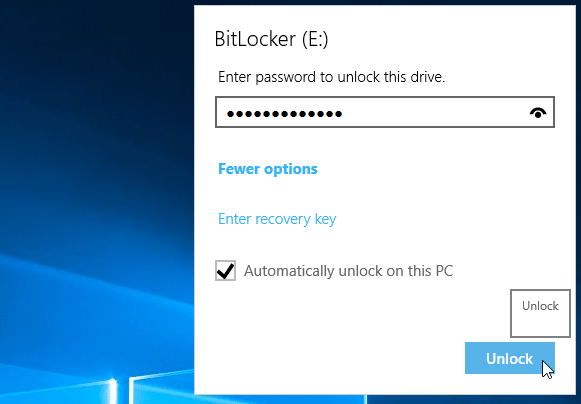
Une fois votre disque de stockage chiffré, lorsque vous allumez votre ordinateur, vous verrez une icône de verrouillage.

Bonne chance!
Découvrez comment utiliser Wox pour lancer vos applications, exécuter des commandes et plus encore, instantanément.
Découvrez comment créer un cercle jaune autour du pointeur de la souris pour le mettre en surbrillance sur Windows 10. Suivez ces étapes faciles pour améliorer votre expérience utilisateur.
Découvrez pourquoi l
Sous Windows 11, configurez facilement des raccourcis pour accéder rapidement à des dossiers spéciaux dans votre menu Démarrer.
Découvrez comment résoudre l
Découvrez comment utiliser un disque dur externe avec un Chromebook pour transférer et stocker vos fichiers en toute sécurité. Suivez nos étapes pour un usage optimal.
Dans ce guide, vous apprendrez les étapes pour toujours utiliser une adresse MAC aléatoire pour votre adaptateur WiFi sous Windows 10. Optimisez votre sécurité en ligne!
Découvrez comment désinstaller Internet Explorer 11 sur Windows 10 pour optimiser l'espace de votre disque dur.
Découvrez comment utiliser Smart Defrag, un logiciel de défragmentation de disque dur gratuit et efficace, pour améliorer les performances de votre ordinateur.
Le moyen le plus simple de déverrouiller du contenu et de protéger tous les appareils avec un VPN crypté est de partager la connexion VPN via un point d








