Comment lancer des applications instantanément avec Wox sous Windows

Découvrez comment utiliser Wox pour lancer vos applications, exécuter des commandes et plus encore, instantanément.
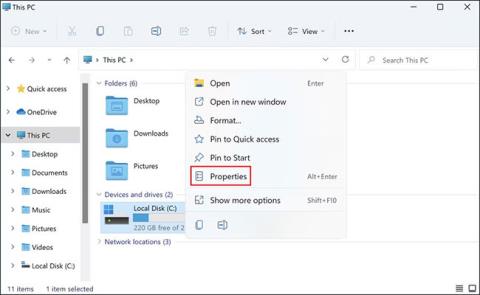
Lorsqu'un ordinateur, un appareil mobile ou une imprimante tente de se connecter via le réseau à un ordinateur Microsoft Windows, par exemple, le message d'erreur « Le chemin réseau n'a pas été trouvé » — Erreur 0x80070035 peut apparaître. L'ordinateur ne peut pas établir de connexion réseau avec l'autre appareil.
Ce message d'erreur s'affiche généralement :The Network Path Cannot Be Found.
L'image du message d'erreur Le chemin réseau n'a pas été trouvé ressemblera à ceci :
Tout problème technique sur le réseau peut provoquer cette erreur. Essayez les méthodes de dépannage répertoriées ici pour résoudre ou résoudre ce problème.
Instructions pour corriger l'erreur 0x80070035 Windows
L'erreur 0x80070035 peut se produire lorsque l'utilisateur saisit un mauvais nom de chemin réseau. Le chemin spécifié doit pointer vers une ressource partagée valide sur le périphérique distant. Le partage de fichiers ou d'imprimantes Windows doit être activé sur le périphérique distant et l'utilisateur distant doit avoir l'autorisation d'accéder à la ressource.
Voici comment partager un lecteur ciblé sur un ordinateur distant :
1. Cliquez avec le bouton droit sur le lecteur ciblé et sélectionnez Propriétés dans le menu contextuel.
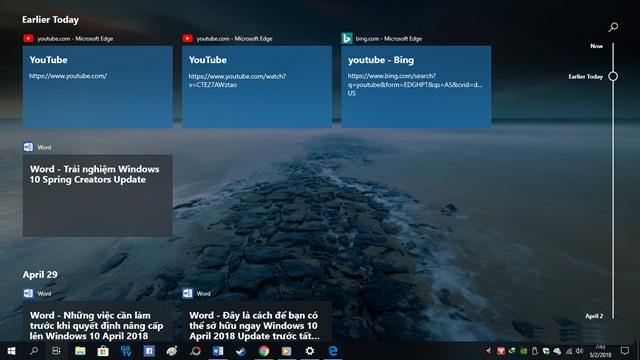
Sélectionnez les propriétés
2. Dans la boîte de dialogue suivante, accédez à l' onglet Partage et vérifiez l'état du chemin réseau .
3. Si l'état affiche Non partagé , cliquez sur le bouton Partage avancé.
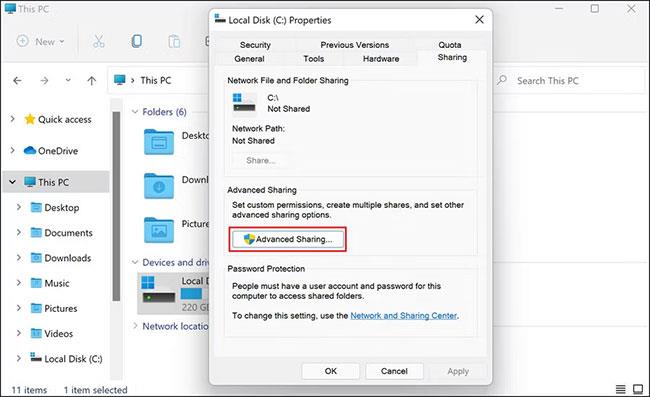
Cliquez sur le bouton Partage avancé
4. Cochez la case associée à Partager ce dossier et notez le nom de partage du lecteur.
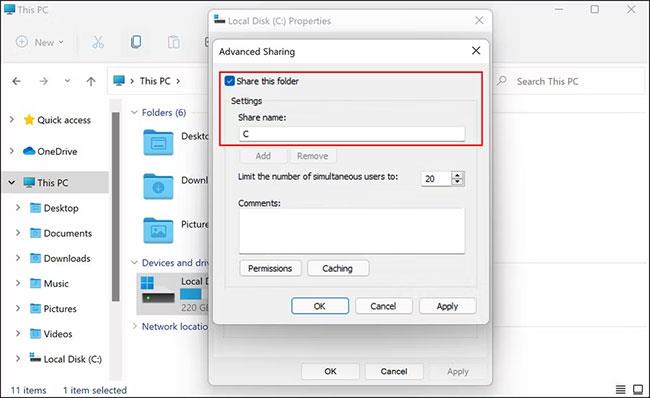
Cochez la case associée à Partager ce dossier
5. Une fois terminé, cliquez sur Appliquer > OK pour enregistrer les modifications.
Maintenant, vous pouvez vérifier si le lecteur est accessible après avoir suivi les étapes ci-dessus.
Toute anomalie dans le système, y compris l'erreur Network Path Cannot Be Found, peut se produire lorsque les horloges des deux appareils ne sont pas réglées de la même manière. Gardez toujours les appareils Windows sur votre réseau local synchronisés via Network Time Protocol. Cela peut vous aider à éviter de rencontrer l’erreur Network Path Cannot Be Found.
Assurez-vous d'utiliser le nom d'utilisateur correct et le mot de passe valide lors de la connexion à des ressources distantes.
Si un service système Microsoft lié au partage de fichiers et au partage d'imprimantes sur le réseau échoue, l'erreur Network Path Cannot Be Found peut également se produire.
Le redémarrage de l'ordinateur peut restaurer le fonctionnement normal.
Un pare-feu mal configuré ou mal exécuté sur le périphérique Windows d'origine peut provoquer l'erreur Network Path Cannot Be Found. Désactivez temporairement le pare-feu , le pare-feu Windows intégré ou le logiciel de pare-feu tiers, puis vérifiez à nouveau si l'erreur Network Path Cannot Be Found se produit toujours.
Si l'erreur n'apparaît plus, les utilisateurs doivent prendre des mesures supplémentaires pour modifier les paramètres de leur pare-feu afin d'éviter de nouveau déclencher l'erreur. Notez que les ordinateurs de bureau à domicile sont déjà protégés par le pare-feu du routeur haut débit, il n'est donc pas nécessaire d'installer un pare-feu distinct pour eux, tandis que les appareils mobiles ont besoin d'un pare-feu distinct pour leur protection.
Un autre coupable courant qui empêche souvent les utilisateurs de se connecter aux réseaux, de partager des fichiers et de télécharger des applications à partir de sources tierces est la surprotection par les logiciels antivirus.
Le travail des logiciels antivirus consiste à identifier les activités malveillantes et à les arrêter, mais parfois ces programmes de sécurité commencent également à qualifier les processus légitimes de menaces, les bloquant complètement.
Si vous utilisez un programme de sécurité tiers sur votre système d'exploitation, vous devez le désactiver temporairement, puis essayer de vous connecter à un ordinateur distant et de partager des fichiers. Si le logiciel antivirus est à l'origine du problème, sa désactivation résoudra le problème pour vous.
Vous pouvez également essayer de désactiver Windows Defender si vous l'utilisez et voir si cela vous aide. Cependant, une fois que vous avez fini de partager des fichiers, assurez-vous de réactiver immédiatement votre logiciel antivirus, car le laisser désactivé pendant une longue période peut exposer votre PC à des menaces.
Les utilisateurs normaux ne sont pas très intéressés par les problèmes techniques liés au fonctionnement du système d'exploitation, mais certains autres utilisateurs souhaitent en savoir plus sur les options avancées de dépannage. Une méthode courante pour rendre votre connexion réseau Windows plus stable consiste à réinitialiser les composants Windows exécutés en arrière-plan qui prennent en charge le trafic réseau TCP/IP.
Les étapes spécifiques dépendront de la version de Windows utilisée. Cependant, cette approche implique généralement d'ouvrir l'invite de commande sous Windows et de saisir la commande « netsh ». Par exemple, commande :
netsh int réinitialisation IP
Cette commande réinitialisera TCP/IP sous Windows 8 et Windows 8.1. Le redémarrage de l'ordinateur après l'exécution de cette commande ramènera Windows à son état par défaut d'origine.
Nous appuyons sur la combinaison de touches Windows + R pour ouvrir la boîte de dialogue Exécuter et saisissons le mot-clé NCPA.CP . Cliquez ensuite avec le bouton droit sur le réseau auquel vous accédez et sélectionnez Propriétés .
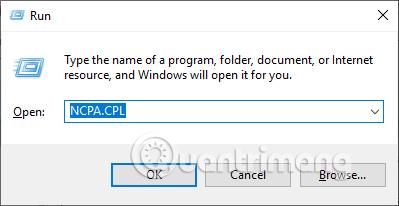
En affichant la nouvelle interface, les utilisateurs cliquent sur Internet Protocol Version 4 (TCP/IPv4) dans la liste ci-dessous puis cliquent sur Propriétés .
Basculez vers la nouvelle boîte de dialogue, cliquez sur Avancé , puis sélectionnez l'onglet WINS , cochez Activer NetBIOS sur TCP/IP et cliquez sur OK pour enregistrer.
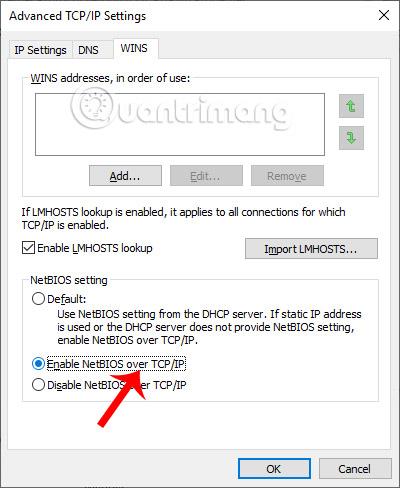
Nous accédons à l'interface des services Windows sur l'ordinateur, puis vérifions si le service TCP/IP NetBios Helper est dans un état actif ou non. Sinon, cliquez directement sur le service et passez en mode actif.
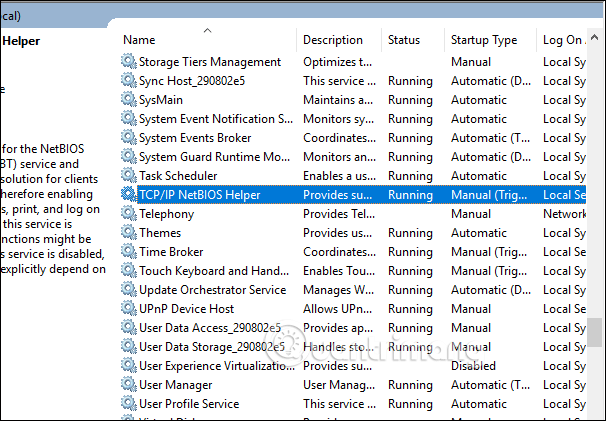
De plus, vous devez également redémarrer ce service pour vous assurer qu'il fonctionne. Voici ce que vous devez faire :
1. Ouvrez Exécuter en appuyant sur Win + R .
2. Entrez services.msc dans Exécuter et appuyez sur Entrée.
3. Dans la fenêtre Services , recherchez TCP/IP NetBIOS Helper et cliquez dessus avec le bouton droit.
4. Sélectionnez Propriétés dans le menu contextuel.
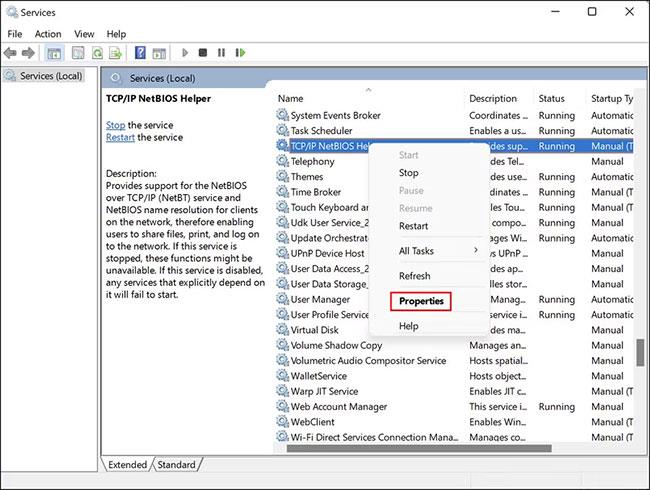
Sélectionnez les propriétés
5. Dans la boîte de dialogue suivante, cliquez sur le bouton Arrêter.
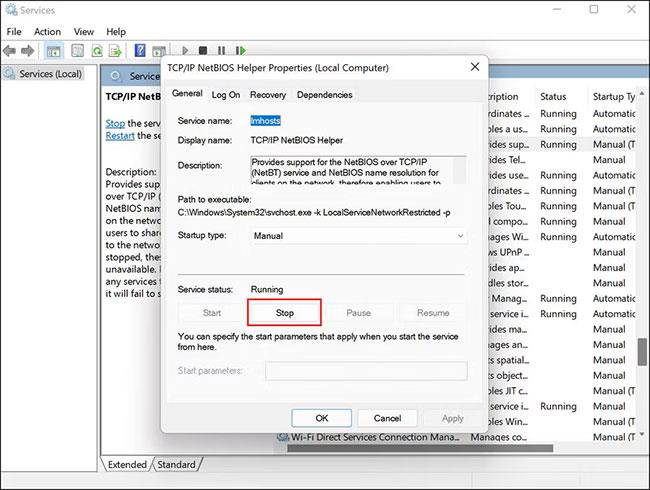
Cliquez sur le bouton Arrêter
6. Attendez quelques secondes, puis cliquez sur Redémarrer.
7. Maintenant, développez le menu déroulant Type de démarrage et sélectionnez Automatique.
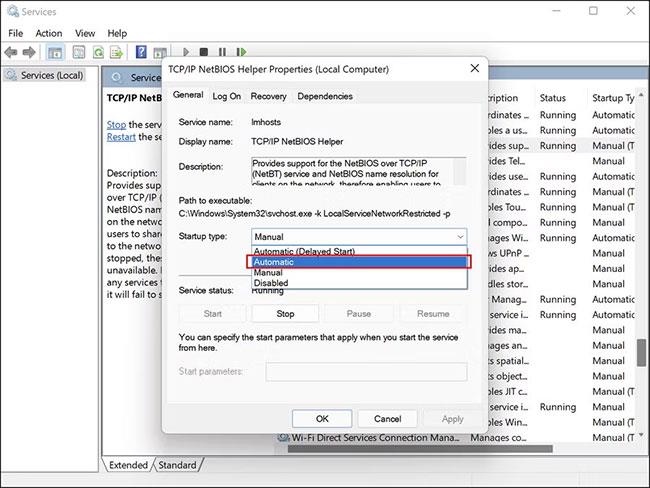
Sélectionnez Automatique
8. Cliquez sur Appliquer > OK pour enregistrer les modifications.
Une fois cela fait, vérifiez si cela a résolu le problème pour vous.
Nous entrons le mot-clé gpedit.msc dans la boîte de dialogue Exécuter pour accéder à l'éditeur de stratégie de groupe local. Ensuite, l'utilisateur clique sur Configuration de l'ordinateur , sélectionnez Paramètres de la fenêtre à droite, puis sélectionnez Paramètres de sécurité.
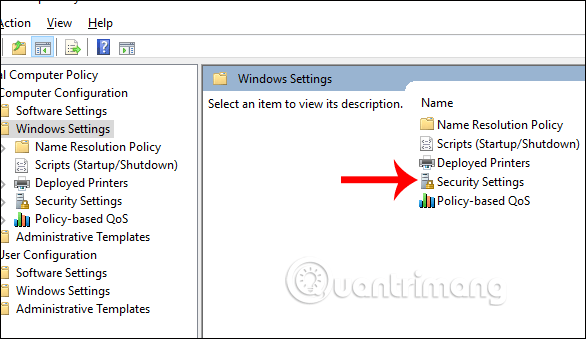
Cliquez ensuite sur Politiques locales , puis sur Options de sécurité , puis regardez à droite pour trouver la clé de compte : Limiter l'utilisation d'un mot de passe vide par l'utilisateur local à...
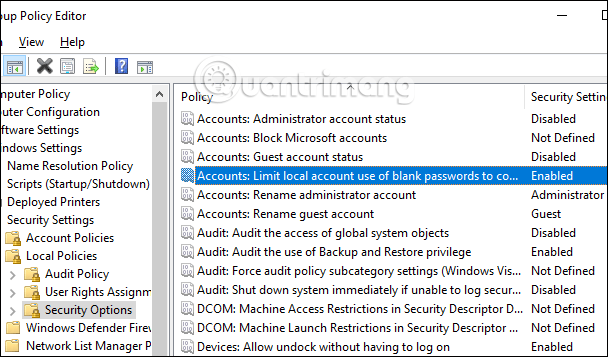
Nous reviendrons sur Désactiver en double-cliquant sur cette touche. Cliquez sur Appliquer pour enregistrer.
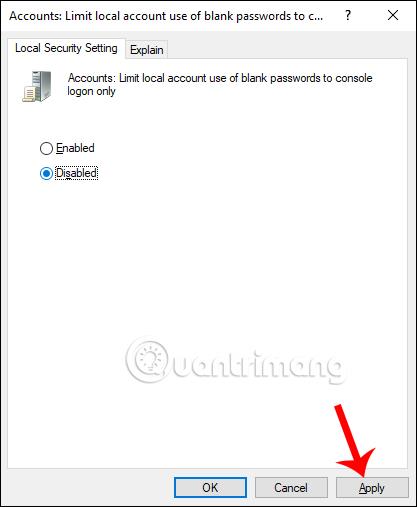
Ensuite, recherchez la clé Accès au réseau : modèle de partage et de sécurité pour le compte local pour revenir à Classic .
De retour à l'interface de l'ordinateur, nous ouvrons la boîte de dialogue Exécuter et entrons le mot-clé cmd . Ensuite, l'utilisateur entre la commande gpupdate /force pour mettre à jour gpedit.
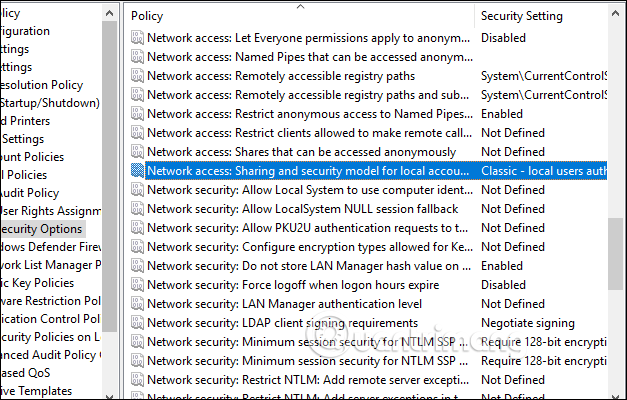
Les utilisateurs accèdent également à l'éditeur de stratégie de groupe local , puis suivent le chemin Configuration ordinateur > Paramètres Windows > Paramètres de sécurité > Stratégies locales > Options de sécurité .
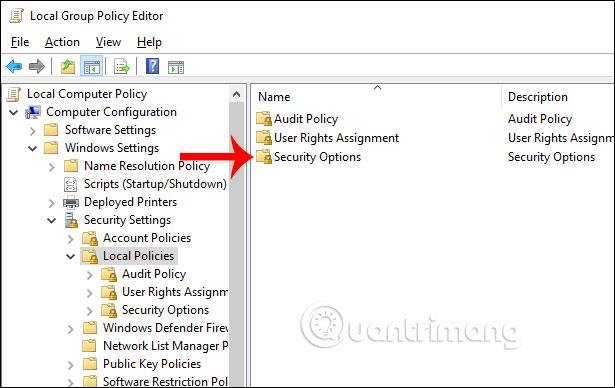
Ensuite, nous trouvons la clé de sécurité réseau : niveau d'authentification LAN Manager , puis passons à la sécurité de sensation Send LM & NTLM -user NTLMv2 si négociée . Cliquez sur Appliquer pour enregistrer.
Enfin, ouvrez la boîte de dialogue Exécuter et entrez cmd , entrez la commande gpupdate /force pour mettre à jour à nouveau gpedit.
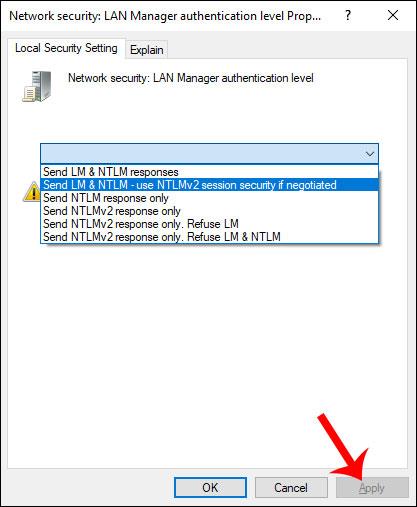
Nous vérifierons si le lecteur est partagé ou non en cliquant avec le bouton droit sur le dossier à partager et en sélectionnant Propriétés . Cliquez sur l'onglet Partage , puis vérifiez si le dossier a été partagé. Sinon, cliquez sur le bouton Partager pour partager.
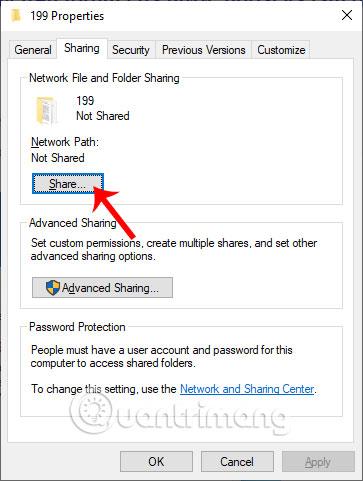
Ensuite, nous choisissons la personne avec laquelle nous voulons partager, puis accordons la permission à cette personne.

Nous devons vérifier l'adresse IP de la machine connectée car il peut arriver que l'adresse réseau ne soit pas correctement connectée.
Nous appuyons sur Windows + R pour ouvrir la boîte de dialogue Exécuter sur l'ordinateur cible, puis entrons dans la commande cmd . Dans l'interface de saisie de commande, appuyez sur ipconfig / all . Affichez les paramètres et vous devez faire attention aux paramètres IPv4.
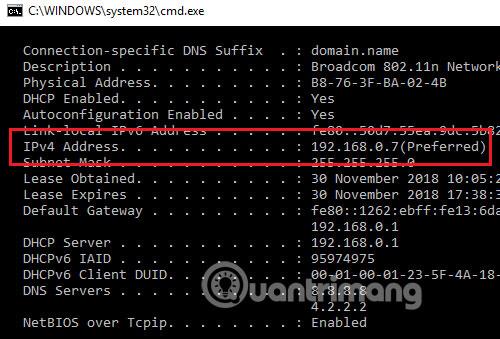
Sur l'ordinateur partagé, nous entrons également cmd dans la boîte de dialogue Exécuter , puis saisissons la commande ping <adresse=""> de l'ordinateur de destination> et appuyons sur Entrée.
Les résultats affichés donneront les 4 informations suivantes pour indiquer le lien.
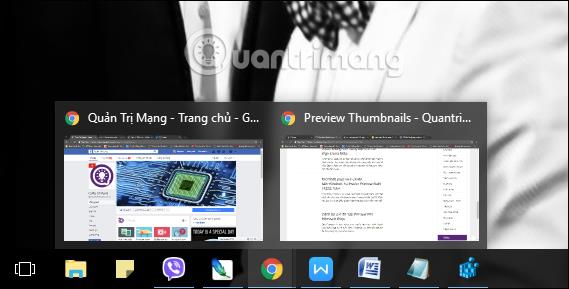
Ou nous pouvons accéder au Dépannage dans les Paramètres Windows , puis cliquer sur Dépannage de la carte réseau pour exécuter le vérificateur d'erreurs de connexion.
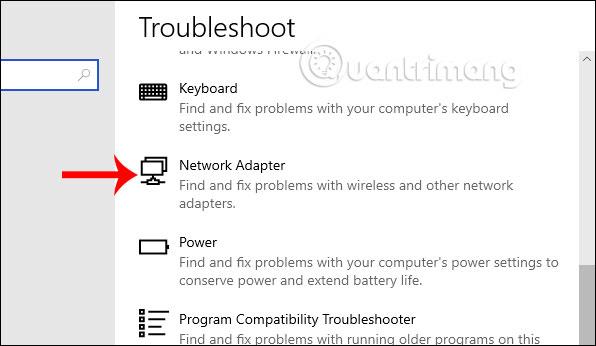
SMB est un protocole réseau qui permet aux utilisateurs d'accéder aux fichiers et imprimantes partagés sous Windows. Cette fonctionnalité est désactivée par défaut dans Windows, mais son activation peut vous aider à vous connecter à des appareils distants et à partager des fichiers sur le réseau.
Dans cette méthode, vous devrez activer SMB pour partager des fichiers. Cependant, l'article vous recommande fortement de désactiver SMB après utilisation, car il est connu pour présenter certaines vulnérabilités de sécurité susceptibles de perturber votre système.
Voici ce que vous devez faire :
1. Tapez Panneau de configuration dans la recherche Windows et cliquez sur Ouvrir.
2. Dans la fenêtre suivante, accédez à Programmes > Programmes et fonctionnalités .
3. Sélectionnez Activer ou désactiver des fonctionnalités Windows dans le volet de gauche.
Sélectionnez Activer ou désactiver les fonctionnalités Windows
4. Maintenant, recherchez la prise en charge du partage de fichiers SMB 1.0/CIFS et cochez la case correspondante.
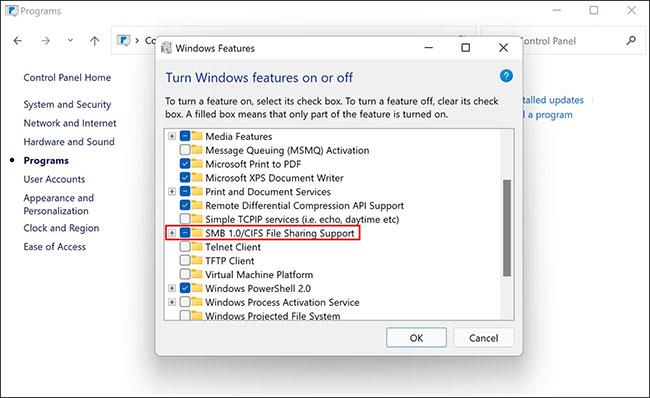
Vérifiez la prise en charge du partage de fichiers SMB 1.0/CIFS
5. Cliquez sur OK pour enregistrer les modifications et vérifier si l'erreur est maintenant résolue.
Dans la boîte de dialogue Exécuter , entrez le mot-clé devmgmt.msc . Ensuite, nous allons dans la section Adaptateurs réseau , cliquons sur chaque pilote et sélectionnons Mettre à jour le pilote .
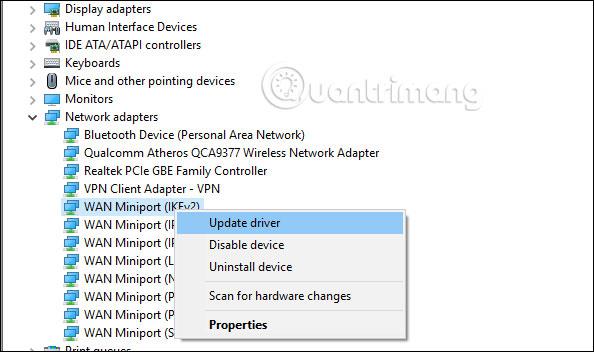
Vous disposez donc de plusieurs façons de réparer et de vérifier votre ordinateur lorsque vous ne parvenez pas à connecter des ordinateurs au réseau local, avec le message d'erreur Le chemin réseau ne peut pas être trouvé.
J'espère que cet article vous sera utile !
En savoir plus :
Découvrez comment utiliser Wox pour lancer vos applications, exécuter des commandes et plus encore, instantanément.
Découvrez comment créer un cercle jaune autour du pointeur de la souris pour le mettre en surbrillance sur Windows 10. Suivez ces étapes faciles pour améliorer votre expérience utilisateur.
Découvrez pourquoi l
Sous Windows 11, configurez facilement des raccourcis pour accéder rapidement à des dossiers spéciaux dans votre menu Démarrer.
Découvrez comment résoudre l
Découvrez comment utiliser un disque dur externe avec un Chromebook pour transférer et stocker vos fichiers en toute sécurité. Suivez nos étapes pour un usage optimal.
Dans ce guide, vous apprendrez les étapes pour toujours utiliser une adresse MAC aléatoire pour votre adaptateur WiFi sous Windows 10. Optimisez votre sécurité en ligne!
Découvrez comment désinstaller Internet Explorer 11 sur Windows 10 pour optimiser l'espace de votre disque dur.
Découvrez comment utiliser Smart Defrag, un logiciel de défragmentation de disque dur gratuit et efficace, pour améliorer les performances de votre ordinateur.
Le moyen le plus simple de déverrouiller du contenu et de protéger tous les appareils avec un VPN crypté est de partager la connexion VPN via un point d








