Comment lancer des applications instantanément avec Wox sous Windows

Découvrez comment utiliser Wox pour lancer vos applications, exécuter des commandes et plus encore, instantanément.
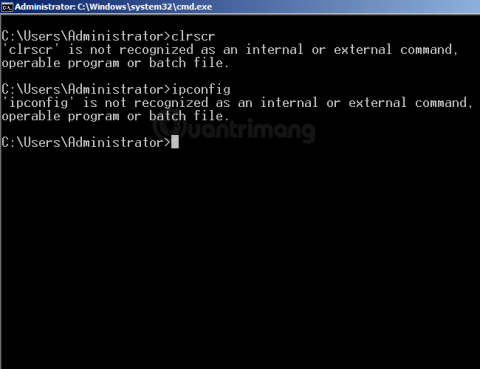
Oui, ce cas arrive très souvent, surtout pour ceux qui installent de nombreux programmes, programment des applications comme Java, mettent en place leurs propres serveurs... ce qui affecte directement la partie Environnement de Windows. C'est une faute :
Ce phénomène d'erreur est que si vous tapez une syntaxe de commande dans la commande CMD de Windows, telle que la commande Ping, ipconfig..., vous recevrez le message d'erreur ci-dessus.
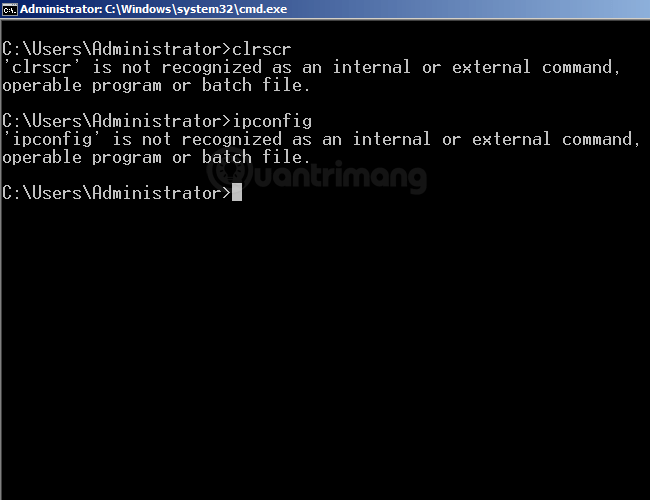
Alors, comment résoudre cette erreur "n'est pas reconnue comme une commande interne ou externe...". Veuillez vous référer à l'article ci-dessous de LuckyTemplates !
Consultez plus d’articles de référence sur les commandes de base dans CMD ici.
Quelle est la cause de cette erreur « n’est pas reconnue comme une commande interne ou externe » sous Windows ?
Comme mentionné ci-dessus, cette erreur se produit lorsque vous installez des programmes qui affectent la section Variables d'environnement Windows tels que la programmation d'applications, la création de serveurs... Lorsque les valeurs de ces variables d'environnement changent, cela provoquera un « malentendu » ou une confusion lorsque Windows exécute certains programmes. ou des commandes.
Comment corriger l'erreur "n'est pas reconnue comme commande interne ou externe..." :
Vérifiez si le programme est installé
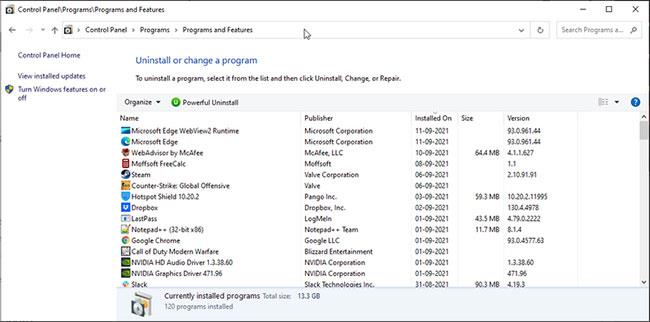
Vérifiez si le programme est installé
L'invite de commande ne peut pas exécuter de programmes qui n'existent pas. Si vous essayez d'exécuter un programme nouvellement installé, assurez-vous qu'il a été correctement installé.
Pour vérifier l'installation :
1. Appuyez sur Win + R pour ouvrir Exécuter . Ensuite, entrez le contrôle et cliquez sur OK.
2. Ensuite, dans Panneau de configuration , accédez à Programmes > Programmes et fonctionnalités .
3. Faites défiler la liste des applications installées et recherchez l'application que vous souhaitez exécuter.
De plus, vous pouvez également afficher les applications installées en accédant aux applications et fonctionnalités dans les paramètres. Pour ce faire, appuyez sur la touche Windows + I , cliquez sur Applications et recherchez l'application installée.
Par défaut, lorsque vous essayez de lancer un programme ou un script à partir de CMD, le gestionnaire de commandes recherchera les fichiers et chemins associés dans le dossier System32 ou les variables d'environnement. Si le fichier est manquant, il renverra l'erreur « n'est pas reconnu comme une commande interne ou externe, un programme exploitable ou un fichier batch ».
Cela peut être dû au fait que Windows n'installe pas la plupart des applications dans le dossier System32 mais plutôt dans C:\Program Files.
Vous pouvez résoudre ce problème de trois manières :
1. Tout d’abord, utilisez le chemin complet du fichier exécutable pour lancer le programme.
2. Deuxièmement, ajoutez le chemin du programme aux variables d'environnement Windows.
3. Enfin, déplacez les fichiers vers le dossier System32.
Utilisez le chemin complet du fichier pour exécuter la commande
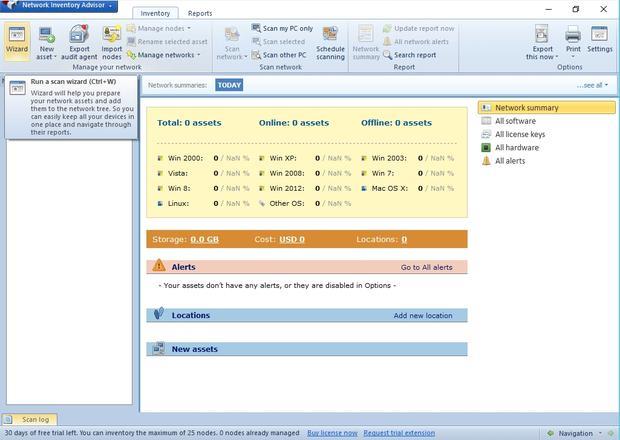
Utilisez le chemin complet du fichier pour exécuter la commande
Tout d’abord, essayez la méthode du chemin complet. Ici, l'article utilisera le chemin complet du fichier au lieu du nom de l'application pour lancer des programmes à partir de l'invite de commande. Voici comment:
1. Tout d’abord, ouvrez l’invite de commande avec les droits d’administrateur .
2. Ensuite, entrez le chemin complet de l'application que vous souhaitez lancer. Par exemple, si vous souhaitez ouvrir le port ESBCalc situé dans le répertoire C:\ , la commande pour ouvrir l'application avec le chemin complet ressemblera à ceci :
C:\ESBCalcPort.exe3. Cependant, cela ne fonctionnera que si le chemin du fichier ne contient aucun espace. Si le chemin de votre fichier contient des espaces, entrez le chemin du fichier entre guillemets.
Utilisez le chemin complet du fichier entre guillemets

Utilisez le chemin complet du fichier entre guillemets
L'invite de commande lit les espaces à la fin d'une commande et traite tout ce qui se trouve après l'espace comme une commande distincte.
Supposons que vous souhaitiez lancer l'application Internet Explorer dans C:\Program Files\Internet Explorer\iexplore.exe via CMD. Cependant, l'exécution de ce chemin de fichier renverra une erreur en raison de l'espace entre Program Files et Internet Explorer .
Pour éviter cela, vous pouvez insérer le chemin du fichier entre guillemets. Ici, la commande pour lancer Internet Explorer ressemblera à ceci :
"C:\Program Files\Internet Explorer\iexplore.exe"Ajouter le chemin du fichier aux variables d'environnement Windows
Vous pouvez modifier les variables d'environnement et ajouter le chemin du fichier de l'application à son répertoire. De cette façon, l'invite de commande déterminera le chemin de la commande saisie et l'exécutera sans erreur.
L'ajout du chemin d'accès complet au fichier à la variable d'environnement Windows peut vous aider à résoudre l'erreur « non reconnu comme commande interne ou externe » pour Flex, nmake, make, cobra, Is, terraform, gcc, code, Android Studio, Python, Fastboot et ADB. commandes.
Pour modifier la variable d'environnement Windows :
1. Appuyez sur Win + R pour ouvrir Exécuter.
2. Ensuite, entrez contrôle et cliquez sur OK pour ouvrir le Panneau de configuration .
3. Accédez à Système et sécurité > Système . Dans le volet de gauche, cliquez sur Paramètres système avancés .
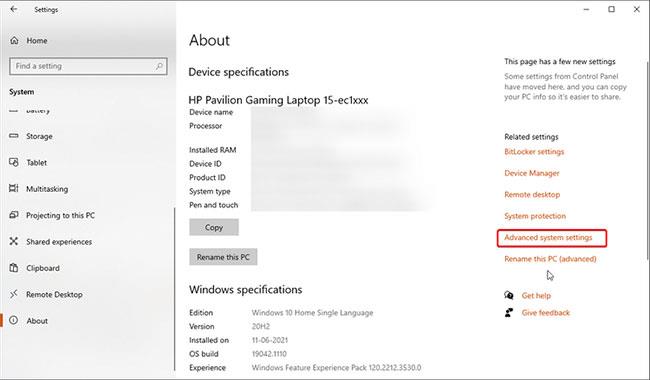
Cliquez sur Paramètres système avancés
4. Sur les versions plus récentes de Windows 10, accédez à Paramètres > Système > À propos de . Cliquez ensuite sur Paramètres système avancés dans la section Paramètres associés.
5. Dans l' onglet Avancé , cliquez sur le bouton Variables d'environnement.
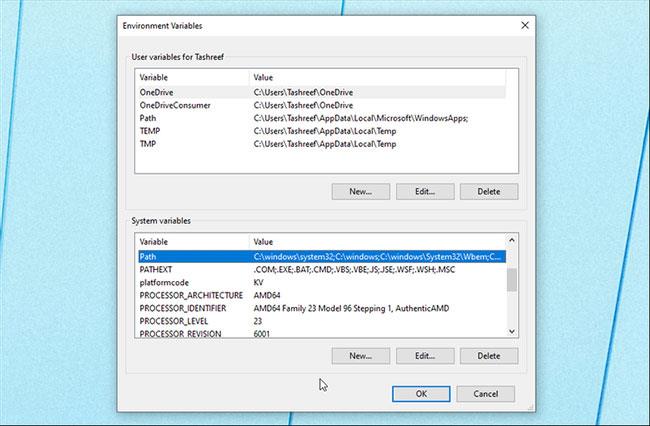
Cliquez sur le bouton Variables d'environnement
6. Dans la nouvelle fenêtre, sous Variables système , sélectionnez la variable Chemin.
7. Cliquez sur le bouton Modifier.
8. Dans la fenêtre Modifier , cliquez sur Nouveau.

Cliquez sur Nouveau
9. Ici, vous devez coller le chemin du fichier du programme que vous souhaitez exécuter à partir de CMD. Par exemple, si vous souhaitez exécuter le navigateur Chrome situé dans C:\Program Files\Google\Chrome\Application, le chemin complet du fichier ressemblera à ceci :
C:\Program Files\Google\Chrome\Application10. Cliquez sur OK pour l'ajouter aux variables d'environnement.
Ensuite, cliquez sur OK dans toutes les fenêtres ouvertes pour enregistrer les modifications.
Une fois que vous avez ajouté la nouvelle variable d'environnement, ouvrez l'invite de commande , entrez le nom du programme et CMD l'ouvrira sans aucune erreur.
Déplacez le fichier vers le dossier System32
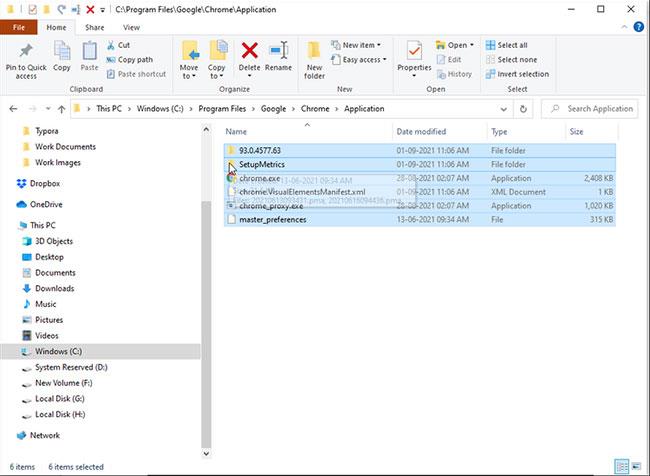
Déplacez le fichier vers le dossier System32
System32 est un dossier système protégé et il est protégé pour une bonne raison. Lorsque vous essayez de lancer un programme avec des droits d'administrateur, l'invite de commande recherchera le fichier exécutable dans le dossier System32. Cependant, étant donné que tous les programmes ne sont pas installés dans le dossier System32, vous risquez d'obtenir une erreur.
Si vous souhaitez toujours exécuter le programme à partir de CMD et ne souhaitez pas saisir le chemin complet du fichier, vous pouvez déplacer le fichier du programme vers le dossier System32.
Pour déplacer les fichiers du programme vers le dossier System32 :
1. Accédez au dossier d'installation du programme et copiez tous les fichiers du dossier. Ici, l'article déplacera les fichiers Google Chrome situés dans C:\Program Files\Google\Chrome\Application vers le dossier System32.
2. Ensuite, accédez au dossier C:\Windows\System32 et collez les fichiers copiés. Cliquez sur Oui si l'invite UAC apparaît.
3. Ensuite, ouvrez l'invite de commande avec les droits d'administrateur, entrez Chrome et appuyez sur Entrée. CMD ouvrira immédiatement le navigateur Google Chrome .
Bonne chance!
Découvrez comment utiliser Wox pour lancer vos applications, exécuter des commandes et plus encore, instantanément.
Découvrez comment créer un cercle jaune autour du pointeur de la souris pour le mettre en surbrillance sur Windows 10. Suivez ces étapes faciles pour améliorer votre expérience utilisateur.
Découvrez pourquoi l
Sous Windows 11, configurez facilement des raccourcis pour accéder rapidement à des dossiers spéciaux dans votre menu Démarrer.
Découvrez comment résoudre l
Découvrez comment utiliser un disque dur externe avec un Chromebook pour transférer et stocker vos fichiers en toute sécurité. Suivez nos étapes pour un usage optimal.
Dans ce guide, vous apprendrez les étapes pour toujours utiliser une adresse MAC aléatoire pour votre adaptateur WiFi sous Windows 10. Optimisez votre sécurité en ligne!
Découvrez comment désinstaller Internet Explorer 11 sur Windows 10 pour optimiser l'espace de votre disque dur.
Découvrez comment utiliser Smart Defrag, un logiciel de défragmentation de disque dur gratuit et efficace, pour améliorer les performances de votre ordinateur.
Le moyen le plus simple de déverrouiller du contenu et de protéger tous les appareils avec un VPN crypté est de partager la connexion VPN via un point d








