Comment lancer des applications instantanément avec Wox sous Windows

Découvrez comment utiliser Wox pour lancer vos applications, exécuter des commandes et plus encore, instantanément.

Les utilisateurs de Windows 10 savent que leur nom apparaîtra sur l'écran de connexion. Pour de nombreuses personnes, il s'agit d'un problème de confidentialité, en particulier lorsqu'elles utilisent régulièrement leur ordinateur dans des environnements publics. Malheureusement, Windows ne vous permet pas de définir un nom d'utilisateur ou un alias tout en conservant votre vrai nom dans votre compte Microsoft. Vous aurez donc besoin d'une alternative.
La méthode utilisée dépend si vous utilisez un compte Windows ou un compte local pour vous connecter à votre ordinateur.
Changer le nom de connexion sur Windows 10 avec un compte Microsoft
La seule façon de modifier la connexion si vous utilisez un compte Microsoft est de modifier le nom du compte lui-même.
Étape 1 : Ouvrez l' application Paramètres .
Étape 2 : Cliquez sur Comptes .
Étape 3 : Sélectionnez vos informations .
Étape 4 : Cliquez sur Gérer mon compte Microsoft .
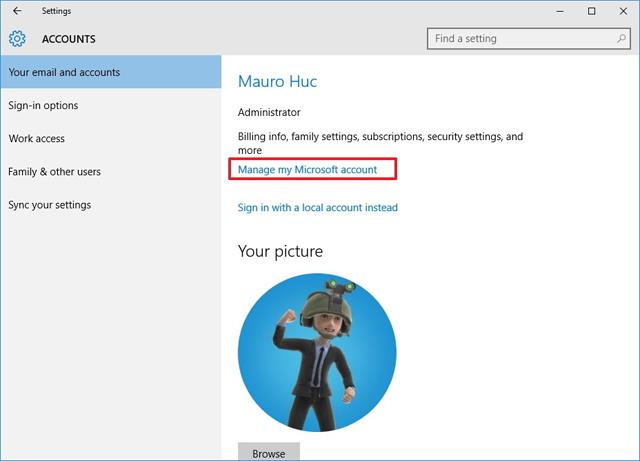
Étape 5 : Attendez que la page du compte se charge dans le navigateur.
Étape 6 : Sous votre nom, cliquez sur Plus d'actions .
Étape 7 : Sélectionnez Modifier le profil .
Étape 8 : Une fois le chargement de la page terminé, cliquez sur Modifier le nom .
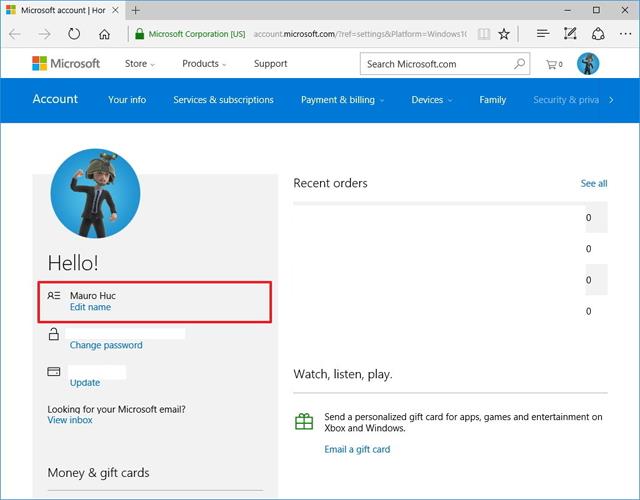
Vous devez remplacer le nom par un nom similaire au nom actuel sans donner l'identité complète. Notez que changer votre nom ici affectera votre profil dans tous les services Microsoft.
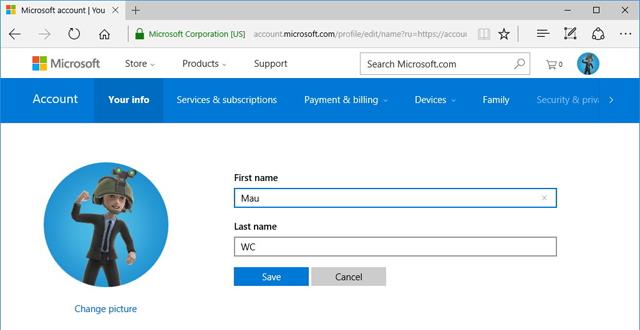
Comment changer le nom de connexion sur Windows 10 avec un compte local
Si vous avez un compte sur votre ordinateur, le processus est beaucoup plus simple.
Étape 1 : Ouvrez le Panneau de configuration.
Étape 2 : Accédez aux Comptes d'utilisateurs .
Étape 3 : Cliquez sur le compte local que vous souhaitez modifier.
Étape 4 : Cliquez sur Modifier le nom du compte .
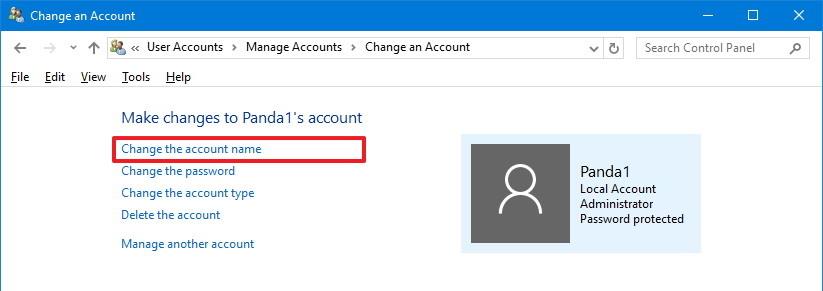
Étape 5 : Saisissez un nouveau nom.
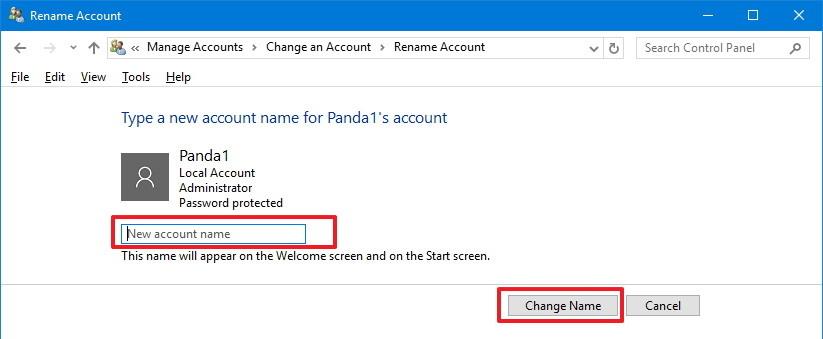
Étape 6 : Cliquez sur Modifier le nom .
Renommer le compte en utilisant netplwiz
Vous pouvez également utiliser l'ancien outil de gestion de compte pour modifier le nom du compte sous Windows 10. Les étapes sont les suivantes :
Étape 1 : Ouvrir Démarrer
Étape 2 : Entrez netplwiz et appuyez sur Entrée pour ouvrir l'outil de gestion de compte
Étape 3 : Cliquez sur l' onglet Utilisateurs
Étape 4 : Sélectionnez le compte que vous souhaitez renommer
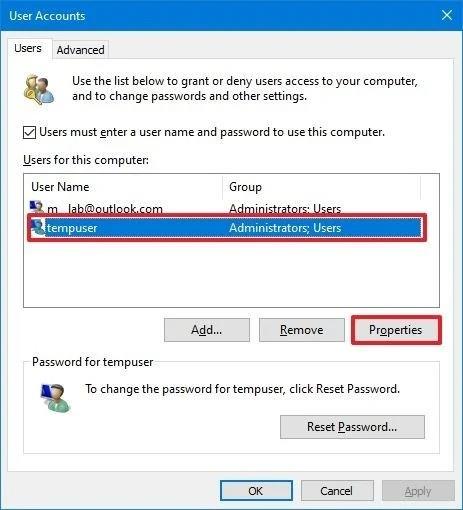
Étape 5 : Cliquez sur le bouton Propriétés
Étape 6 : (Facultatif) Mettez à jour le champ « Nom d'utilisateur » pour changer le pseudo du compte
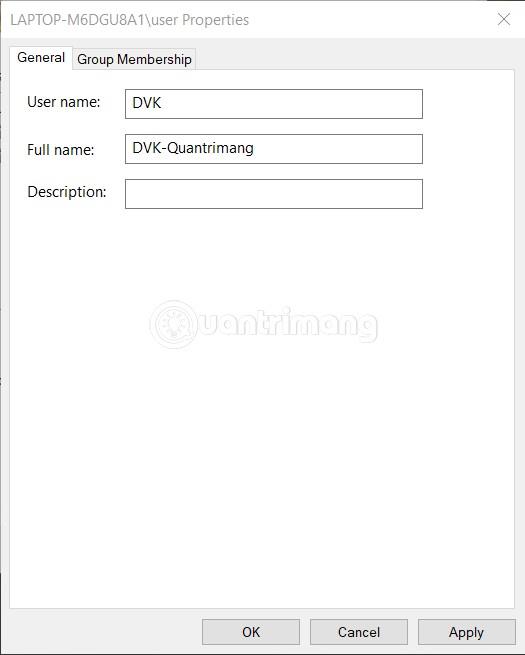
Étape 7 : Confirmez le nouveau nom dans le champ « Nom complet », par exemple : DVK-Quantrimang. Astuce : Si vous souhaitez afficher un pseudo à la place de votre vrai nom, vous pouvez laisser le champ « Nom complet » vide.
Étape 8 : Cliquez sur Appliquer
Étape 9 : Cliquez sur OK
Étape 10 : Cliquez à nouveau sur OK
Après avoir terminé ces étapes, déconnectez-vous de votre compte et vous verrez votre nouveau nom affiché sur l'écran de connexion.
Renommez le compte à l'aide de la gestion de l'ordinateur
Pour utiliser un nom différent pour un compte sous Windows 10, vous pouvez suivre ces étapes :
Étape 1 : Ouvrir Démarrer
Étape 2 : Entrez dans Gestion de l'ordinateur pour rechercher et cliquez sur le premier résultat
Étape 3 : Double-cliquez pour développer la branche Outils système
Étape 4 : Double-cliquez pour développer la branche Utilisateurs et groupes locaux
Étape 5 : Cliquez sur Utilisateurs
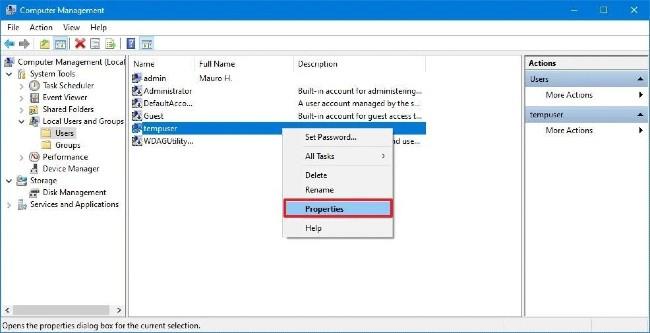
Étape 6 : Faites un clic droit sur le compte que vous souhaitez renommer et sélectionnez Propriétés . Astuce : Vous pouvez également cliquer sur l' option Renommer pour modifier le surnom du compte.
Étape 7 : Cliquez sur l' onglet Général

Étape 8 : Saisissez un nouveau nom pour votre compte Windows 10 dans le champ « Nom complet » .
Étape 9 : Cliquez sur le bouton Appliquer
Étape 10 : appuyez sur le bouton OK
Après avoir terminé ces étapes, la prochaine fois que vous vous connecterez, votre compte s'affichera avec un nouveau nom. Cette méthode ne sera pas disponible avec l'édition Windows 10 Home.
Remarque : Sous Windows 10, vous disposez de plusieurs façons pour modifier le nom d'un compte, mais toutes ces méthodes ne peuvent pas modifier le nom du dossier de profil dans le dossier Utilisateurs. Il existe plusieurs façons de résoudre ce problème, mais la plupart d'entre elles comportent des risques potentiels, vous devriez donc y réfléchir avant de le faire.
Et enfin, n'oubliez pas que si vous souhaitez simplement masquer votre adresse e-mail sur l'écran de connexion, vous pouvez le faire en allant dans Paramètres > Comptes > Options de connexion > Confidentialité et en faisant glisser le bouton à côté de Afficher les détails du compte en position désactivée. .
En savoir plus :
Découvrez comment utiliser Wox pour lancer vos applications, exécuter des commandes et plus encore, instantanément.
Découvrez comment créer un cercle jaune autour du pointeur de la souris pour le mettre en surbrillance sur Windows 10. Suivez ces étapes faciles pour améliorer votre expérience utilisateur.
Découvrez pourquoi l
Sous Windows 11, configurez facilement des raccourcis pour accéder rapidement à des dossiers spéciaux dans votre menu Démarrer.
Découvrez comment résoudre l
Découvrez comment utiliser un disque dur externe avec un Chromebook pour transférer et stocker vos fichiers en toute sécurité. Suivez nos étapes pour un usage optimal.
Dans ce guide, vous apprendrez les étapes pour toujours utiliser une adresse MAC aléatoire pour votre adaptateur WiFi sous Windows 10. Optimisez votre sécurité en ligne!
Découvrez comment désinstaller Internet Explorer 11 sur Windows 10 pour optimiser l'espace de votre disque dur.
Découvrez comment utiliser Smart Defrag, un logiciel de défragmentation de disque dur gratuit et efficace, pour améliorer les performances de votre ordinateur.
Le moyen le plus simple de déverrouiller du contenu et de protéger tous les appareils avec un VPN crypté est de partager la connexion VPN via un point d








