Comment lancer des applications instantanément avec Wox sous Windows

Découvrez comment utiliser Wox pour lancer vos applications, exécuter des commandes et plus encore, instantanément.
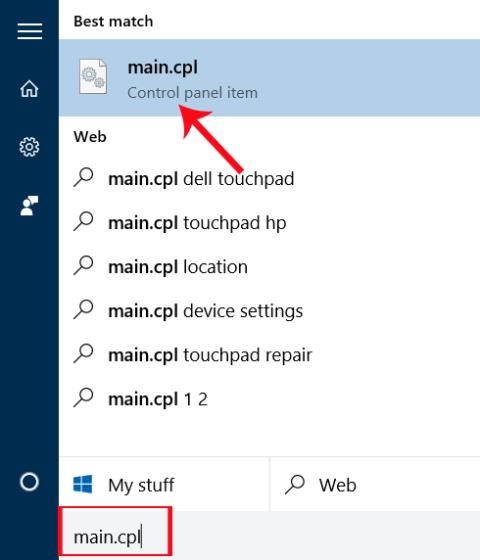
Nombreux sont ceux qui préfèrent utiliser un Touchpad plutôt qu'une souris, notamment avec le système d'exploitation Windows 10, le Touchpad est doté de nombreuses nouvelles fonctions. Cela a aidé les utilisateurs à effectuer de nombreuses opérations plus facilement et à découvrir de nombreux changements intéressants.
Et si vous utilisez souvent le Touchpad, il ne sera certainement pas étrange de faire défiler les pages et les fenêtres sous Windows 10. Par défaut, on déplacera notre doigt de haut en bas sur le trackpad pour changer le sens de défilement. Cependant, si nous souhaitons le modifier en fonction de notre utilisation, nous pouvons le modifier facilement, directement dans les paramètres de Windows 10 lui-même.
Cependant, la méthode que nous indiquons ci-dessous ne s'applique qu'aux modèles équipés de pavés tactiles du fabricant Synaptics, les autres types de pavés tactiles ne pourront pas être utilisés.
Méthode 1 : modifier les propriétés du pavé tactile sur la souris
Étape 1:
Dans la barre de recherche Rechercher Windows ou dans la fenêtre Exécuter, nous saisirons le mot-clé Main.cpl et appuyez sur Entrée pour ouvrir les propriétés de la souris.
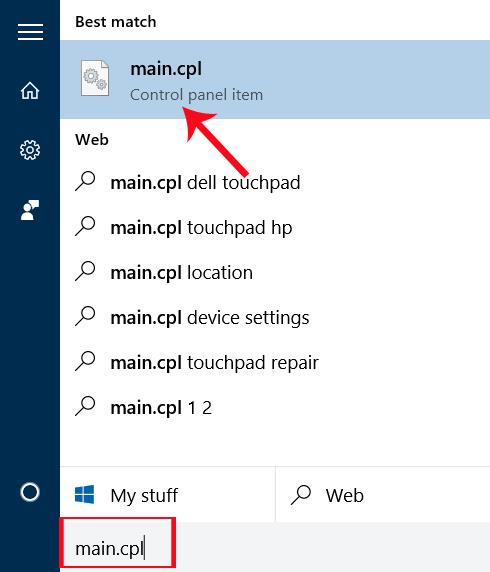
Étape 2:
Dans l' interface Propriétés de la souris , nous sélectionnerons l' onglet ThinkPad le plus à l'extérieur . Selon le modèle d'ordinateur, on choisit de cliquer sur le dernier onglet de cette interface qui peut être Paramètres de l'appareil, Paramètres du pavé tactile, Pavé tactile.
Cliquez ensuite sur le bouton Paramètres ci-dessous. Dans certains autres modèles d'ordinateurs portables, les utilisateurs doivent sélectionner l'entrée du pavé tactile dans la liste des appareils pour activer le bouton Paramètres.
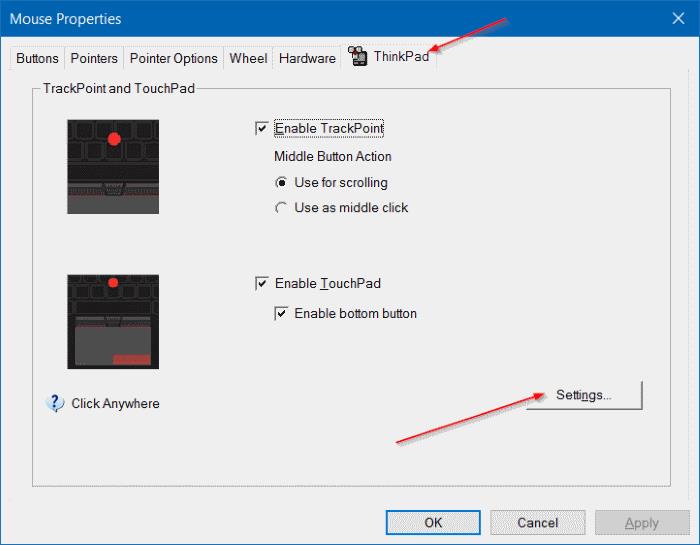
Étape 3:
Ensuite, dans la fenêtre des paramètres du pavé tactile du panneau de configuration Synaptics , nous cliquons sur l'onglet Défilement .
En regardant l'interface ci-dessous, nous trouverons le paramètre Changer de direction , Inverser la direction ou Inverser la direction de défilement, puis cliquer ou décocher pour changer la direction de défilement de la souris .
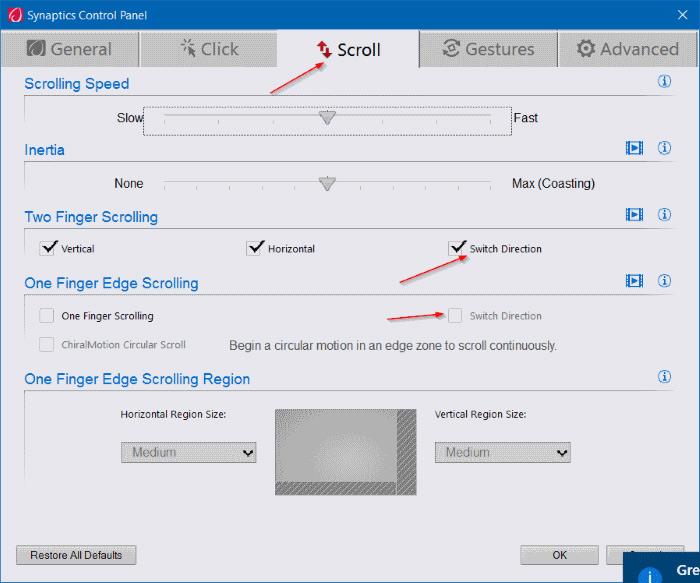
Avec les anciennes versions du Touchpad , sur l' interface Propriétés de Synaptics TouchPad , cliquez sur MultiFinger Gestures . Lors du défilement à deux doigts juste en dessous, cliquez sur l'icône d'engrenage à côté de cette option.
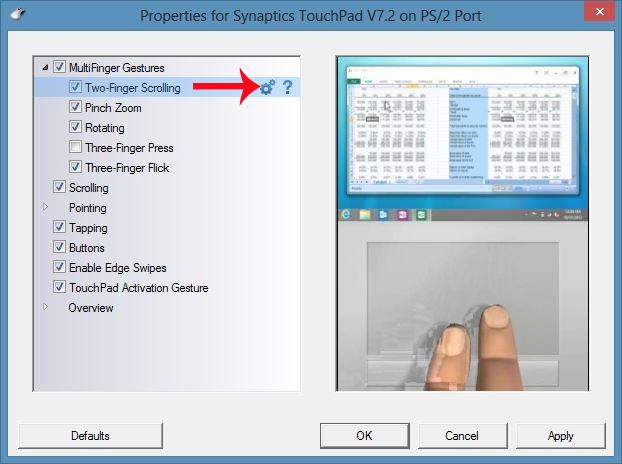
Après cela, nous trouverons la section Activer le sens de défilement inversé et cocherons ou décocherons l’option.

Méthode 2 : modifier la direction de défilement du pavé tactile de Windows 10 à l’aide des paramètres
Étape 1:
Cliquez sur le menu Démarrer et sélectionnez l'icône Paramètres ou appuyez sur la combinaison de touches Windows + I.
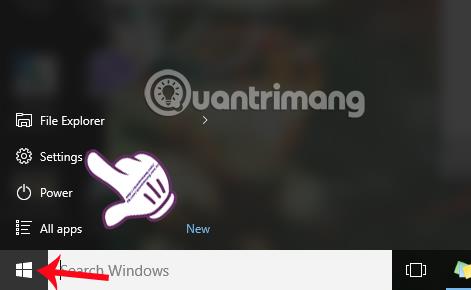
Étape 2:
Dans l'interface Paramètres, nous sélectionnerons Appareils .
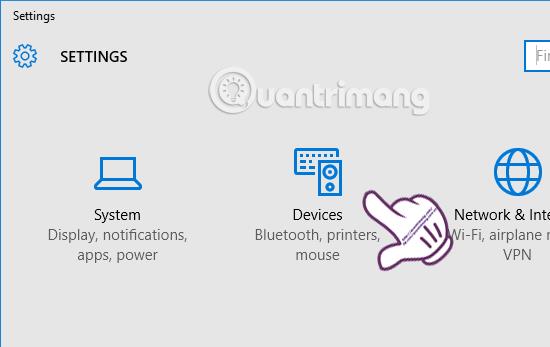
Étape 3:
Dans la nouvelle interface, dans la barre de menu de gauche, nous trouverons l' option Souris et pavé tactile . Regardez à droite, recherchez la section Paramètres associés et cliquez sur le lien Options de souris supplémentaires .
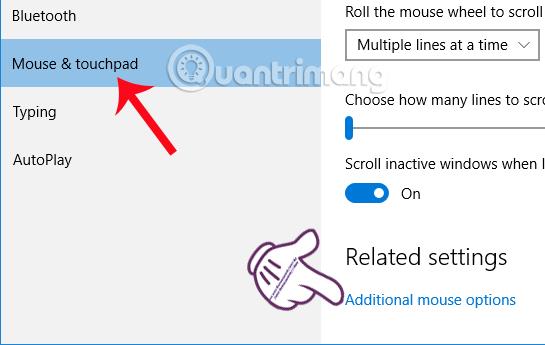
Étape 4:
Dans l'interface Propriétés de la souris, nous modifions également les paramètres d'option du pavé tactile de la même manière que les étapes de la méthode 1 ci-dessus.
En fait, que nous utilisions la méthode 1 ou la méthode 2, nous passerons à l'interface Propriétés de la souris, à partir de laquelle nous pouvons arbitrairement modifier et personnaliser tous les paramètres disponibles sur le pavé tactile de Windows 10, si l'utilisateur en a besoin. Veuillez choisir un moyen simple et pratique de modifier le sens de défilement ainsi que de nombreux autres paramètres avec le pavé tactile Windows 10.
Reportez-vous aux articles suivants pour plus d’informations :
Je vous souhaite du succès !
Découvrez comment utiliser Wox pour lancer vos applications, exécuter des commandes et plus encore, instantanément.
Découvrez comment créer un cercle jaune autour du pointeur de la souris pour le mettre en surbrillance sur Windows 10. Suivez ces étapes faciles pour améliorer votre expérience utilisateur.
Découvrez pourquoi l
Sous Windows 11, configurez facilement des raccourcis pour accéder rapidement à des dossiers spéciaux dans votre menu Démarrer.
Découvrez comment résoudre l
Découvrez comment utiliser un disque dur externe avec un Chromebook pour transférer et stocker vos fichiers en toute sécurité. Suivez nos étapes pour un usage optimal.
Dans ce guide, vous apprendrez les étapes pour toujours utiliser une adresse MAC aléatoire pour votre adaptateur WiFi sous Windows 10. Optimisez votre sécurité en ligne!
Découvrez comment désinstaller Internet Explorer 11 sur Windows 10 pour optimiser l'espace de votre disque dur.
Découvrez comment utiliser Smart Defrag, un logiciel de défragmentation de disque dur gratuit et efficace, pour améliorer les performances de votre ordinateur.
Le moyen le plus simple de déverrouiller du contenu et de protéger tous les appareils avec un VPN crypté est de partager la connexion VPN via un point d








