Comment lancer des applications instantanément avec Wox sous Windows

Découvrez comment utiliser Wox pour lancer vos applications, exécuter des commandes et plus encore, instantanément.
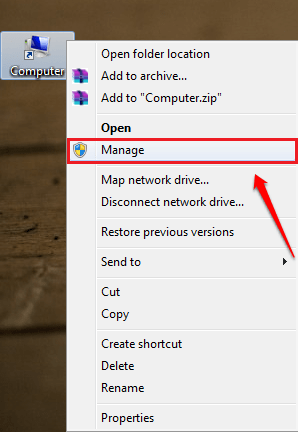
Supposons que vous souhaitiez modifier le mot de passe de votre ordinateur Windows mais que vous ayez oublié votre ancien mot de passe. Ou supposons que vous souhaitiez vous connecter à l'ordinateur d'un certain utilisateur... Vous pouvez ensuite facilement utiliser l'invite de commande pour modifier l'ancien mot de passe.
Ou si vous ne souhaitez pas compter sur la prise en charge de l'invite de commande, vous pouvez appliquer la méthode simple ci-dessous pour modifier votre mot de passe Windows.
Étape 1:
Cliquez avec le bouton droit sur l'icône Ordinateur, sélectionnez Gérer .
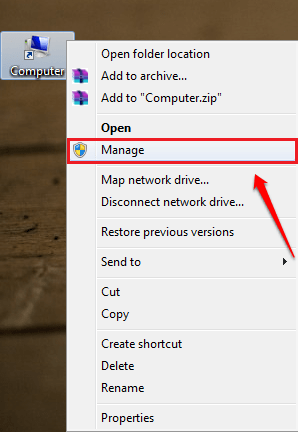
Étape 2:
À ce moment, la fenêtre Gestion de l'ordinateur apparaît à l'écran. Ici, vous recherchez et développez la section Utilisateurs et groupes locaux dans le volet de gauche et cliquez sur Utilisateurs .
Dans le volet de droite, vous verrez tous les comptes d'utilisateurs sur votre système.
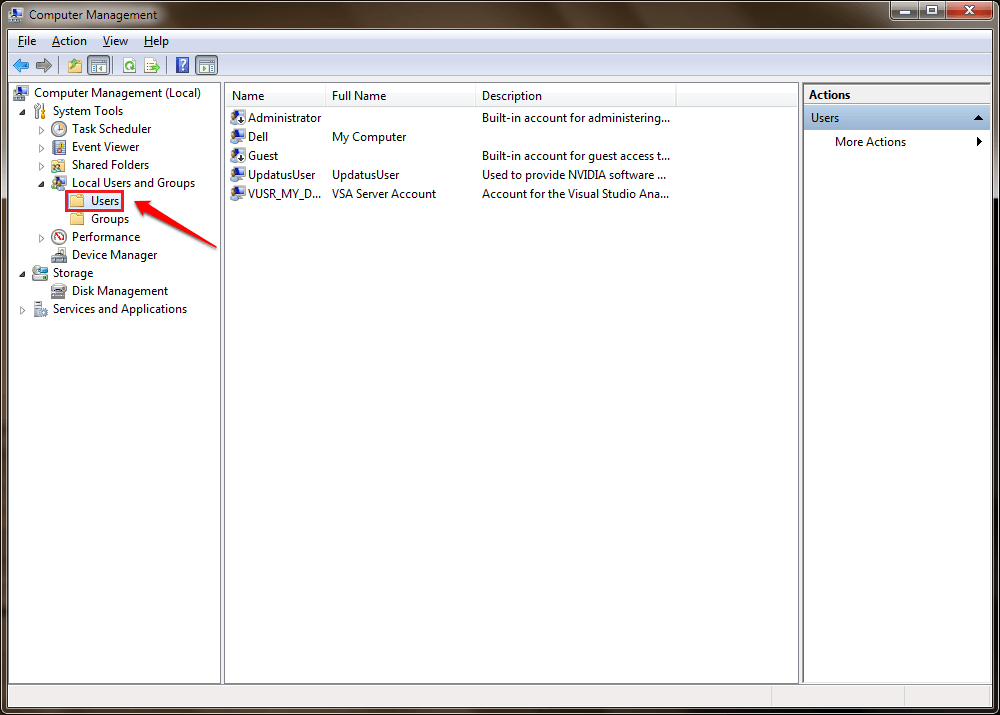
Étape 3:
Dans le volet de droite, recherchez le compte utilisateur dont vous souhaitez modifier le mot de passe, puis cliquez dessus avec le bouton droit et sélectionnez Définir le mot de passe .
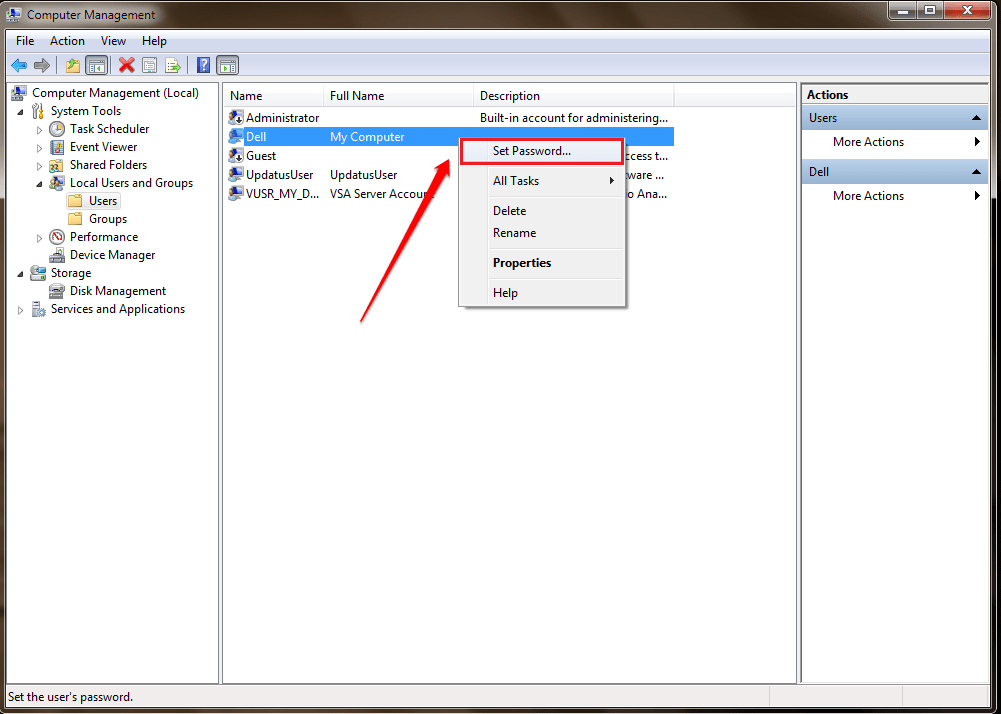
Étape 4:
À ce moment, une fenêtre d'avertissement de changement apparaîtra à l'écran si vous modifiez le mot de passe. Votre tâche consiste à lire les avertissements et à cliquer sur le bouton Continuer.
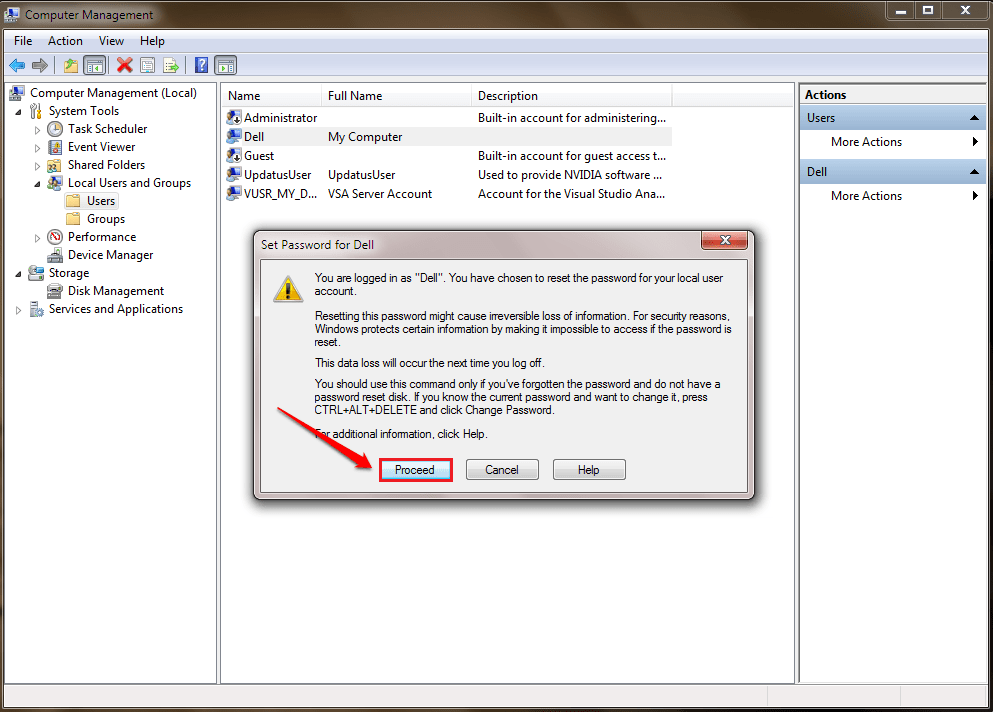
Étape 5 :
Configurez un nouveau mot de passe que vous souhaitez utiliser et confirmez à nouveau le mot de passe. Après avoir défini le mot de passe, cliquez sur OK pour terminer.

Enfin, vous pouvez vérifier en vous déconnectant, puis en vous reconnectant avec le nouveau mot de passe que vous venez de modifier.
Reportez-vous à quelques articles supplémentaires ci-dessous :
Bonne chance!
Découvrez comment utiliser Wox pour lancer vos applications, exécuter des commandes et plus encore, instantanément.
Découvrez comment créer un cercle jaune autour du pointeur de la souris pour le mettre en surbrillance sur Windows 10. Suivez ces étapes faciles pour améliorer votre expérience utilisateur.
Découvrez pourquoi l
Sous Windows 11, configurez facilement des raccourcis pour accéder rapidement à des dossiers spéciaux dans votre menu Démarrer.
Découvrez comment résoudre l
Découvrez comment utiliser un disque dur externe avec un Chromebook pour transférer et stocker vos fichiers en toute sécurité. Suivez nos étapes pour un usage optimal.
Dans ce guide, vous apprendrez les étapes pour toujours utiliser une adresse MAC aléatoire pour votre adaptateur WiFi sous Windows 10. Optimisez votre sécurité en ligne!
Découvrez comment désinstaller Internet Explorer 11 sur Windows 10 pour optimiser l'espace de votre disque dur.
Découvrez comment utiliser Smart Defrag, un logiciel de défragmentation de disque dur gratuit et efficace, pour améliorer les performances de votre ordinateur.
Le moyen le plus simple de déverrouiller du contenu et de protéger tous les appareils avec un VPN crypté est de partager la connexion VPN via un point d








