Comment lancer des applications instantanément avec Wox sous Windows

Découvrez comment utiliser Wox pour lancer vos applications, exécuter des commandes et plus encore, instantanément.
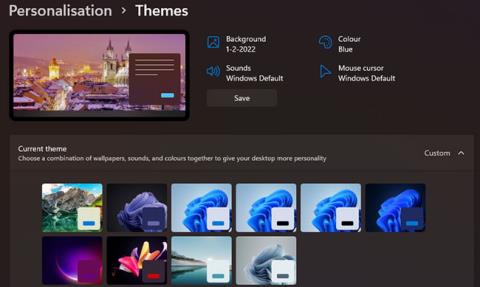
Changer le fond d’écran dans Windows 11 est l’un des meilleurs moyens de personnaliser le bureau. Ajouter un nouveau fond d’écran sur votre bureau, c’est comme redécorer votre chambre, et un fond d’écran visuellement attrayant contribuera à faire briller votre PC Windows 11.
Il existe différentes manières de modifier l'arrière-plan de votre bureau dans Windows 11. Les applications Paramètres, Photos et Explorateur de fichiers de Windows 11 proposent des options alternatives pour modifier l'arrière-plan. Vous pouvez également appliquer des modifications au fond d'écran à l'aide d'un logiciel tiers. Voici quelques méthodes pour changer le fond d’écran du bureau Windows
Table des matières de l'article
Différents thèmes de bureau Windows ont des fonds d'écran et des jeux de couleurs uniques. Par conséquent, choisir un thème de bureau différent est également un moyen de changer le fond d’écran. Vous pouvez modifier le thème dans Windows via Paramètres comme suit :
1. Ouvrez la fenêtre Paramètres .
2. Sélectionnez Personnalisation > Thèmes pour ouvrir les paramètres indiqués ci-dessous.

Options du thème
3. Cliquez sur Personnalisé pour voir les thèmes par défaut inclus avec Windows 11.
4. Choisissez-y un thème avec un fond d'écran différent de votre fond d'écran actuel.
Vous pouvez ajouter de nouveaux fonds d'écran thématiques à Windows en cliquant sur Parcourir les thèmes. Choisissez un thème dans le MS Store. Cliquez sur Obtenir sur la page du thème et sélectionnez le bouton Ouvrir pour ajouter le thème. Ensuite, vous pouvez choisir le thème dans Paramètres. Votre écran passera alors au fond d'écran du thème.
L'Explorateur de fichiers comprend une option Définir comme arrière-plan, qui vous permet d'ajouter le fichier image sélectionné à l'arrière-plan de l'écran sans ouvrir les paramètres. C'est ainsi que vous pouvez modifier le fond d'écran du bureau à l'aide de l'Explorateur.
1. Pour ouvrir l'Explorateur de fichiers , appuyez sur Win + E ou cliquez sur l'icône du dossier dans la barre des tâches.
2. Ouvrez un dossier contenant des images dans lesquelles vous pouvez modifier le fond d'écran.
3. Sélectionnez le fichier de l'image à ajouter à l'écran.
4. Cliquez sur le bouton Définir comme arrière-plan pour modifier l'image d'arrière-plan.

Définir comme option d'arrière-plan dans l'Explorateur de fichiers
Le menu contextuel de l'Explorateur de fichiers comprend également une option Définir en arrière-plan . Si vous cliquez avec le bouton droit sur un fichier dans un dossier, vous pouvez sélectionner cette option. Vous pouvez également cliquer avec le bouton droit sur le fichier image sur le bureau et sélectionner l' option Définir comme arrière-plan dans le menu contextuel pour modifier l'image d'arrière-plan.

Définir comme option de menu contextuel en arrière-plan
Photos est l'application d'affichage d'images par défaut de Windows 11. Cette application comprend deux options parmi lesquelles vous pouvez choisir pour ajouter des images ouvertes sur votre bureau ou sur votre écran de verrouillage.
Voici les étapes pour changer le fond d’écran de votre bureau à l’aide de Photos :
1. Ouvrez le menu Démarrer et cliquez sur l' application Photos épinglée ici.
2. Faites défiler vos images enregistrées dans Photos pour y rechercher et sélectionner votre fond d'écran.

Application Photos
3. Cliquez sur le bouton Voir plus dans la barre d'outils Photos .

Option à définir comme fond d'écran
4. Sélectionnez le sous-menu Définir comme .
5. Cliquez ensuite sur l' option Définir comme arrière-plan pour modifier l'image d'arrière-plan de la photo sélectionnée.
La plupart des utilisateurs parcourent le World Wide Web pour trouver de nouveaux fonds d'écran pour leur bureau. Au lieu d’enregistrer une image, vous pouvez modifier l’arrière-plan de votre bureau Windows 11 directement depuis Firefox. Ce navigateur comprend une option pratique Définir l’image comme arrière-plan du bureau que vous pouvez sélectionner pour modifier le fond d’écran dans Windows 11.
Voici comment modifier le fond d'écran de votre bureau à l'aide de Firefox :
1. Si Firefox n'est pas installé, téléchargez Firefox . Ensuite, ouvrez et parcourez l’assistant de configuration de Firefox pour installer le logiciel.
2. Ouvrez le navigateur Firefox.
3. Tapez www.google.com dans la barre d'URL de Firefox et appuyez sur Entrée.
4. Cliquez sur Images dans Google .
5. Entrez un mot-clé dans le champ de recherche Google pour trouver des images appropriées.

Rechercher des images
6. Cliquez avec le bouton droit sur l'image pour remplacer le fond d'écran Windows par l'image dans les résultats de recherche et sélectionnez Définir l'image comme arrière-plan du bureau .

Option Définir l'image comme arrière-plan du bureau de Firefox
Google Chrome n'inclut aucune option de menu contextuel intégrée permettant de définir une image comme arrière-plan du bureau. Cependant, vous pouvez ajouter une option similaire à Chrome avec l' extension "Définir comme arrière-plan du bureau" . Pour ce faire, suivez ces étapes.
1. Ouvrez la page Chrome Web Store de l'extension Définir comme arrière-plan du bureau .
2. Cliquez sur l' option Ajouter à Chrome pour installer l'extension.
3. Cliquez sur le bouton Ajouter une extension.

Bouton Ajouter à Chrome
4. Ouvrez le moteur de recherche Google et saisissez-y un mot-clé.
5. Sélectionnez Images pour afficher les vignettes des images.
6. Cliquez avec le bouton droit sur la vignette de l'image et sélectionnez la nouvelle option Définir comme arrière-plan du bureau dans le menu contextuel de Chrome.

Définir comme option d’arrière-plan du bureau dans Chrome
Il existe de nombreuses applications de bureau qui permettent de changer le fond d'écran pour Windows 11. Certaines de ces applications vous permettent de choisir plusieurs fonds d'écran à modifier. D'autres options modifient automatiquement le fond d'écran de votre bureau en fonction d'une source spécifique, telle que Bing ou Unsplash.
Vous pouvez changer le fond d'écran de votre bureau avec :
Le moteur de recherche Bing peut fournir d'excellents fonds d'écran, car il vous permet de définir le fond d'écran du moteur de recherche comme le vôtre.
Pourquoi utiliser le fond d’écran par défaut de Windows 11 alors que vous pouvez ajouter quelque chose de beaucoup plus intéressant à votre bureau ? Il existe de nombreuses sources Web à partir desquelles vous pouvez télécharger des fonds d’écran visuellement attrayants. Il est simple de changer le fond d’écran du bureau dans Windows 11 avec toutes les méthodes ci-dessus. Choisissez la méthode que vous souhaitez pour modifier l’arrière-plan de votre bureau.
Bonne chance!
Découvrez comment utiliser Wox pour lancer vos applications, exécuter des commandes et plus encore, instantanément.
Découvrez comment créer un cercle jaune autour du pointeur de la souris pour le mettre en surbrillance sur Windows 10. Suivez ces étapes faciles pour améliorer votre expérience utilisateur.
Découvrez pourquoi l
Sous Windows 11, configurez facilement des raccourcis pour accéder rapidement à des dossiers spéciaux dans votre menu Démarrer.
Découvrez comment résoudre l
Découvrez comment utiliser un disque dur externe avec un Chromebook pour transférer et stocker vos fichiers en toute sécurité. Suivez nos étapes pour un usage optimal.
Dans ce guide, vous apprendrez les étapes pour toujours utiliser une adresse MAC aléatoire pour votre adaptateur WiFi sous Windows 10. Optimisez votre sécurité en ligne!
Découvrez comment désinstaller Internet Explorer 11 sur Windows 10 pour optimiser l'espace de votre disque dur.
Découvrez comment utiliser Smart Defrag, un logiciel de défragmentation de disque dur gratuit et efficace, pour améliorer les performances de votre ordinateur.
Le moyen le plus simple de déverrouiller du contenu et de protéger tous les appareils avec un VPN crypté est de partager la connexion VPN via un point d








