Comment lancer des applications instantanément avec Wox sous Windows

Découvrez comment utiliser Wox pour lancer vos applications, exécuter des commandes et plus encore, instantanément.
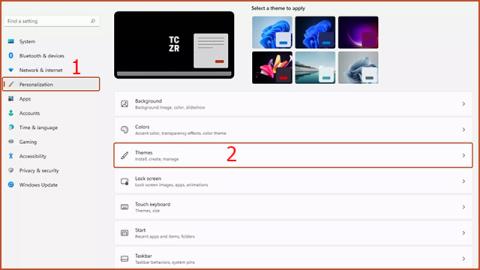
De nombreuses personnes savent que ce PC est placé par défaut sur le bureau, mais dans la version Windows 11, ce logiciel est masqué. Reportez-vous maintenant à l'article pour comprendre comment amener ce PC sur le bureau sous Windows 11.
Table des matières de l'article
Ce PC fait office de lieu de stockage pour tous les disques locaux, y compris les disques durs, les lecteurs de CD et tout périphérique USB connecté à votre machine. Sur certaines versions de Windows, ce PC est également appelé Poste de travail. Normalement cette application apparaîtra par défaut sur le Bureau, mais à partir de Windows 11 vous ne la verrez plus apparaître sur le Bureau.
Cela rendra de nombreux utilisateurs de Windows 11 gênants et mal à l'aise pendant l'utilisation. Cependant, il existe toujours un moyen de « regagner » ce PC (poste de travail) pour revenir au bureau sous Windows 11. Vous trouverez ci-dessous quelques méthodes que vous pouvez appliquer.
Étape 1 : ouvrez les paramètres via le menu Démarrer . Vous pouvez également appuyer sur Windows + I sur le clavier pour l'ouvrir rapidement.
Étape 2 : Sélectionnez Personnalisation dans la barre d'outils à gauche de la nouvelle fenêtre qui apparaît, puis sélectionnez Thèmes dans la section de droite.
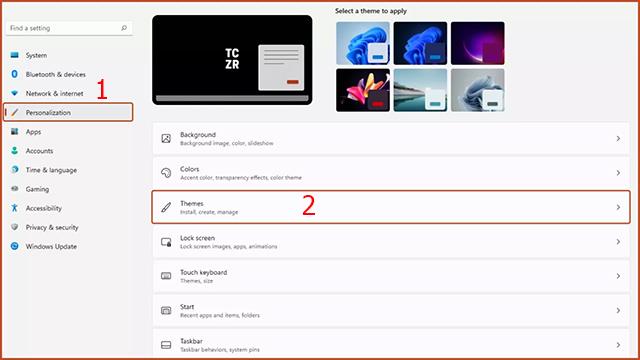
Étape 3 : Cliquez sur Paramètres de l'icône du bureau dans la section Paramètres associés.
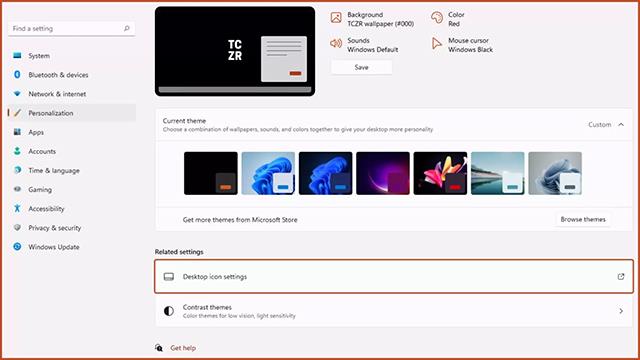
Étape 4 : La fenêtre Paramètres des icônes du bureau apparaît. Vous devez cocher la ligne Ordinateur et sélectionner Appliquer. Grâce à cette opération, l' icône Ce PC réapparaîtra sur le bureau comme d'habitude.
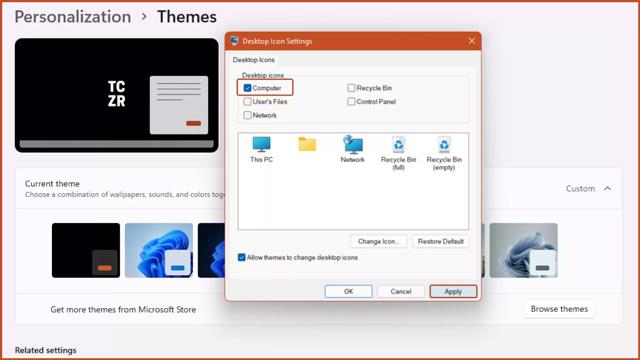
Étape 1 : Ouvrez n'importe quel dossier sur votre ordinateur.
Étape 2 : Cliquez sur le bouton Restaurer en haut à droite du dossier nouvellement ouvert pour réduire l'interface du dossier.
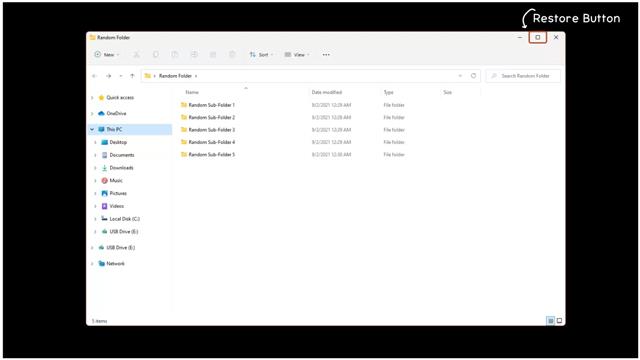
Étape 3 : Vous verrez l' icône Ce PC dans la barre sur le côté gauche de la fenêtre du dossier. Cliquez sur l'icône Ce PC, puis maintenez-la enfoncée et faites-la glisser vers le bureau et relâchez-la. Ainsi, le raccourci Ce PC apparaîtra sur votre bureau.
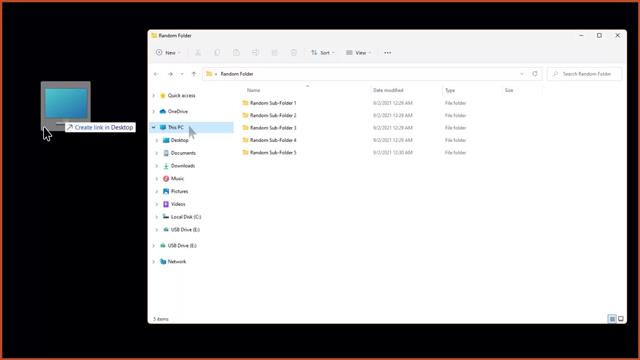
La dernière façon de vous aider à afficher ce PC sur le bureau consiste à utiliser le Panneau de configuration.
Étape 1 : Accédez au Panneau de configuration dans le menu Démarrer.
Étape 2 : Entrez les options de l'explorateur de fichiers dans la barre de recherche en haut à droite du Panneau de configuration.
Étape 3 : La fenêtre Options de l'explorateur de fichiers apparaît.
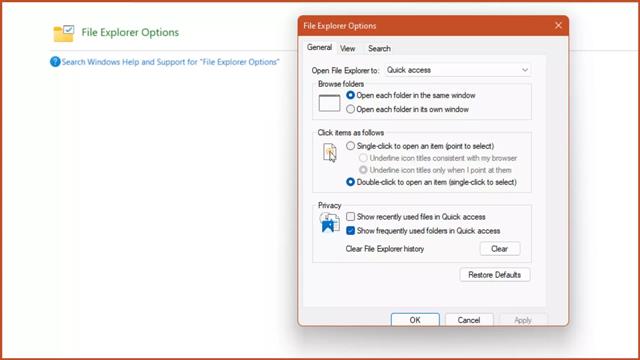
Étape 4 : Dans l' onglet Général, ouvrez l'Explorateur de fichiers dans la section , cliquez sur Ce PC , puis sur Appliquer.
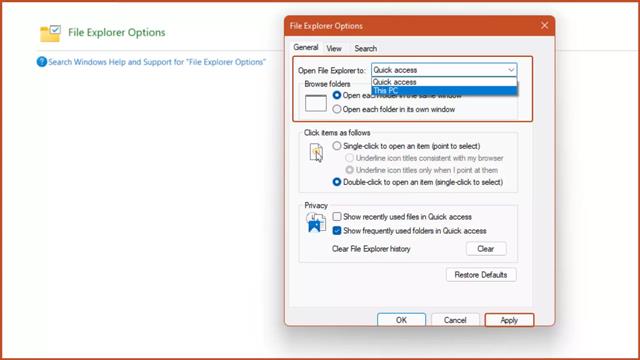
Étape 5 : Appuyez sur la combinaison de touches Windows + E et la fenêtre Ce PC apparaîtra.
Notez que si vous n'effectuez pas les étapes ci-dessus, la combinaison de touches Windows + E activera l'Explorateur de fichiers par défaut.
Vous pouvez ainsi comprendre 3 façons d'amener ce PC ou mon ordinateur sur le bureau sous Windows 11. Espérons que cette astuce vous aidera plus facilement lorsque vous utilisez le système d'exploitation Windows 11.
Découvrez comment utiliser Wox pour lancer vos applications, exécuter des commandes et plus encore, instantanément.
Découvrez comment créer un cercle jaune autour du pointeur de la souris pour le mettre en surbrillance sur Windows 10. Suivez ces étapes faciles pour améliorer votre expérience utilisateur.
Découvrez pourquoi l
Sous Windows 11, configurez facilement des raccourcis pour accéder rapidement à des dossiers spéciaux dans votre menu Démarrer.
Découvrez comment résoudre l
Découvrez comment utiliser un disque dur externe avec un Chromebook pour transférer et stocker vos fichiers en toute sécurité. Suivez nos étapes pour un usage optimal.
Dans ce guide, vous apprendrez les étapes pour toujours utiliser une adresse MAC aléatoire pour votre adaptateur WiFi sous Windows 10. Optimisez votre sécurité en ligne!
Découvrez comment désinstaller Internet Explorer 11 sur Windows 10 pour optimiser l'espace de votre disque dur.
Découvrez comment utiliser Smart Defrag, un logiciel de défragmentation de disque dur gratuit et efficace, pour améliorer les performances de votre ordinateur.
Le moyen le plus simple de déverrouiller du contenu et de protéger tous les appareils avec un VPN crypté est de partager la connexion VPN via un point d








