Comment lancer des applications instantanément avec Wox sous Windows

Découvrez comment utiliser Wox pour lancer vos applications, exécuter des commandes et plus encore, instantanément.

Les ordinateurs portables Lenovo disposent d'une fonction d'éclairage qui vous permet de les utiliser facilement dans des conditions de faible luminosité et la nuit. Apprenons comment allumer l'éclairage du clavier des appareils Lenovo avec Quantrimang.
Table des matières de l'article
Lenovo équipe des éclairages pour clavier principalement pour des produits des segments haut de gamme et milieu de gamme tels que Gaming , Ideapad , Thinkbook , Thinkpad et Yoga.

La disposition des éclairages du clavier par Lenovo permettra aux utilisateurs de l'utiliser plus facilement dans des environnements faiblement éclairés et la nuit.
Vous pouvez vérifier si votre ordinateur portable est équipé d'un clavier lumineux en regardant les touches F1 à F12 ou la barre d'espace. Si vous voyez que les touches ci-dessus ont une icône lumineuse , cela signifie que votre ordinateur portable dispose d'un clavier lumineux. Au contraire, votre ordinateur n’est pas équipé d’un clavier lumineux.

De plus, vous pouvez également consulter le manuel d'utilisation lors de l'achat de l'appareil pour voir s'il existe une section sur les instructions pour allumer le bouton LED du clavier .
Il existe 3 façons de vous aider à allumer le clavier de l'ordinateur portable Lenovo.
Regardez la séquence de touches F1 à F12 sur votre ordinateur portable. S'il y a une icône d'éclairage du clavier, cliquez simplement dessus pour allumer le clavier.
Normalement, les touches physiques avec l'icône lumineuse du clavier seront situées sur les touches F3 et F4 des ordinateurs portables Lenovo. Vous pouvez personnaliser la luminosité de l'éclairage du clavier en appuyant sur F3 (diminuer la luminosité) ou F4 (augmenter la luminosité).
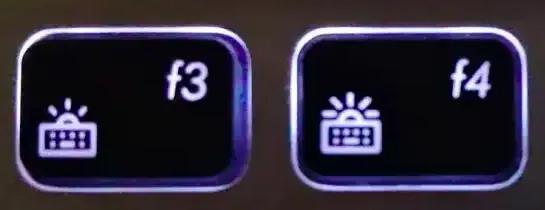
Remarque : selon la conception de chaque modèle Lenovo, les touches physiques permettant de régler l'éclairage du clavier présenteront également certaines différences. Par conséquent, vous devez observer votre appareil pour trouver la bonne touche d'éclairage du clavier.

La prochaine façon de vous aider à allumer l’éclairage du clavier consiste à appuyer sur la combinaison de touches. Si votre ordinateur n'a pas d'icône lumineuse sur la séquence de touches F1-F12 , vous pouvez allumer l'éclairage du clavier en appuyant sur la combinaison de touches Fn + Barre d'espace.
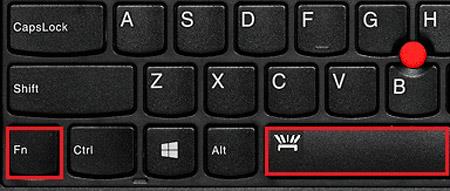
Cela vous aidera à allumer rapidement l’éclairage du clavier de l’ordinateur portable.
Si vous avez essayé les deux méthodes ci-dessus et que le voyant du clavier ne s'allume toujours pas, essayez de l'installer via le Panneau de configuration .
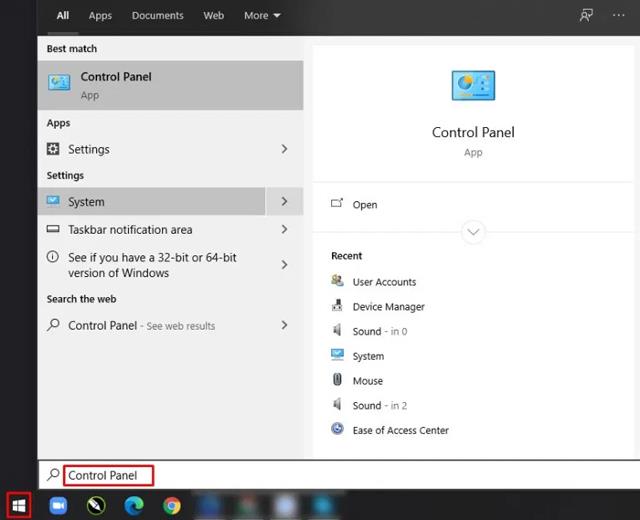

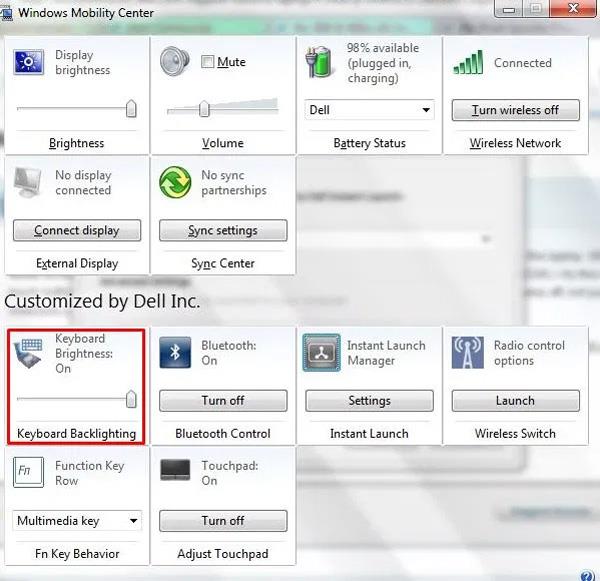

Ci-dessus se trouve l'intégralité du contenu des instructions sur la façon d'allumer l'éclairage du clavier de l'ordinateur portable Lenovo que Quantrimang souhaite vous présenter. Espérons que cet article vous permettra d’allumer plus facilement l’éclairage du clavier lors de son utilisation.
Découvrez comment utiliser Wox pour lancer vos applications, exécuter des commandes et plus encore, instantanément.
Découvrez comment créer un cercle jaune autour du pointeur de la souris pour le mettre en surbrillance sur Windows 10. Suivez ces étapes faciles pour améliorer votre expérience utilisateur.
Découvrez pourquoi l
Sous Windows 11, configurez facilement des raccourcis pour accéder rapidement à des dossiers spéciaux dans votre menu Démarrer.
Découvrez comment résoudre l
Découvrez comment utiliser un disque dur externe avec un Chromebook pour transférer et stocker vos fichiers en toute sécurité. Suivez nos étapes pour un usage optimal.
Dans ce guide, vous apprendrez les étapes pour toujours utiliser une adresse MAC aléatoire pour votre adaptateur WiFi sous Windows 10. Optimisez votre sécurité en ligne!
Découvrez comment désinstaller Internet Explorer 11 sur Windows 10 pour optimiser l'espace de votre disque dur.
Découvrez comment utiliser Smart Defrag, un logiciel de défragmentation de disque dur gratuit et efficace, pour améliorer les performances de votre ordinateur.
Le moyen le plus simple de déverrouiller du contenu et de protéger tous les appareils avec un VPN crypté est de partager la connexion VPN via un point d








