Comment lancer des applications instantanément avec Wox sous Windows

Découvrez comment utiliser Wox pour lancer vos applications, exécuter des commandes et plus encore, instantanément.
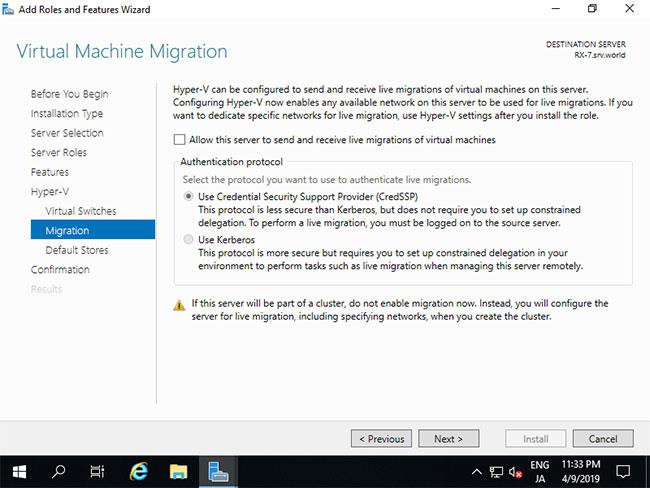
Sticky Keys sous Windows vous permet d'appuyer sur des touches les unes après les autres pour activer un raccourci sous Windows pour une certaine tâche. Lorsque vous devez appuyer sur des raccourcis avec des touches telles que Shift, Ctrl ou Alt, Sticky Keys vous aide à appuyer tour à tour sur chaque touche de cette combinaison de touches. Cependant, lorsque vous appuyez accidentellement plusieurs fois sur Shift, la fenêtre contextuelle Sticky Keys s'active. Vous trouverez ci-dessous les instructions pour activer/désactiver Sticky Keys sous Windows.
Qu’est-ce que la fonctionnalité Sticky Keys et pourquoi existe-t-elle ?
Il est facile de supposer que Sticky Keys est programmé pour ennuyer les personnes qui utilisent beaucoup la touche Shift. Il s’agit cependant d’un outil accessible et important qui aide les personnes ayant une motricité réduite.
Vous ne le remarquerez peut-être pas lorsque vous maintenez une touche enfoncée tout en appuyant sur une autre. Par exemple, lorsque vous tapez une lettre majuscule au début d'une phrase, votre doigt repose sur la touche Maj et la touche lettre lors de la frappe. Cependant, pour certaines personnes, maintenir la touche Maj plus une lettre enfoncée est trop fatiguant. Sticky Keys semble aider ces personnes.
Avec Sticky Keys activé, vous pouvez demander à votre PC de faire semblant de maintenir une touche enfoncée même lorsque ce n'est pas le cas. Pour la touche Shift, il existe différents paramètres que vous pouvez utiliser pour cette touche lorsque Sticky Keys est activé. Vous pouvez savoir dans quel mode il se trouve grâce au bip que vous entendez lorsque vous appuyez sur Shift.
Il existe trois paramètres pour la touche Shift ; il peut agir comme s'il n'était pas enfoncé, lorsqu'il est enfoncé et maintenu (pour taper des lettres majuscules ou plusieurs symboles sur la rangée de chiffres), et lorsqu'il est enfoncé uniquement lors de la première frappe (pour ajouter des lettres majuscules au début de la phrase).
Si vous êtes intéressé, vous pouvez consulter notre guide du débutant sur les outils d'accessibilité Windows pour plus d'informations sur la façon de rendre votre PC plus facile à utiliser. Vous pouvez également voir comment configurer les options d’accessibilité sur Windows 11 pour obtenir des instructions étape par étape.
Comment activer/désactiver Sticky Keys Windows avec des raccourcis clavier
Pour désactiver les Sticky Keys ou activer les Sticky Keys, il vous suffit d'appuyer 5 fois sur la touche Shift . Ensuite, la fenêtre contextuelle Sticky Keys s'affiche vous demandant si vous souhaitez activer ou désactiver les Sticky Keys.
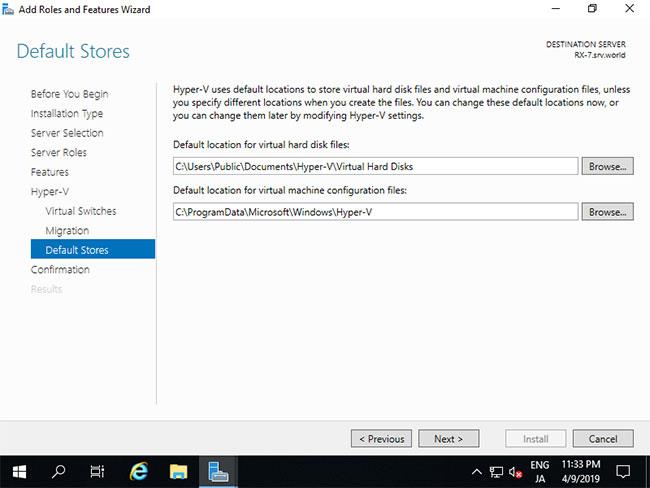
Si vous ne pouvez pas appliquer le raccourci pour activer/désactiver les Sticky Keys, nous devons accéder aux paramètres sur l'ordinateur.
Étape 1:
Entrez le mot-clé Facilité d'accès dans la barre de recherche de votre ordinateur, puis cliquez sur le résultat de la recherche comme indiqué ci-dessous.
Étape 2:
Vous serez ensuite transféré vers l'interface des paramètres de l'ordinateur.Nous allons dans la section Clavier pour régler le clavier de l'ordinateur. Regardez ensuite le contenu à côté, si vous souhaitez activer Sticky Keys, activez le mode On comme indiqué ci-dessous.

Pour désactiver les Sticky Keys sous Windows , cliquez sur Désactiver les Sticky Keys lorsque deux touches sont enfoncées en même temps .
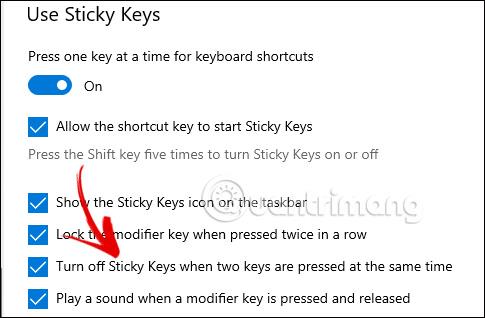
Comment désactiver les touches collantes dans les paramètres
Tout d'abord, saisissez le mot-clé Facilité d'accès dans la barre de recherche , puis cliquez sur le résultat ci-dessous pour accéder aux paramètres.
Basculez vers l’interface des paramètres de votre ordinateur, recherchez le groupe Utiliser les touches collantes , il vous suffit ensuite de passer en mode Arrêt pour désactiver les touches collantes . Si vous passez en mode On, vous réactiverez les Sticky Keys.

Comment activer/désactiver les touches collantes à partir du panneau de configuration
Étape 1:
Tout d’abord, allez dans le Panneau de configuration, puis cliquez sur Facilité d’accès pour ajuster.
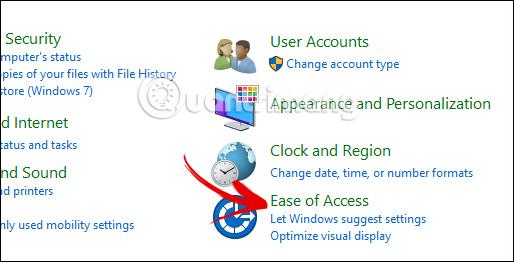
En passant à la nouvelle interface, les utilisateurs cliquent sur Modifier le fonctionnement de votre clavier pour ajuster le clavier de l'ordinateur.
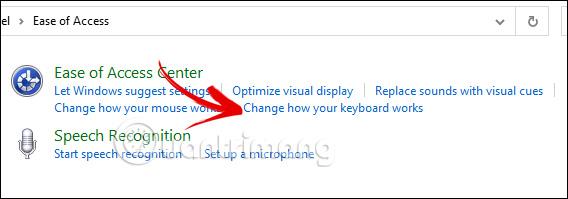
Étape 2:
Dans cette nouvelle interface, les utilisateurs trouvent la section Activer les touches collantes pour l'ajuster. Si vous souhaitez activer les Sticky Keys, cliquez sur Activer les Sticky Keys . Si vous souhaitez désactiver Turn On Sticky Keys, décochez Turn On Sticky Keys .
Après la personnalisation, cliquez sur Appliquer ci-dessous pour appliquer les nouveaux paramètres pour Sticky Keys sous Windows.
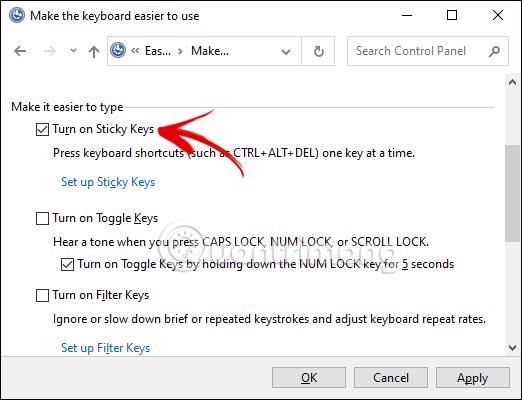
Découvrez comment utiliser Wox pour lancer vos applications, exécuter des commandes et plus encore, instantanément.
Découvrez comment créer un cercle jaune autour du pointeur de la souris pour le mettre en surbrillance sur Windows 10. Suivez ces étapes faciles pour améliorer votre expérience utilisateur.
Découvrez pourquoi l
Sous Windows 11, configurez facilement des raccourcis pour accéder rapidement à des dossiers spéciaux dans votre menu Démarrer.
Découvrez comment résoudre l
Découvrez comment utiliser un disque dur externe avec un Chromebook pour transférer et stocker vos fichiers en toute sécurité. Suivez nos étapes pour un usage optimal.
Dans ce guide, vous apprendrez les étapes pour toujours utiliser une adresse MAC aléatoire pour votre adaptateur WiFi sous Windows 10. Optimisez votre sécurité en ligne!
Découvrez comment désinstaller Internet Explorer 11 sur Windows 10 pour optimiser l'espace de votre disque dur.
Découvrez comment utiliser Smart Defrag, un logiciel de défragmentation de disque dur gratuit et efficace, pour améliorer les performances de votre ordinateur.
Le moyen le plus simple de déverrouiller du contenu et de protéger tous les appareils avec un VPN crypté est de partager la connexion VPN via un point d








