Comment lancer des applications instantanément avec Wox sous Windows

Découvrez comment utiliser Wox pour lancer vos applications, exécuter des commandes et plus encore, instantanément.
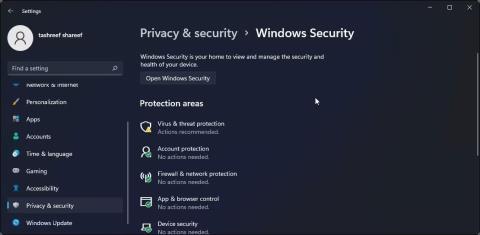
Fondamentalement, Windows SmartScreen est un outil et une fonctionnalité qui vérifient la sécurité d'un fichier ou d'une application susceptible d'être nuisible sur un système Windows. Cette fonctionnalité est intégrée depuis Windows 8. Lorsque vous exécutez un fichier ou une application d'origine inconnue, Windows bloquera cette application et affichera un écran vous demandant d'exécuter ou non cette application.
On peut dire que cette fonctionnalité est extrêmement utile, cependant, si beaucoup de ces notifications apparaissent lors de l'exécution de l'application, cela mettra de nombreuses personnes mal à l'aise. Par conséquent, vous pouvez procéder à la désactivation de Windows SmartScreen sous Windows.
Qu'est-ce que le filtre SmartScreen ?
SmartScreen agit comme un système d'alerte précoce pour informer les utilisateurs si un site Web ou une application est suspect ou si le fichier téléchargé ne figure pas dans la liste des logiciels sûrs. Essentiellement, SmartScreen utilise une grande base de données de sites Web sur liste blanche et sur liste noire pour analyser si un élément donné peut être ouvert en toute sécurité ou non.
SmartScreen s'exécute en arrière-plan sous Windows et s'affiche généralement sous la forme d'une grande boîte bleue indiquant « Windows a protégé votre PC » en bloquant un certain programme ou site Web. S'il s'agit d'un programme, vous aurez généralement la possibilité de « Exécuter quand même ». Si SmartScreen apparaît sur un site Web que vous savez sûr, vous pouvez cliquer sur « Plus d'informations » et le signaler comme site Web sûr.
Dans l’ensemble, SmartScreen est une couche de sécurité utile que vous devriez laisser derrière vous. Cependant, cela vous empêche parfois de visiter des sites Web ou de télécharger des éléments dont vous savez qu'ils sont sûrs, mais qui n'ont pas été vérifiés par SmartScreen. Dans des moments comme ceux-ci, vous devez désactiver SmartScreen.
Comment désactiver SmartScreen à l'aide des paramètres de sécurité Windows
Le moyen le plus simple de désactiver SmartScreen consiste à utiliser les paramètres Windows. Vous pouvez configurer tous les aspects de la sécurité de votre système à partir de la sécurité Windows. Voici comment procéder.
1. Appuyez sur Win + I pour ouvrir Paramètres .
2. Ouvrez l' onglet Confidentialité et sécurité dans le volet de gauche.
3. Cliquez sur Sécurité Windows .

Ouvrez la sécurité Windows
4. Ensuite, cliquez sur Ouvrir la sécurité Windows .
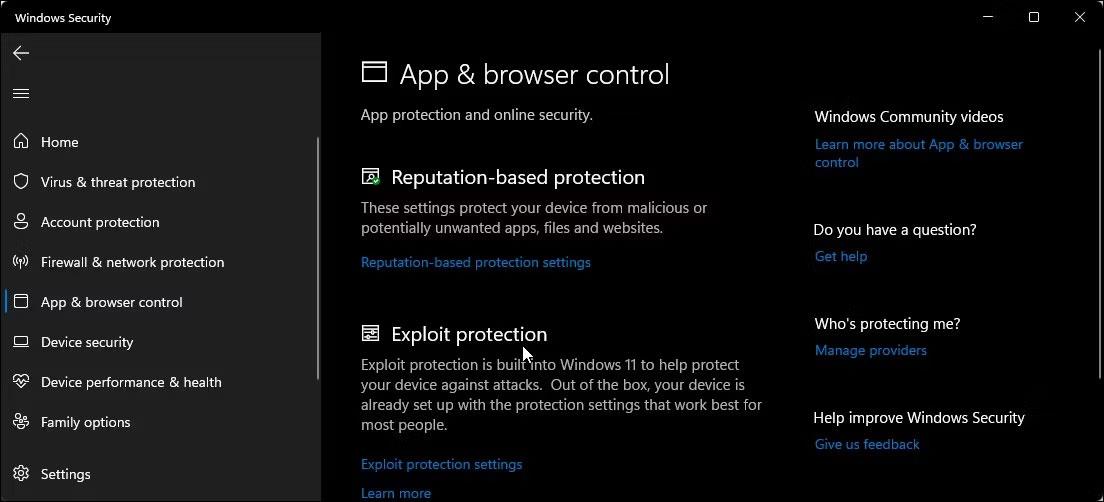
La sécurité Windows contrôle les applications et les navigateurs
5. Ouvrez l' onglet Contrôle des applications et du navigateur dans le volet de gauche.
6. Cliquez sur Paramètres de protection basée sur la réputation sous Protection basée sur la réputation .
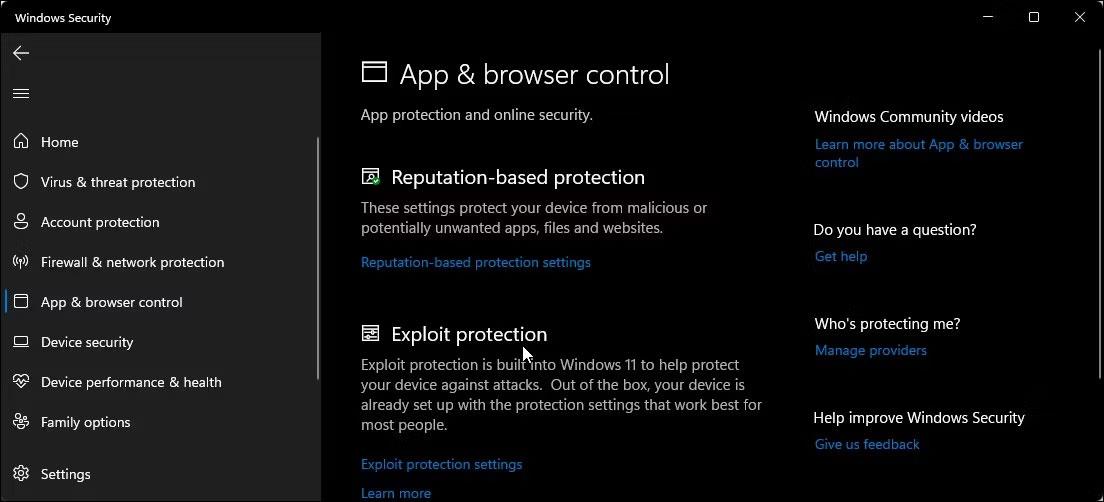
Cliquez sur Paramètres de protection basés sur la réputation
7. Vous trouverez ici 4 filtres SmartScreen différents que vous pouvez activer ou désactiver individuellement. Si vous souhaitez désactiver le filtrage des fichiers et des fichiers exécutables, désactivez les filtres Vérifier les applications et les fichiers et Bloquer les applications potentiellement indésirables . Les deux filtres restants concernent les applications Microsoft Edge et Microsoft Store .

Désactiver le filtrage des fichiers et des fichiers exécutables
8. Si vous souhaitez désactiver complètement SmartScreen, désactivez les 4 filtres.
Si un filtre SmartScreen est grisé avec le message « ce paramètre est géré par votre administrateur » , vous devez contacter votre administrateur ou essayer cette autre méthode.
Comment désactiver SmartScreen pour Microsoft Edge
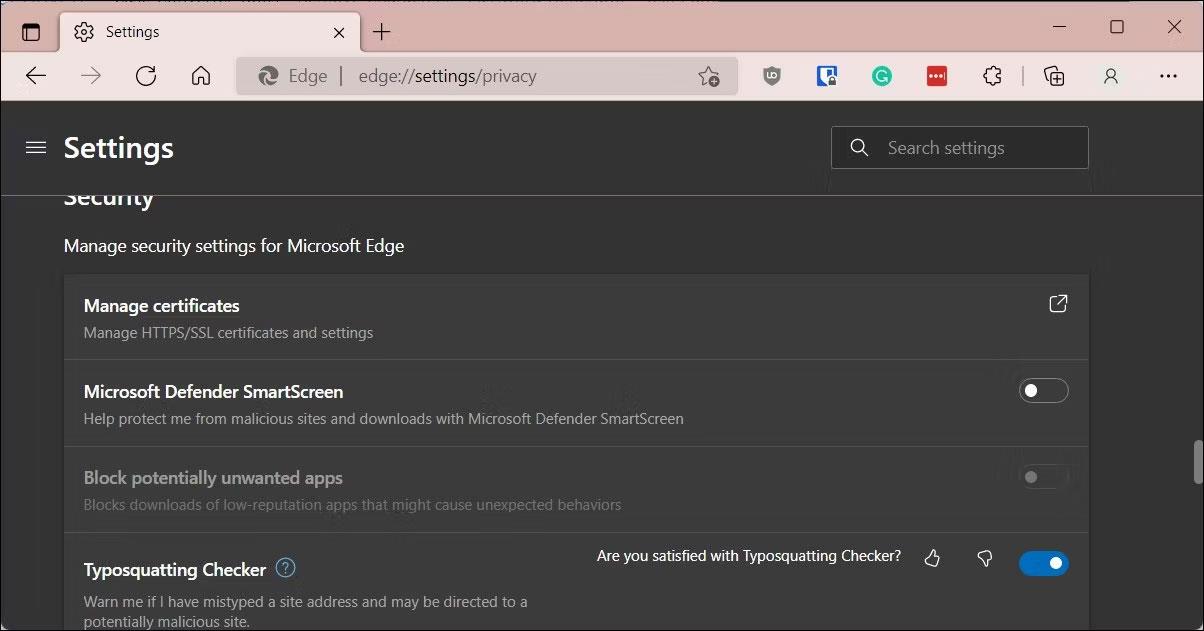
Désactiver le filtre SmartScreen pour Microsoft Edge
Microsoft Edge dispose d'une option intégrée pour activer et désactiver Microsoft Defender SmartScreen. Voici comment y accéder :
De plus, vous pouvez désactiver SmartScreen pour Microsoft Edge à l'aide des applications de sécurité Windows et de l'éditeur de registre. Voici comment.
Désactivez Microsoft Edge SmartScreen à l'aide de la sécurité Windows
Microsoft Edge SmartScreen vous aide à naviguer en toute sécurité sur les sites de phishing et les logiciels malveillants que vous téléchargez. Sauf s'il est géré par un administrateur, vous pouvez le désactiver.
1. Appuyez sur Win + R pour ouvrir Exécuter .
2. Entrez windowsdefender:// et cliquez sur OK pour ouvrir l'application de sécurité Windows .
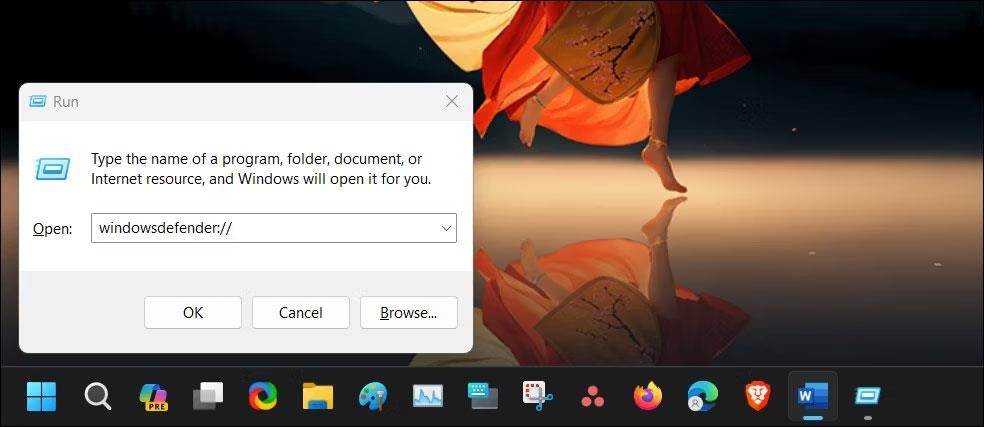
Ouvrez la sécurité Windows
3. Ouvrez l' onglet Contrôle des applications et du navigateur dans le volet de gauche.
4. Ensuite, cliquez sur le lien Paramètres de protection basée sur la réputation sous Protection basée sur la réputation .
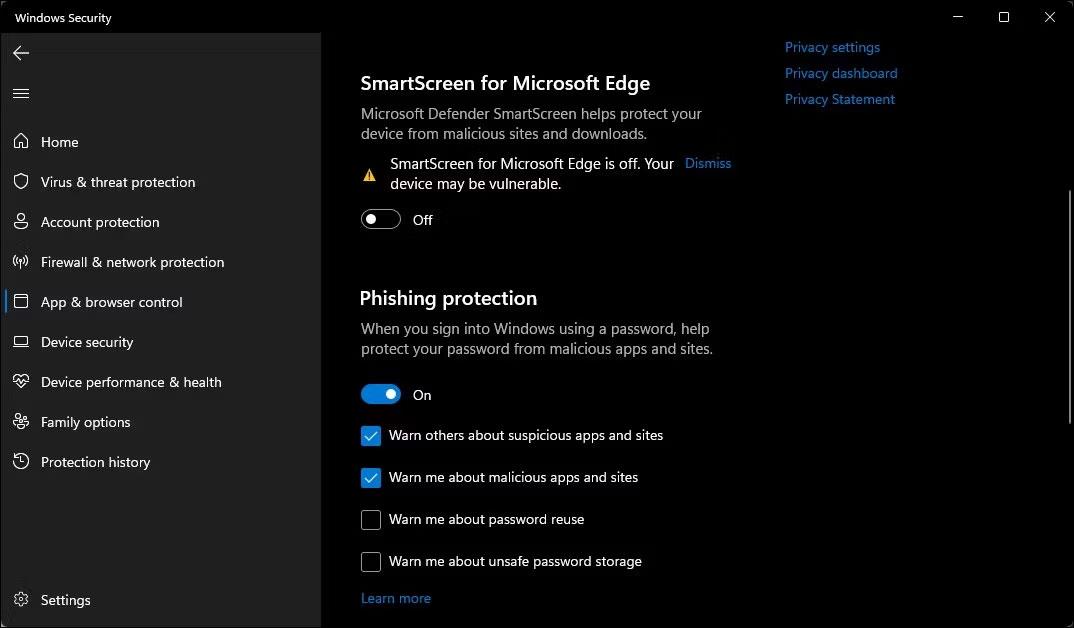
SmartScreen est désactivé Sécurité Microsoft Edge Windows
5. Désactivez le commutateur à bascule SmartScreen pour Microsoft Edge pour désactiver le navigateur SmartScreen pour Edge de Microsoft Defender.
Désactivez SmartScreen pour Microsoft Edge à l'aide de l'Éditeur du Registre
La modification du registre est une méthode alternative (mais plus compliquée) pour désactiver définitivement le navigateur SmartScreen for Edge.
1. Appuyez sur Win + R pour ouvrir Exécuter.
2. Tapez regedit et cliquez sur OK pour ouvrir l'Éditeur du Registre .
3. Ensuite, accédez à l'emplacement suivant :
HKEY_CURRENT_USER\Software\Microsoft\Edge\SmartScreenEnabled4. Dans le volet de droite, cliquez avec le bouton droit sur la valeur par défaut et sélectionnez Modifier .
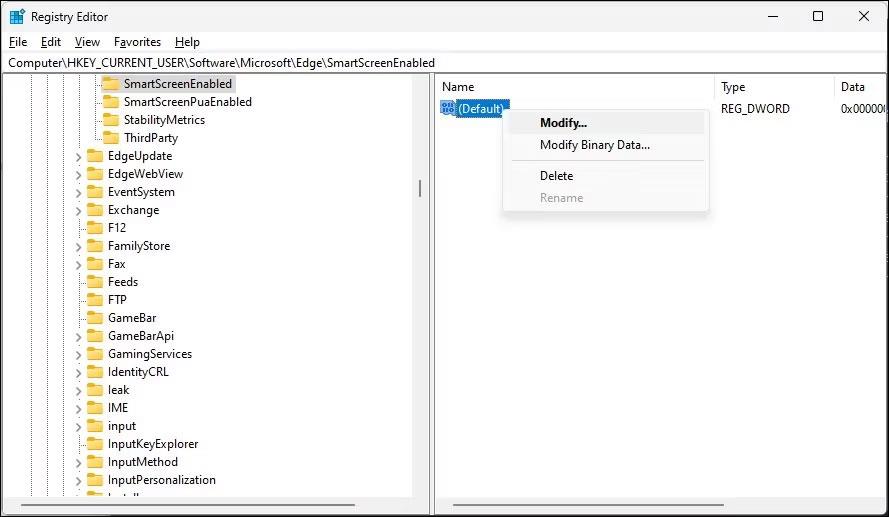
Changer la valeur par défaut
5. Entrez 1 dans le champ Données de la valeur et cliquez sur OK pour enregistrer les modifications.
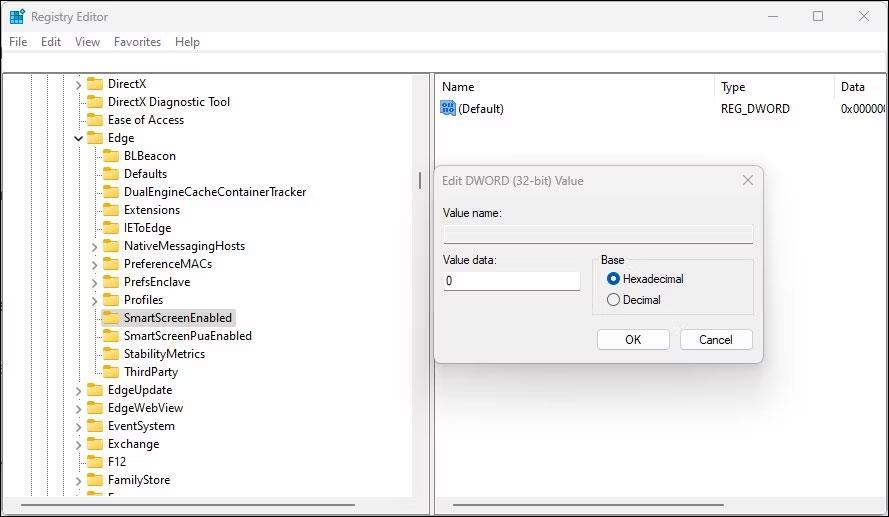
SmartScreen Edge est désactivé
6. Vous devrez peut-être redémarrer votre ordinateur pour voir les modifications en direct.
Comment désactiver Windows Defender SmartScreen à l'aide des propriétés Internet
Vous pouvez activer ou désactiver Windows Defender SmartScreen à l'aide de la boîte de dialogue Propriétés Internet de Windows 10. Également connu sous le nom d'Options Internet, il vous permet de configurer les paramètres de sécurité et d'accès, les modules complémentaires, les contrôles Active-X, etc.
Suivez ces étapes pour désactiver SmartScreen à l'aide des options Internet :
1. Appuyez sur Win + R pour ouvrir Exécuter.
2. Tapez contrôle et cliquez sur OK pour ouvrir le Panneau de configuration .
3. Cliquez sur Réseau et Internet .
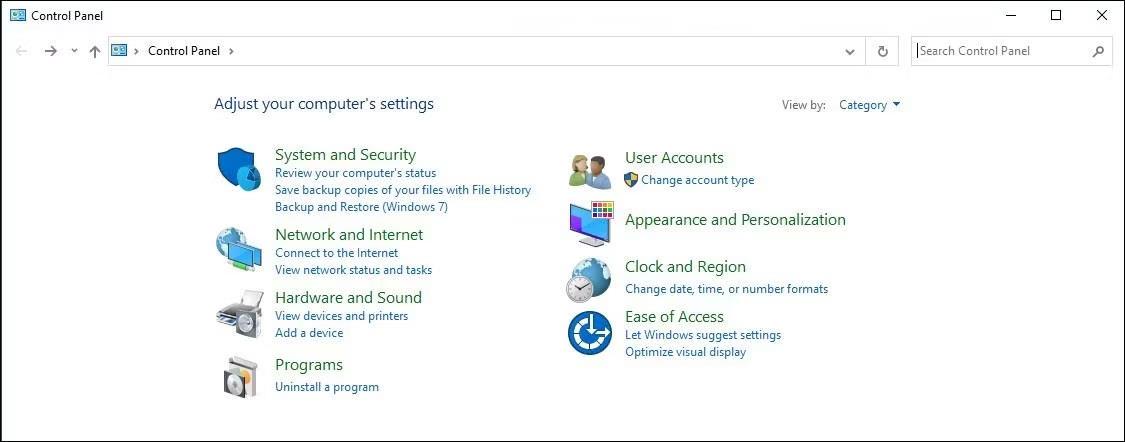
Panneau de configuration Windows
4. Ensuite, cliquez sur Options Internet.
5. Dans la fenêtre Propriétés Internet , ouvrez l' onglet Avancé .
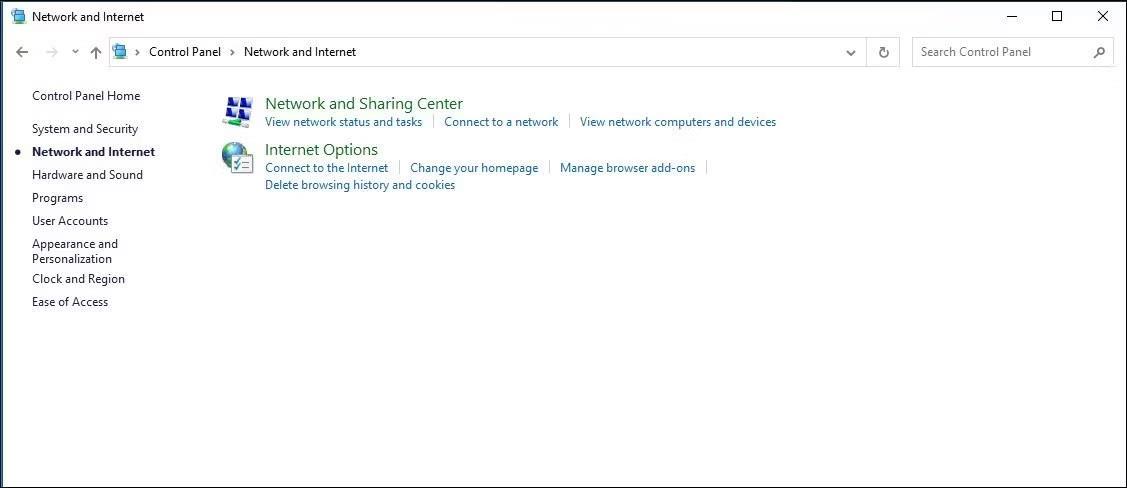
Options réseau du Panneau de configuration Windows
6. Faites défiler jusqu'à la section Sécurité .
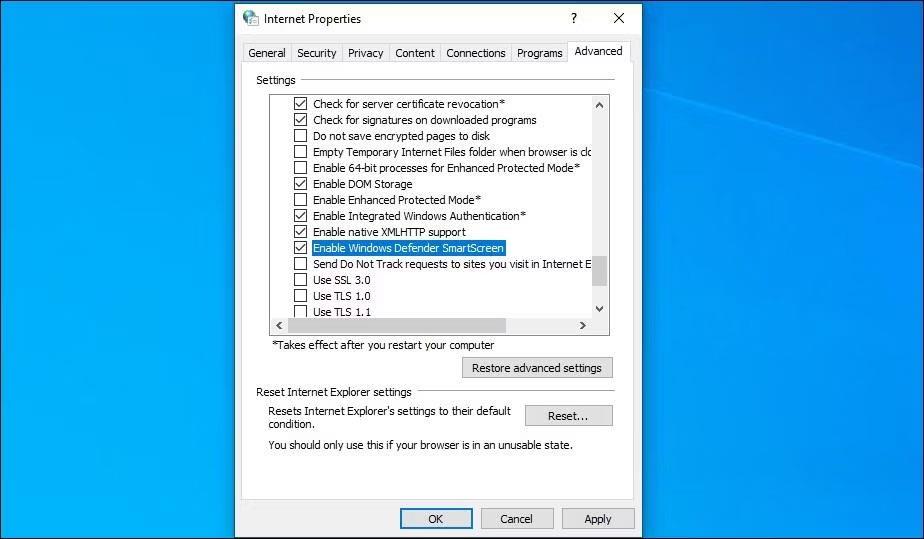
Rechercher Activer Windows Defender SmartScreen
7. Décochez l' option Activer Windows Defender SmartScreen .
8. Cliquez sur Appliquer > OK pour enregistrer les modifications.
Sur les versions plus récentes de Windows, y compris Windows 11 1, vous ne trouverez peut-être aucune option permettant d'activer ou de désactiver Windows Defender SmartScreen dans les propriétés Internet.
Comment activer ou désactiver SmartScreen à l'aide de l'Éditeur du Registre
Vous pouvez également activer ou désactiver Windows Defender SmartScreen à l'aide de l'Éditeur du Registre. Ceci est utile si vous ne pouvez pas y accéder depuis l'application Paramètres ou les propriétés Internet.
Notez qu'une modification incorrecte du registre peut entraîner des dysfonctionnements du système. Par conséquent, créez un point de restauration avant de procéder aux étapes ci-dessous.
1. Appuyez sur Win + R pour ouvrir Exécuter.
2. Tapez regedit et cliquez sur OK pour ouvrir l'Éditeur du Registre. Cliquez sur Oui si l'UAC vous y demande les droits d'administrateur.
3. Dans l'Éditeur du Registre, accédez à l'emplacement suivant :
HKEY_LOCAL_MACHINE\SOFTWARE\Policies\Microsoft\Windows\System4. Dans le volet de droite, localisez la valeur du filtre EnableSmartScreen. Vous devrez créer une nouvelle valeur si aucune valeur n'est trouvée.
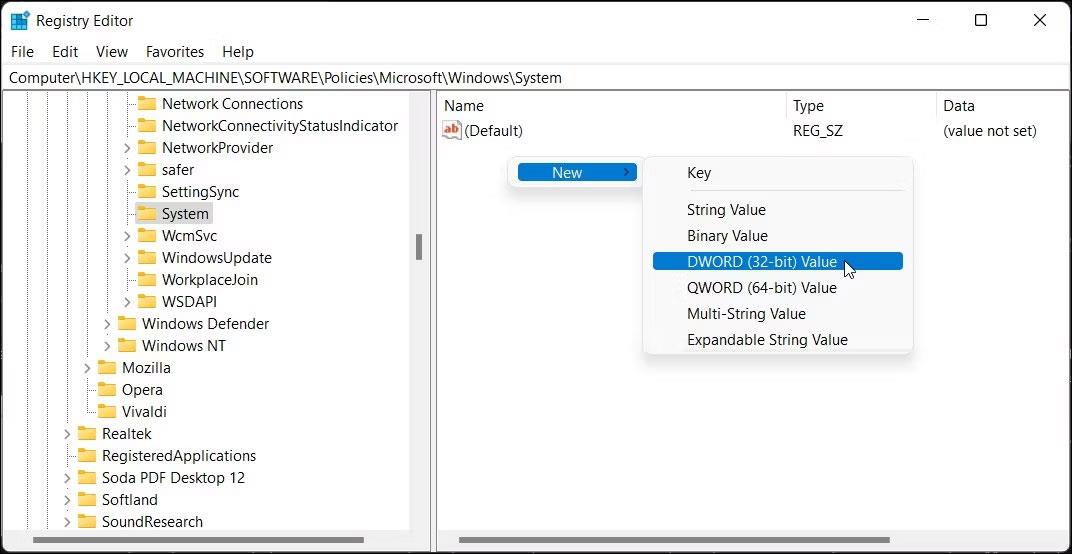
Créez une nouvelle valeur qui active l'éditeur de registre SmartScreen
5. Pour créer une nouvelle valeur, cliquez avec le bouton droit sur la clé Système et sélectionnez Nouveau > Valeur DWORD (32 bits).
6. Renommez la valeur en EnableSmartScreen.
7. Ensuite, cliquez avec le bouton droit sur la valeur EnableSmartScreen et sélectionnez Modifier .
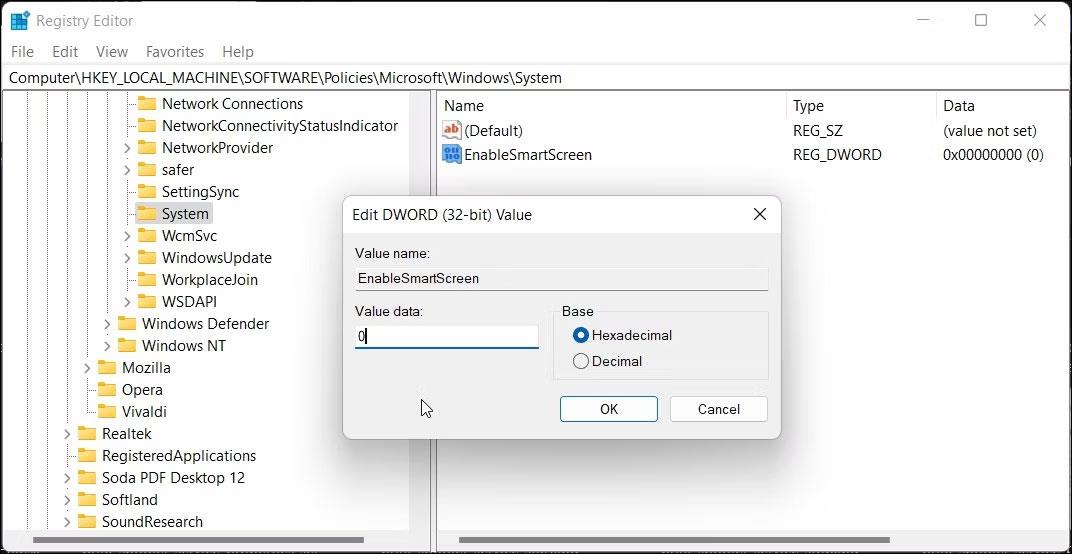
Modifiez la valeur EnableSmartScreen
8. Entrez 0 dans le champ Données de la valeur et cliquez sur OK pour enregistrer les modifications.
9. Pour activer le filtre SmartScreen, entrez 1 dans le champ Données de valeur et cliquez sur OK .
10. Fermez l'Éditeur du Registre et redémarrez votre PC pour appliquer les modifications.
Vous pouvez ajuster davantage le registre pour créer une nouvelle valeur de chaîne afin de définir le niveau de blocage sur Warn ou Block . L'utilisation de Warn affichera un avertissement SmartScreen avec la possibilité de continuer. Au contraire, l' option Bloquer affichera un avertissement et bloquera l'exécution de l'application sur votre ordinateur.
Pour définir une nouvelle valeur de chaîne ShellSmartScreenLevel dans l'Éditeur du Registre :
1. Cliquez avec le bouton droit sur la sous-clé Système et sélectionnez Nouveau > Valeur de chaîne . Renommez la valeur en ShellSmartScreenLevel.
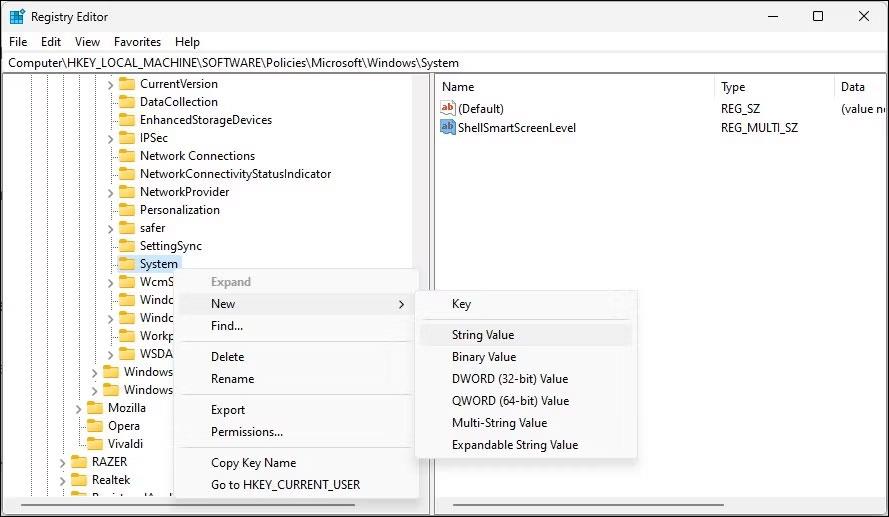
Créer une nouvelle chaîne ShellSmartScreenLevel
2. Ensuite, cliquez avec le bouton droit sur ShellSmartScreenLevel et sélectionnez Modifier.
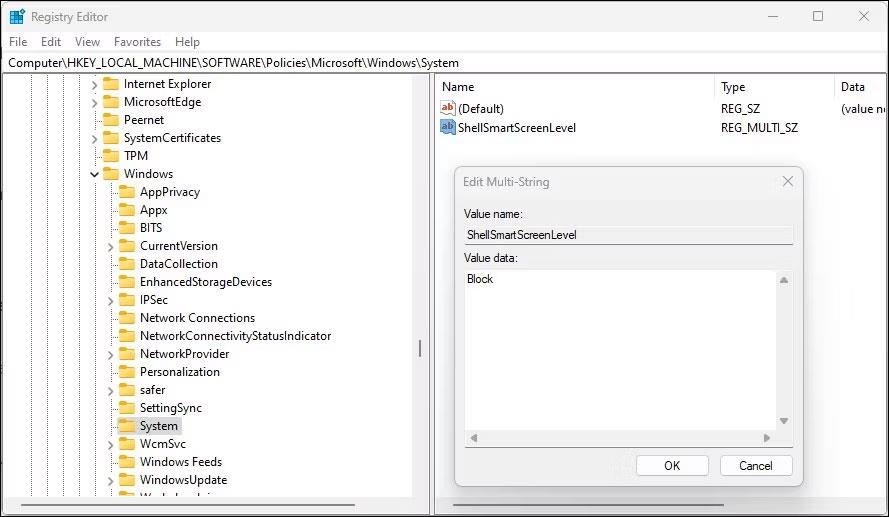
Changer le niveau ShellSmartScreen
3. Entrez Avertir ou Bloquer en fonction de ce que vous souhaitez que SmartScreen Level fasse. Cliquez sur OK pour enregistrer les modifications et quitter l'Éditeur du Registre.
Comment activer ou désactiver le filtre SmartScreen à l'aide de l'éditeur de stratégie de groupe
Si vous souhaitez gérer les filtres SmartScreen pour plusieurs ordinateurs de votre organisation, vous pouvez utiliser l'éditeur de stratégie de groupe pour effectuer cette tâche.
Notez que l'éditeur de stratégie de groupe n'est disponible que sur les versions Windows Pro, Edu et Enterprise du système d'exploitation. Si vous utilisez Home, explorez le guide de Quantrimang.com pour activer l'éditeur de stratégie de groupe sur l'édition Windows Home .
Pour configurer le filtre SmartScreen à l'aide de GPEdit :
1. Appuyez sur Win + R pour ouvrir Exécuter.
2. Entrez gpedit.msc et cliquez sur OK pour ouvrir l'éditeur de stratégie de groupe.
3. Ensuite, accédez à l'emplacement suivant dans l'éditeur de stratégie de groupe :
Computer Configuration > Administrative Templates > Windows Components > File Explorer.4. Dans le volet de droite, cliquez avec le bouton droit sur la stratégie Configurer Windows Defender SmartScreen et sélectionnez Modifier .
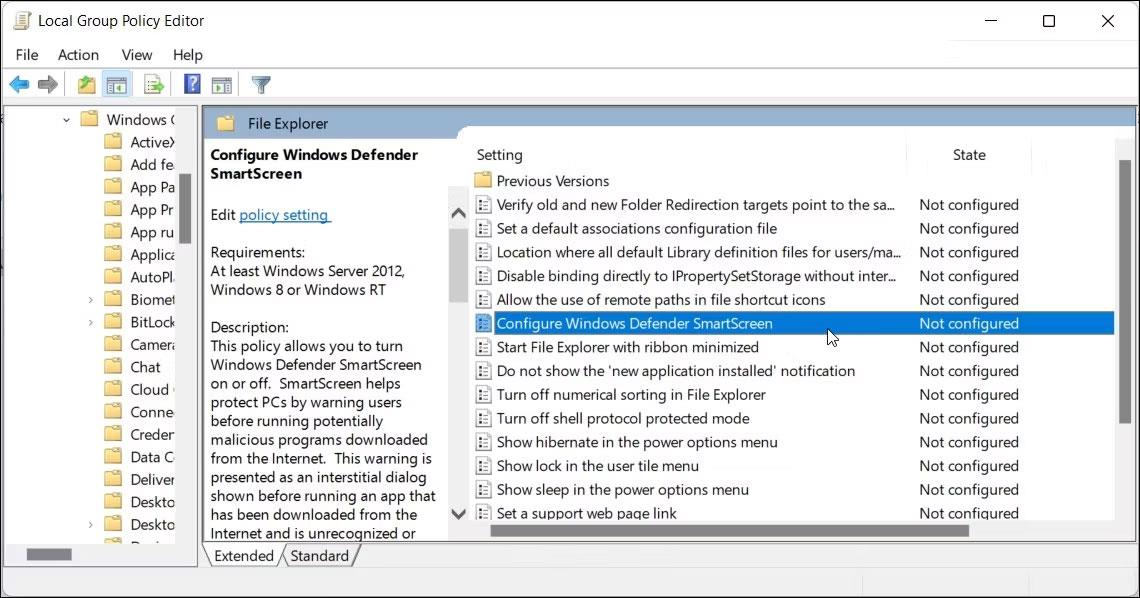
Configurer Windows Defender Smartscreen à l'aide de Gpeditor
5. Pour désactiver SmartScreen, sélectionnez Désactivé .
6. Si vous souhaitez activer SmartScreen, sélectionnez Non configuré ou Activé .
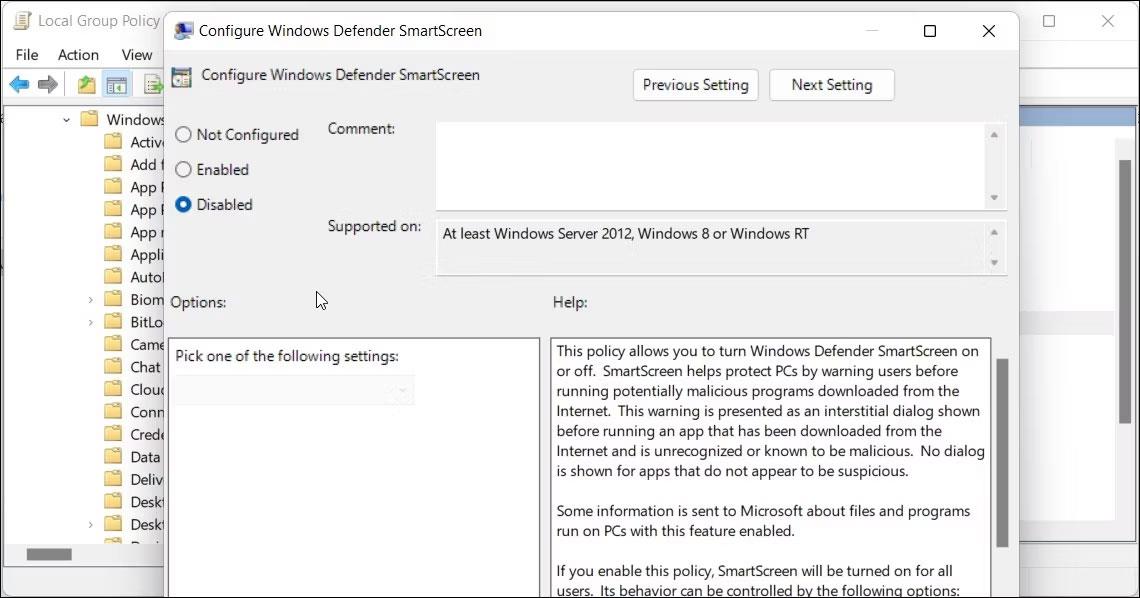
Activer SmartScreen
7. Cliquez sur Appliquer > OK pour enregistrer les modifications.
8. Fermez l'éditeur de stratégie de groupe et redémarrez votre PC.
Bonne chance!
Reportez-vous à quelques articles supplémentaires ci-dessous :
Découvrez comment utiliser Wox pour lancer vos applications, exécuter des commandes et plus encore, instantanément.
Découvrez comment créer un cercle jaune autour du pointeur de la souris pour le mettre en surbrillance sur Windows 10. Suivez ces étapes faciles pour améliorer votre expérience utilisateur.
Découvrez pourquoi l
Sous Windows 11, configurez facilement des raccourcis pour accéder rapidement à des dossiers spéciaux dans votre menu Démarrer.
Découvrez comment résoudre l
Découvrez comment utiliser un disque dur externe avec un Chromebook pour transférer et stocker vos fichiers en toute sécurité. Suivez nos étapes pour un usage optimal.
Dans ce guide, vous apprendrez les étapes pour toujours utiliser une adresse MAC aléatoire pour votre adaptateur WiFi sous Windows 10. Optimisez votre sécurité en ligne!
Découvrez comment désinstaller Internet Explorer 11 sur Windows 10 pour optimiser l'espace de votre disque dur.
Découvrez comment utiliser Smart Defrag, un logiciel de défragmentation de disque dur gratuit et efficace, pour améliorer les performances de votre ordinateur.
Le moyen le plus simple de déverrouiller du contenu et de protéger tous les appareils avec un VPN crypté est de partager la connexion VPN via un point d








