Comment lancer des applications instantanément avec Wox sous Windows

Découvrez comment utiliser Wox pour lancer vos applications, exécuter des commandes et plus encore, instantanément.
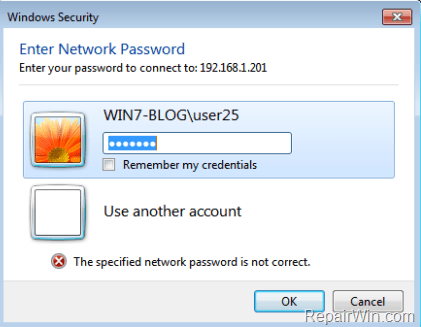
Dans certains cas, les utilisateurs doivent activer les partages administrateur sur le disque dur local. Admin Shares est le compte de partage par défaut pour tous les disques durs (C$, D$,...) sur les ordinateurs Windows. Par défaut, les partages administrateur sont masqués et inaccessibles sur le réseau.
Sous Windows Vista et les versions plus récentes de Windows, empêchez les comptes locaux d'accéder aux partages administrateur via le réseau. Et si vous essayez de vous connecter à partir d'un autre ordinateur du système avec des partages administrateur, vous recevrez le message d'erreur « Échec de la connexion : Windows ne parvient pas à vous connecter. Assurez-vous que votre nom d'utilisateur et votre mot de passe sont corrects".
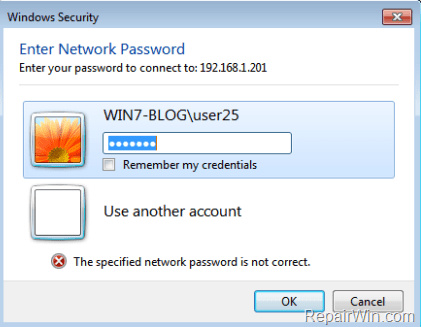
1. Comment activer le partage administrateur par défaut sur Windows 10/8/7 ?
Note:
Pour accéder au partage administrateur, vous devez vous assurer que l'ordinateur hôte (Hôte) et l'ordinateur client (Invité) doivent être dans le même groupe de travail ou domaine (les deux doivent avoir le même nom de groupe de travail ou de domaine). Pour trouver ces informations, ouvrez l'Explorateur Windows, puis cliquez avec le bouton droit sur l'icône Ordinateur, sélectionnez Propriétés pour afficher (ou modifier) le nom du groupe de travail.
- Ordinateur hôte : ordinateur sur lequel le partage administrateur est activé.
- Ordinateur invité : les ordinateurs du réseau se connecteront au partage Admin sur l'ordinateur hôte.
Étape 1 : activez le compte administrateur et définissez un mot de passe
Si vous souhaitez accéder au partage Admin sur l'ordinateur (Hôte - serveur), vous devez d'abord activer le compte Admin, puis définir un mot de passe pour le compte Admin sur l'ordinateur. Pour faire ça, suit les étapes suivantes:
1. Appuyez sur la combinaison de touches Windows + R pour ouvrir la fenêtre de commande Exécuter.
2. Dans la fenêtre de commande Exécuter, entrez lusrmgr.msc et appuyez sur Entrée.
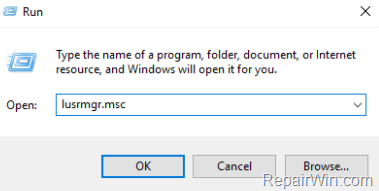
3. Ensuite, ouvrez Utilisateurs.
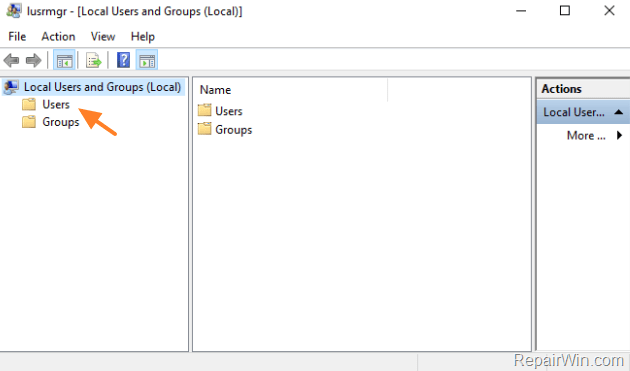
4. Cliquez avec le bouton droit sur Administrateur , sélectionnez Propriétés.
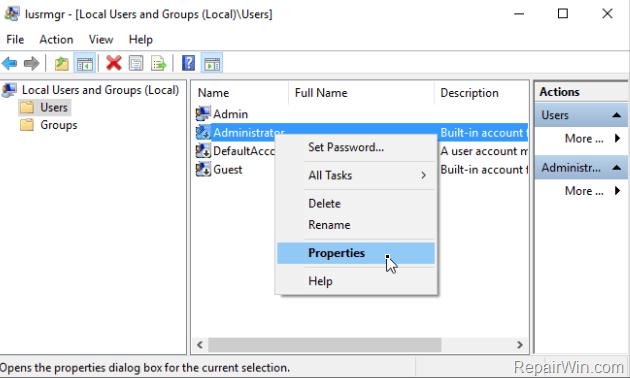
5. Décochez la case Le compte est désactivé , puis cliquez sur OK.
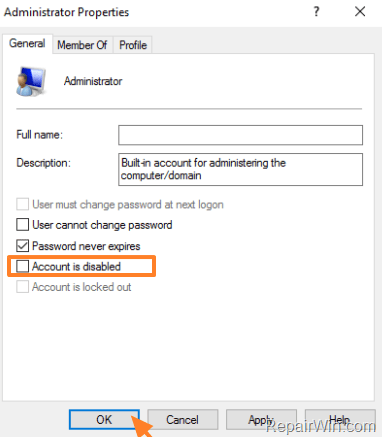
6. Ensuite, cliquez à nouveau avec le bouton droit sur le compte Administrateur et sélectionnez Définir le mot de passe .
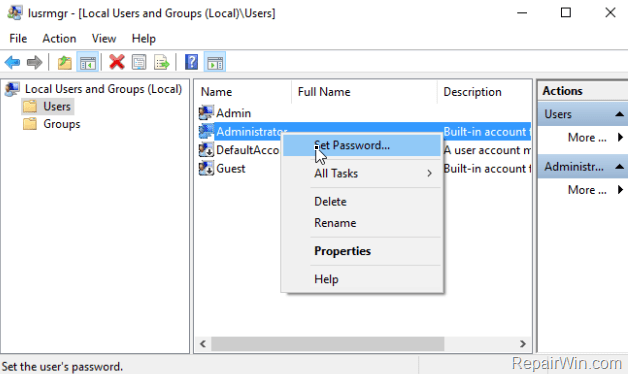
7. Définissez un mot de passe pour le compte administrateur, puis cliquez sur OK.
Étape 2 : Activer le partage de fichiers et d'impressions sur le pare-feu Windows
L'étape suivante consiste à activer le partage de fichiers et d'impression via le pare-feu Windows (sur le serveur).
1. Appuyez sur la combinaison de touches Windows + R pour ouvrir la fenêtre de commande Exécuter.
2. Entrez dans le panneau de configuration dans la fenêtre Exécuter et appuyez sur Entrée pour ouvrir le panneau de configuration.
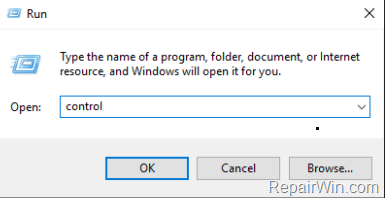
3. Dans la fenêtre Panneau de configuration, cliquez sur Système et sécurité .
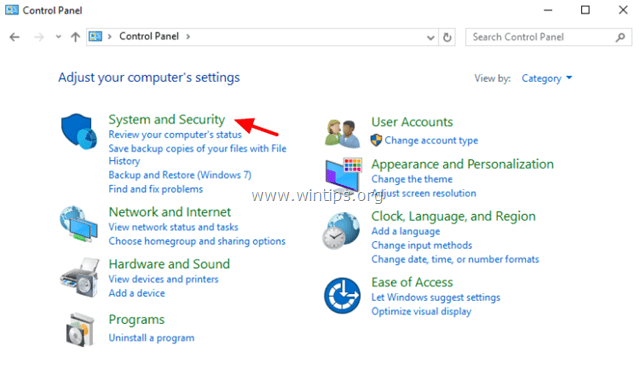
4. Sélectionnez Autoriser une application via le pare-feu Windows.
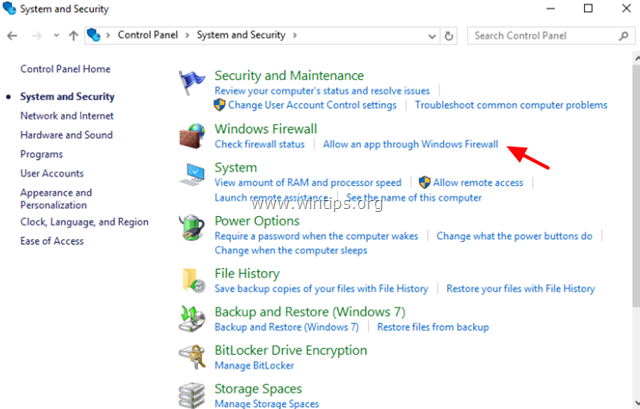
5. Cliquez sur Modifier les paramètres .
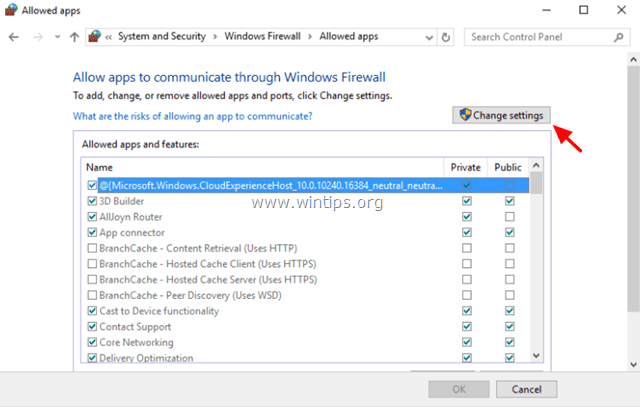
6. Décochez, puis cochez à nouveau, sélectionnez Partage de fichiers et d'imprimantes , puis cliquez sur OK.
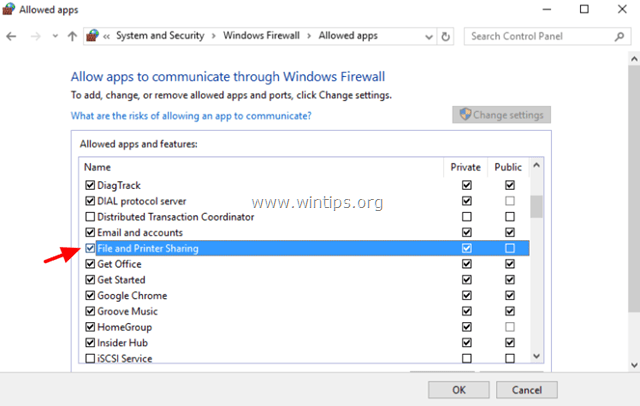
Étape 3 : ajoutez la valeur LocalAccountTokenFilterPolicy au registre
1. Appuyez sur la combinaison de touches Windows + R pour ouvrir la fenêtre de commande Exécuter.
2. Entrez regedit ici et appuyez sur Entrée ou cliquez sur OK pour ouvrir l'Éditeur du Registre.
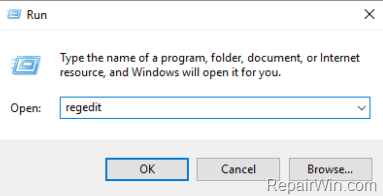
3. Dans la fenêtre de l'Éditeur du Registre, accédez à la clé :
HKEY_LOCAL_MACHINE\SOFTWARE\Microsoft\Windows\CurrentVersion\Policies\Système
4. Cliquez avec le bouton droit sur la clé Système, sélectionnez Nouveau => Valeur DWORD (32 bits) .
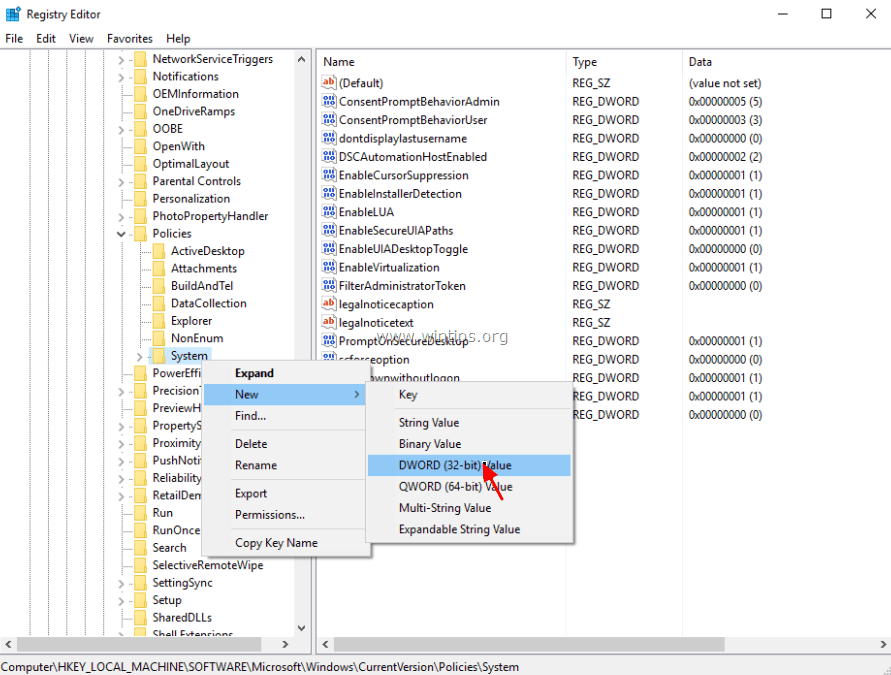
5. Nommez la nouvelle valeur LocalAccountTokenFilterPolicy et appuyez sur Entrée.
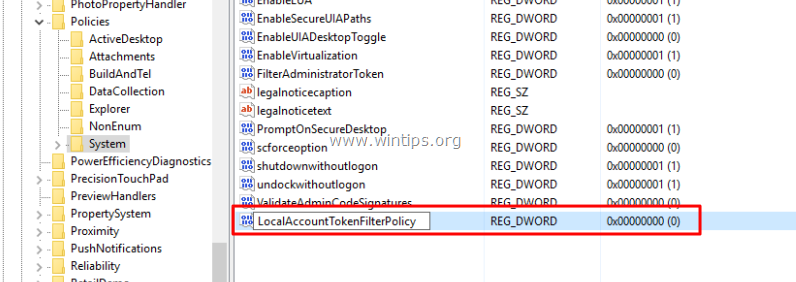
6. Double-cliquez sur LocalAccountTokenFilterPolicy et définissez la valeur dans le cadre Value Data sur 1.
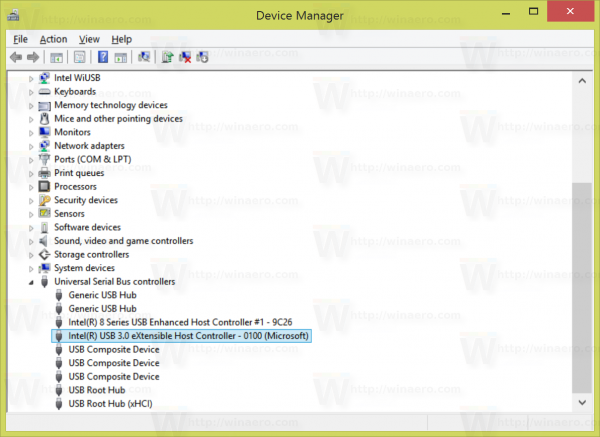
7. Fermez la fenêtre de l'Éditeur du Registre.
8. Redémarrez votre ordinateur.
9. Une fois le démarrage de votre ordinateur terminé, vous pouvez désormais accéder au disque de partage administrateur sur l'ordinateur hôte à partir de n'importe quel ordinateur du système (invité) en entrant dans la fenêtre ou le cadre de commande Exécuter. Recherchez le nom (ou l'adresse IP) du serveur et le lecteur auquel vous souhaitez accéder en ajoutant le symbole & après le nom du lecteur.
Par exemple, si vous souhaitez accéder au lecteur « C:\ » sur l'ordinateur « OrdinateurA », vous entrez dans la fenêtre de commande Exécuter :
\\OrdinateurA\C$
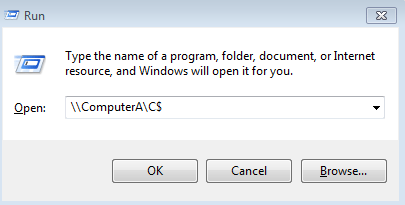
Reportez-vous à quelques articles supplémentaires ci-dessous :
Bonne chance!
Découvrez comment utiliser Wox pour lancer vos applications, exécuter des commandes et plus encore, instantanément.
Découvrez comment créer un cercle jaune autour du pointeur de la souris pour le mettre en surbrillance sur Windows 10. Suivez ces étapes faciles pour améliorer votre expérience utilisateur.
Découvrez pourquoi l
Sous Windows 11, configurez facilement des raccourcis pour accéder rapidement à des dossiers spéciaux dans votre menu Démarrer.
Découvrez comment résoudre l
Découvrez comment utiliser un disque dur externe avec un Chromebook pour transférer et stocker vos fichiers en toute sécurité. Suivez nos étapes pour un usage optimal.
Dans ce guide, vous apprendrez les étapes pour toujours utiliser une adresse MAC aléatoire pour votre adaptateur WiFi sous Windows 10. Optimisez votre sécurité en ligne!
Découvrez comment désinstaller Internet Explorer 11 sur Windows 10 pour optimiser l'espace de votre disque dur.
Découvrez comment utiliser Smart Defrag, un logiciel de défragmentation de disque dur gratuit et efficace, pour améliorer les performances de votre ordinateur.
Le moyen le plus simple de déverrouiller du contenu et de protéger tous les appareils avec un VPN crypté est de partager la connexion VPN via un point d








