Comment lancer des applications instantanément avec Wox sous Windows

Découvrez comment utiliser Wox pour lancer vos applications, exécuter des commandes et plus encore, instantanément.

La fonctionnalité Remote Desktop Protocol (RPD) a été intégrée au système d'exploitation Windows depuis la version Windows XP Pro. Cette fonctionnalité permet aux utilisateurs de connecter et de contrôler facilement un ordinateur ou un autre appareil à distance.
Dans les articles précédents, LuckyTemplates vous a montré comment activer et utiliser le Bureau à distance sur Windows 7, 8... Dans l'article ci-dessous, LuckyTemplates vous expliquera comment activer et utiliser le Bureau à distance sur les ordinateurs Windows 10.
1. Activez le Bureau à distance sur un ordinateur Windows 10
Par défaut, la fonctionnalité de contrôle à distance du protocole Bureau à distance sur Windows 10 est désactivée, vous devez donc activer cette fonctionnalité.
Saisissez d'abord le mot-clé Autoriser l'accès à distance dans la zone de recherche , puis sélectionnez Autoriser l'accès à distance à votre ordinateur dans la liste des résultats de recherche.
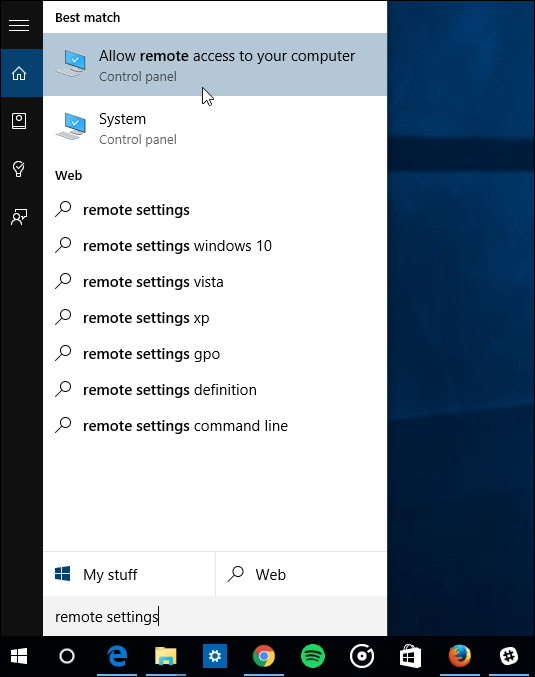
À ce stade, la fenêtre Propriétés système apparaît à l'écran, où vous accédez à l' onglet Distant et sélectionnez Autoriser les connexions à distance à cet ordinateur , puis cochez l' élément Authentification au niveau du réseau pour garantir une sécurité plus sûre.
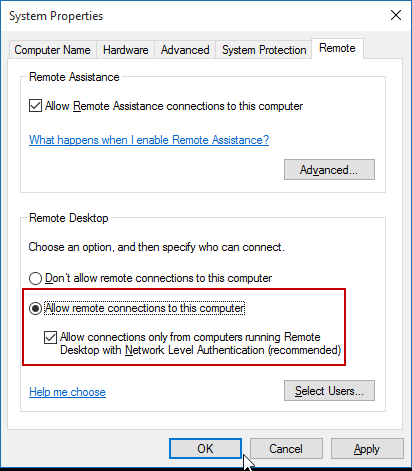
Cliquez enfin sur OK . Le protocole Bureau à distance sur votre ordinateur Windows 10 a désormais été activé.
2. Contrôlez votre ordinateur Windows 10 à distance à l'aide d'un autre ordinateur
Il existe de nombreuses façons de connecter votre ordinateur à un autre ordinateur distant. Vous pouvez utiliser les applications Remote Desktop traditionnelles ou l'application universelle Remote Desktop. Vous pouvez télécharger cette application depuis le Store. Lorsque vous utilisez l'application Remote Desktop, vous pouvez l'appliquer sur les plateformes iOS et Android.
Ci-dessous, Quantrimang.com vous guidera pour accéder et contrôler d’autres ordinateurs connectés au même réseau. Si les deux ordinateurs sont connectés à des réseaux différents ou si vous utilisez un ordinateur personnel pour contrôler un ordinateur d'entreprise, vous devez utiliser un logiciel tel que TeamViewer ou VNC .
Étape 1 : activez le Bureau à distance et autorisez l'accès à distance sur les ordinateurs A et B. Supposons que A soit la machine qui accède, B soit la machine accédée.
Étape 2 : Connectez 2 ordinateurs A et B au même réseau LAN ou Wifi.
Étape 3 : Obtenez le nom ou affichez l'adresse IP de l'ordinateur B auquel vous connecter, ou si vous connaissez déjà le nom de l'ordinateur B, vous pouvez utiliser la méthode pour afficher l'adresse IP de l'ordinateur dans le même réseau local pour obtenir l'adresse IP.
Note:
S'il existe de nombreux ordinateurs et appareils sur le réseau domestique, vous pouvez utiliser l' utilitaire Advanced IP Scanner pour trouver l'adresse IP de l'ordinateur sur le réseau domestique.
Étape 4 : Entrez Connexion Bureau à distance dans la barre de recherche sur l'ordinateur A pour ouvrir le connecteur sur l'ordinateur.
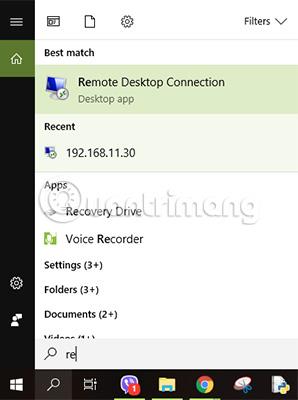
Étape 5 : Saisissez le nom ou l'adresse IP de l'ordinateur B obtenu à l'étape 3.
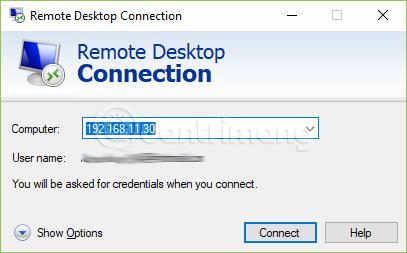
Étape 6 : L'ordinateur A trouvera l'ordinateur B sur le réseau
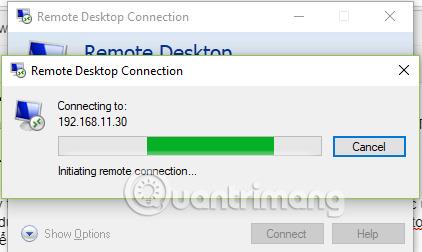
Si la machine B a un mot de passe défini, vous devrez saisir le mot de passe pour accéder à la machine B.
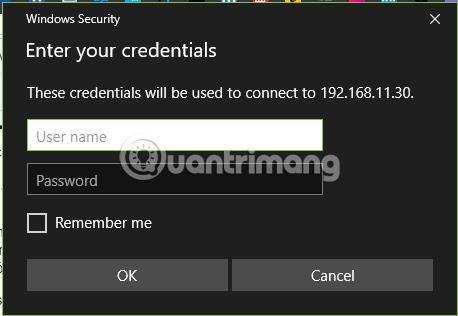
Étape 7 : Un avertissement de sécurité apparaît, cliquez sur Oui pour accepter si le nom de l'appareil est celui auquel vous vous connectez.
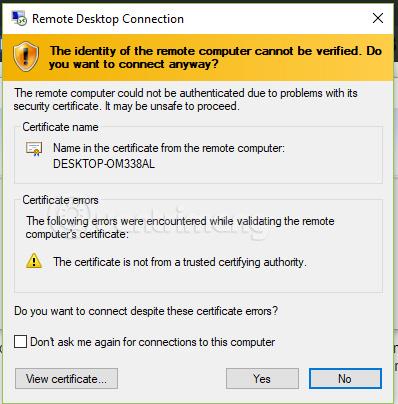
Étape 8 : Une fois la connexion terminée, vous verrez une fenêtre avec l'adresse IP/le nom d'hôte B en haut sur l'ordinateur A, l'ordinateur B sera temporairement verrouillé. Lorsque vous souhaitez vous déconnecter, cliquez simplement sur le x sur la barre bleue pour le désactiver.
Le processus de connexion se déroulera comme dans la vidéo ci-dessous :
Reportez-vous à quelques articles supplémentaires ci-dessous :
Bonne chance!
Découvrez comment utiliser Wox pour lancer vos applications, exécuter des commandes et plus encore, instantanément.
Découvrez comment créer un cercle jaune autour du pointeur de la souris pour le mettre en surbrillance sur Windows 10. Suivez ces étapes faciles pour améliorer votre expérience utilisateur.
Découvrez pourquoi l
Sous Windows 11, configurez facilement des raccourcis pour accéder rapidement à des dossiers spéciaux dans votre menu Démarrer.
Découvrez comment résoudre l
Découvrez comment utiliser un disque dur externe avec un Chromebook pour transférer et stocker vos fichiers en toute sécurité. Suivez nos étapes pour un usage optimal.
Dans ce guide, vous apprendrez les étapes pour toujours utiliser une adresse MAC aléatoire pour votre adaptateur WiFi sous Windows 10. Optimisez votre sécurité en ligne!
Découvrez comment désinstaller Internet Explorer 11 sur Windows 10 pour optimiser l'espace de votre disque dur.
Découvrez comment utiliser Smart Defrag, un logiciel de défragmentation de disque dur gratuit et efficace, pour améliorer les performances de votre ordinateur.
Le moyen le plus simple de déverrouiller du contenu et de protéger tous les appareils avec un VPN crypté est de partager la connexion VPN via un point d








