Comment lancer des applications instantanément avec Wox sous Windows

Découvrez comment utiliser Wox pour lancer vos applications, exécuter des commandes et plus encore, instantanément.
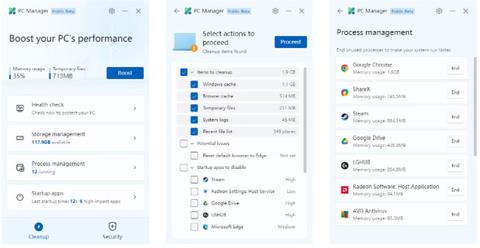
Les utilisateurs Windows expérimentés doivent bien connaître les outils de performances et de maintenance intégrés. Ces outils sont assez dispersés, certains se trouvent dans les paramètres et d'autres sont un peu plus cachés.
La nouvelle application PC Manager de Microsoft rassemble bon nombre de ces outils de maintenance et de performances en un seul endroit. Il est beaucoup plus facile de garantir le bon fonctionnement de votre PC Windows.
Téléchargez et installez PC Manager
L'application PC Manager, lancée fin 2022, n'est actuellement pas disponible au téléchargement sur le Microsoft Store. Au lieu de cela, vous devrez le télécharger depuis le site Web de PC Manager ou suivre le lien ci-dessous.
Au moment de la rédaction de cet article, l'application est en version bêta ouverte. Cela signifie que tout le monde peut télécharger et utiliser l'application dès maintenant, mais les fonctionnalités peuvent changer lors de sa sortie officielle. PC Manager a été initialement mis à la disposition des utilisateurs Windows en Chine, vous pouvez donc voir certains caractères chinois lors de l'installation. Mais ne vous inquiétez pas, l'application sera disponible en anglais, si c'est la langue de votre système.
Double-cliquez sur l'icône de l'application pour démarrer l'installation. Vous devez accepter le contrat d'utilisateur final, puis cliquer sur le bouton Installer. Une fois l'installation terminée, cliquez sur le bouton Lancer.
Explorez l'outil PC Manager
Lorsque vous exécutez l'application PC Manager, elle s'ouvre sous la forme d'une petite fenêtre soignée avec deux sections principales : Nettoyage et Sécurité. Chaque onglet contient plusieurs outils accessibles et utilisés individuellement. C'est ce que vous obtenez.
Booster
Le bouton Boost est un moyen rapide d’améliorer les performances. Cliquer sur ce bouton effacera le nombre de fichiers temporaires affichés et libérera certaines ressources système.
Bilan de santé
Cet outil vous amènera à une liste d'actions de maintenance, telles que les éléments à nettoyer et les applications de démarrage à désactiver . Vous pouvez sélectionner ou désélectionner n'importe laquelle des actions affichées et cliquer sur Procéder pour les exécuter.
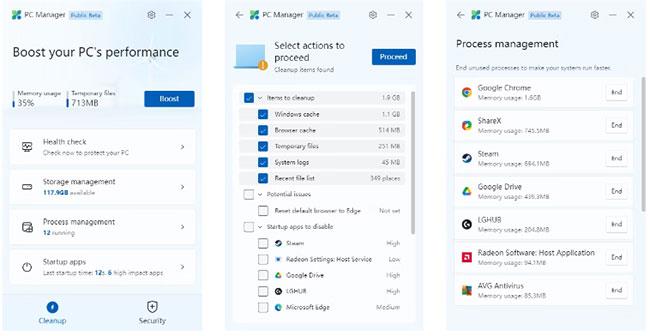
Bilan de santé
Gestion du stockage
Vous trouverez ici deux outils et deux liens vers des outils dans les paramètres Windows. Deep Cleanup est un outil de nettoyage du système plus approfondi que Health Check , couvrant des emplacements tels que les journaux Defender et la corbeille . Gérer les fichiers volumineux vous offre un moyen simple de rechercher des fichiers de la taille et du type sélectionnés, puis de les supprimer si vous le souhaitez.
La gestion des processus
Affiche une liste des processus en cours d'exécution mais pas actuellement utilisés. Certains membres de ce groupe peuvent être des applications que vous souhaitez exécuter en arrière-plan. Sinon, vous pouvez rapidement mettre fin aux processus indésirables en cliquant sur le bouton Fin.
Applications de démarrage
Cela vous donne un moyen rapide d'activer ou de désactiver les applications de démarrage. Vous pouvez déjà trouver la liste des applications de démarrage dans les paramètres Windows. Il s'agit simplement d'une manière alternative d'accéder à cette option. La vitesse de votre dernier démarrage est affichée sur l'écran d'accueil de PC Manager.
Scan de virus
Sous l' onglet Sécurité , vous trouverez le bouton Analyser. Cela démarre une analyse antivirus rapide avec Microsoft Defender , même si un autre programme antivirus est installé. Tout se fait dans la fenêtre PC Manager, y compris l'examen des résultats de l'analyse.
Scan de virus
Windows Update
Vous pouvez rapidement voir si des mises à jour Windows sont disponibles ici. Cliquez sur la page suivante pour sélectionner ou désélectionner les éléments de la liste, puis cliquez sur le bouton Mettre à jour pour les installer.
Protection du navigateur
Ici, vous pouvez voir votre navigateur par défaut et le modifier rapidement, faisant de PC Manager l'une des nombreuses façons de définir votre navigateur par défaut sous Windows . Vous pouvez également activer les fonctionnalités de sécurité qui empêchent la modification de votre navigateur par des applications malveillantes.
Gestion des pop-ups
Cette section contient un seul outil à activer : le bloqueur de pop-up. Cela empêche les fenêtres d'apparaître pendant que vous utilisez l'application. Lorsque vous activez cette fonctionnalité, une liste d'applications avec des fenêtres contextuelles s'affichera. Vous pouvez ensuite activer/désactiver les fenêtres contextuelles dans ces applications individuellement.
L'application PC Manager n'ajoute aucun nouvel outil de maintenance à Windows. Au lieu de cela, il facilite l’accès rapide à certains des outils existants. Si vous en avez assez de chercher différentes manières sous Windows d'améliorer les performances , l'application PC Manager vaut vraiment la peine d'être essayée.
Découvrez comment utiliser Wox pour lancer vos applications, exécuter des commandes et plus encore, instantanément.
Découvrez comment créer un cercle jaune autour du pointeur de la souris pour le mettre en surbrillance sur Windows 10. Suivez ces étapes faciles pour améliorer votre expérience utilisateur.
Découvrez pourquoi l
Sous Windows 11, configurez facilement des raccourcis pour accéder rapidement à des dossiers spéciaux dans votre menu Démarrer.
Découvrez comment résoudre l
Découvrez comment utiliser un disque dur externe avec un Chromebook pour transférer et stocker vos fichiers en toute sécurité. Suivez nos étapes pour un usage optimal.
Dans ce guide, vous apprendrez les étapes pour toujours utiliser une adresse MAC aléatoire pour votre adaptateur WiFi sous Windows 10. Optimisez votre sécurité en ligne!
Découvrez comment désinstaller Internet Explorer 11 sur Windows 10 pour optimiser l'espace de votre disque dur.
Découvrez comment utiliser Smart Defrag, un logiciel de défragmentation de disque dur gratuit et efficace, pour améliorer les performances de votre ordinateur.
Le moyen le plus simple de déverrouiller du contenu et de protéger tous les appareils avec un VPN crypté est de partager la connexion VPN via un point d








