Comment lancer des applications instantanément avec Wox sous Windows

Découvrez comment utiliser Wox pour lancer vos applications, exécuter des commandes et plus encore, instantanément.
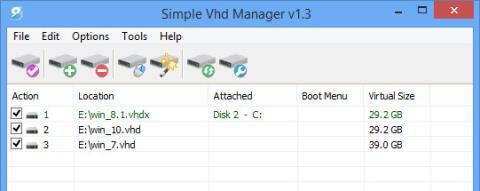
Un fichier VHD simule la structure de fichiers d'un disque dur. Vous pourriez penser qu'il s'agit d'un fichier ZIP mais il n'est pas compressé. Les VHD sont utilisés comme disques durs pour les machines virtuelles, mais les fichiers peuvent être montés de la même manière que les disques durs réels.
Une fois monté, le VHD apparaît sous Windows comme un vrai disque dur. Vous pouvez ajouter, supprimer et modifier des fichiers sur le VHD, ou créer un nouveau programme d'installation Windows, un VHD amorçable. Si vous devez utiliser 2 systèmes d'exploitation ou plus en même temps, la meilleure option pour vous est généralement d'installer le 2ème système d'exploitation sur le VHD. Cependant, cela peut générer quelques erreurs :
Simple VHD Manager est un logiciel qui aide les utilisateurs de VHD à simplifier un certain nombre d'activités :
Téléchargez Simple VHD Manager sur votre ordinateur et installez-le ici.
1. Comment utiliser Simple VHD Manager ?
Après le téléchargement, décompressez le fichier Simple VHD Manager, puis exécutez le fichier. Pour ajouter des fichiers VHD, VHDX ou ISO, vous avez deux options : soit utiliser le bouton Ajouter, soit glisser-déposer les fichiers.
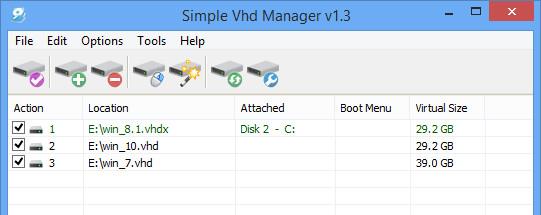
Pour joindre un fichier VHD, cliquez dessus avec le bouton droit ou utilisez le menu Edition .
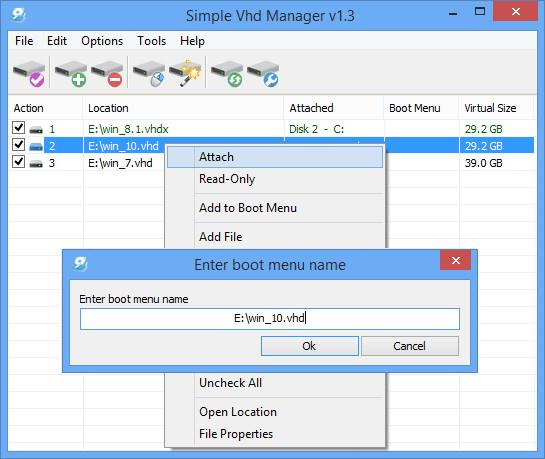
De plus, dans le menu lorsque vous cliquez avec le bouton droit, vous trouverez d'autres options telles que Attacher, Détacher et Ajouter au menu de démarrage. Après avoir joint le fichier VHD, l'élément deviendra désormais vert et Détacher sera affiché.
2. Attachez le VHD de manière permanente
Pour joindre un fichier VHD de manière permanente, sélectionnez le fichier VHD, puis cliquez sur Options et sélectionnez « Attacher marqué au démarrage du système ». Simple VHD Manager ajoutera un service pour joindre le fichier VHD à chaque démarrage.
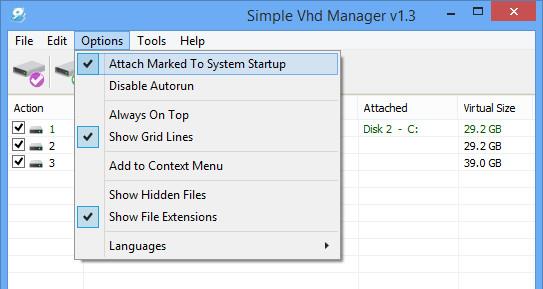
3. Comment créer un VHD ou VHDX
Pour créer un VHD ou un VHDX, sélectionnez l' icône de l'assistant (Créer et attacher un VHD), puis sélectionnez la taille, le format et le type du disque dur virtuel .
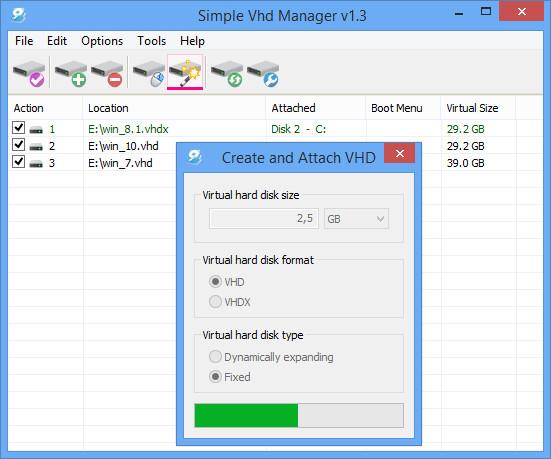
4. Ajoutez l'option VHD/VHDX/ISO au menu contextuel
Cliquez sur l' icône « Ajouter au menu contextuel » et sélectionnez l'option souhaitée. Il existe 3 options : Attacher-Détacher au menu contextuel, Attacher-Détacher au menu envoyer vers et Attacher avec la fonction double-clic.
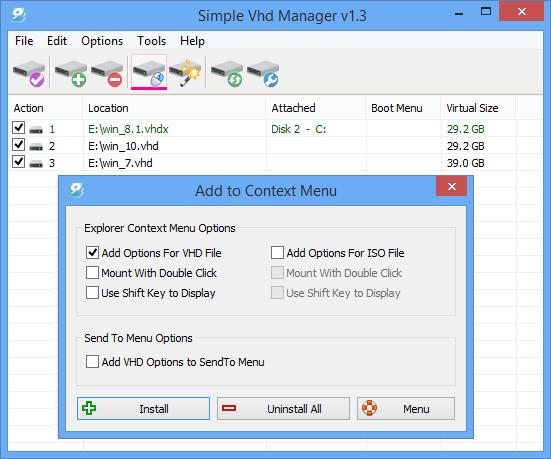
5. Ajoutez un fichier VHD amorçable ou un fichier ISO au menu de démarrage
Pour ajouter un fichier au menu de démarrage, faites un clic droit sur le fichier et sélectionnez "Ajouter au menu de démarrage". Maintenant, une boîte de dialogue apparaît à l'écran vous permettant de saisir le nom de votre choix.
Note:
Vous pouvez également modifier la lettre du fichier VHD monté à l'aide du menu contextuel (sur le fichier que vous avez sélectionné), mais soyez prudent. Si vous utilisez un imageVHD comme système principal ou démarrez à partir d'un VHD, vous ne devez pas modifier la lettre du lecteur de partition (C :). "C:" sera la partition actuelle utilisée par Windows, et le passage à un autre lecteur entraînera une erreur système Windows.

Simple VHD Manager prend également en charge CMD :
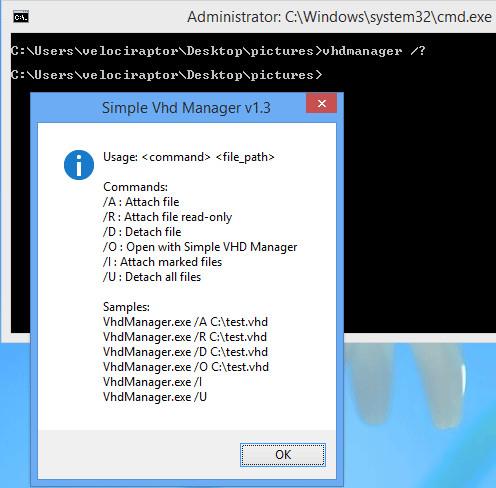
Après avoir ajouté le fichier VHD ou le fichier ISO au menu Barre , vous pouvez supprimer le fichier VHD/ISO et supprimer Simple VHD Manager du menu de démarrage. Pour ce faire, cliquez sur Fichier => Supprimer les entrées dans le menu de démarrage .
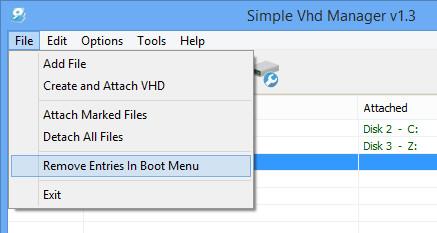
Reportez-vous à quelques articles supplémentaires ci-dessous :
Bonne chance!
Découvrez comment utiliser Wox pour lancer vos applications, exécuter des commandes et plus encore, instantanément.
Découvrez comment créer un cercle jaune autour du pointeur de la souris pour le mettre en surbrillance sur Windows 10. Suivez ces étapes faciles pour améliorer votre expérience utilisateur.
Découvrez pourquoi l
Sous Windows 11, configurez facilement des raccourcis pour accéder rapidement à des dossiers spéciaux dans votre menu Démarrer.
Découvrez comment résoudre l
Découvrez comment utiliser un disque dur externe avec un Chromebook pour transférer et stocker vos fichiers en toute sécurité. Suivez nos étapes pour un usage optimal.
Dans ce guide, vous apprendrez les étapes pour toujours utiliser une adresse MAC aléatoire pour votre adaptateur WiFi sous Windows 10. Optimisez votre sécurité en ligne!
Découvrez comment désinstaller Internet Explorer 11 sur Windows 10 pour optimiser l'espace de votre disque dur.
Découvrez comment utiliser Smart Defrag, un logiciel de défragmentation de disque dur gratuit et efficace, pour améliorer les performances de votre ordinateur.
Le moyen le plus simple de déverrouiller du contenu et de protéger tous les appareils avec un VPN crypté est de partager la connexion VPN via un point d








