Comment lancer des applications instantanément avec Wox sous Windows

Découvrez comment utiliser Wox pour lancer vos applications, exécuter des commandes et plus encore, instantanément.

Vivant dans le monde numérique, ce que nous en tirons, c'est la commodité. Cependant, ils nous causent parfois certains inconvénients comme la perte du répertoire de fichiers que vous venez de soigneusement configurer ? Vos photos ne sont plus stockées dans des albums, votre musique n'est plus dans des dossiers. Récupérer un ordinateur ou un lecteur complètement défaillant peut être très pénible si vous ne prenez pas de mesures préventives.
Alors que certaines personnes peuvent simplement glisser et déposer des fichiers sur leur disque dur pour avoir l'esprit tranquille, d'autres ont besoin d'une sauvegarde plus approfondie - une sauvegarde complète de tout ce qui est organisé et à jour, y compris le système de votre opérateur. Vous devez sauvegarder sur deux emplacements distincts tels que le stockage cloud et un disque externe. Cela vous protège des menaces, notamment les incendies ou les inondations.
Windows 10 dispose de nombreux outils de sauvegarde et de récupération intégrés que les utilisateurs peuvent choisir, exploiter et utiliser pour protéger leurs données et leurs systèmes en toute sécurité. Microsoft a ramené l' outil de sauvegarde Windows Backup qui avait été "supprimé" sur Windows 8.1, la fonction Historique des fichiers est également conservée ainsi qu'un certain nombre d'autres options de sauvegarde dans le cloud et de restauration du système dans les cas importants.

1. Historique des fichiers
L'historique des fichiers est une fonctionnalité de sauvegarde utile intégrée et introduite pour la première fois sur Windows 8, et cet outil réapparaît sur Windows 10. L'outil est toujours considéré comme un choix utile pour la sauvegarde. Et c'est pourquoi l'historique des fichiers est intégré à la fois dans les paramètres et dans le panneau de configuration , tandis que la fonctionnalité de sauvegarde de Windows 7 n'est disponible que dans le panneau de configuration.
Cependant, l'historique des fichiers a également une limitation : l'outil sauvegarde uniquement les fichiers et les données de l'utilisateur sur l'ordinateur, mais ne peut pas sauvegarder et restaurer l'intégralité du système d'exploitation. Vous pouvez ajouter des lecteurs ou des dossiers que vous souhaitez sauvegarder pour garantir la sécurité des données importantes.
Une fois terminé, Windows créera automatiquement des sauvegardes, copiant vos fichiers et données. Et vous pouvez utiliser ces sauvegardes pour restaurer tous les fichiers et données en cas de suppression accidentelle. Vous pouvez également restaurer en masse ou restaurer uniquement un ou quelques fichiers et dossiers spécifiés.
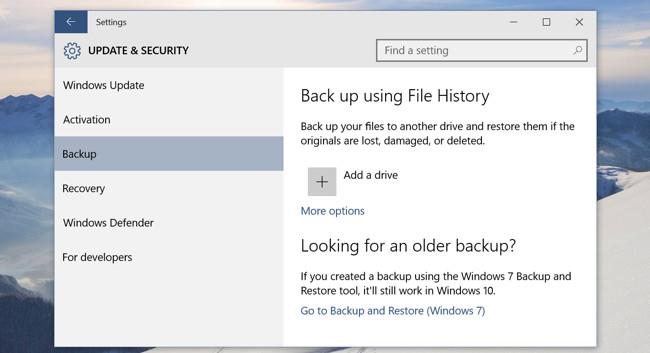
De plus, les lecteurs peuvent en savoir plus sur la façon d' utiliser l'historique des fichiers pour sauvegarder et restaurer des données ici .
2. Sauvegarde et restauration (Windows 7)
La fonction Sauvegarde et restauration sous Windows 7 a également été intégrée par Microsoft dans Windows 10. Bien que cet outil soit également apparu sur Windows 8, il a été supprimé dans Windows 8.1. La sauvegarde et la restauration sont également connues sous le nom de sauvegarde Windows.
Cet outil vous permet d'utiliser une ancienne sauvegarde d'un système d'exploitation Windows 7 sur un ordinateur Windows 10. Vous pouvez également l'utiliser pour sauvegarder un ordinateur Windows 10 de la même manière que vous sauvegardez un ordinateur Windows 7 ci-dessus.
Contrairement à la solution de sauvegarde Fle History, vous pouvez utiliser Sauvegarde et restauration pour créer facilement une sauvegarde de tout ce qui se trouve sur votre disque dur.
Vous pouvez trouver l'outil de sauvegarde et de restauration à partir du panneau de configuration de Windows 10 ou saisir le mot-clé de recherche « sauvegarde », puis cliquer sur Configurer la sauvegarde pour commencer à configurer la sauvegarde.
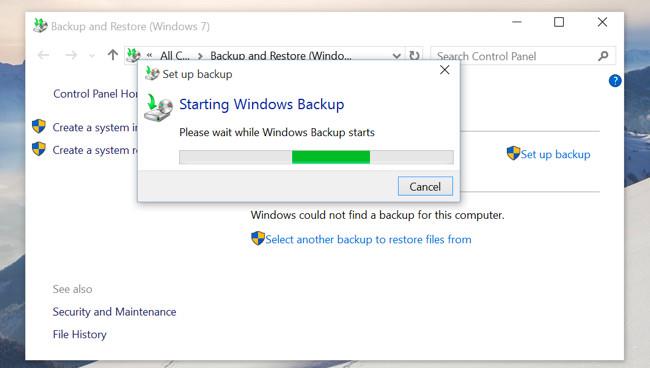
3. OneDrive
En fait, OneDrive est connu comme une solution de stockage dans le cloud plutôt que comme une solution de sauvegarde de données. Les fichiers stockés sur OneDrive sont stockés dans votre compte OneDrive en ligne, vous pouvez donc y accéder n'importe où et sur n'importe quel appareil.
Si vous actualisez Windows ou utilisez Windows sur un autre appareil, connectez-vous simplement à votre compte Microsoft et tous vos fichiers OneDrive seront disponibles dans l'Explorateur de fichiers.
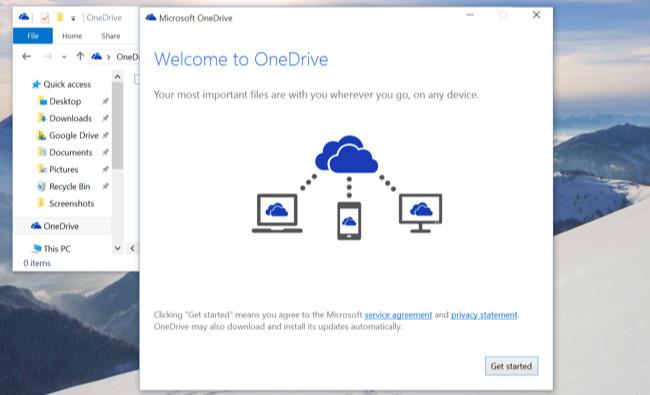
4. Réinitialiser cette fonction PC
La fonction Réinitialiser ce PC est une fonctionnalité qui nettoie le système d'exploitation et ramène Windows à son état de configuration par défaut d'origine pour une utilisation en cas d'erreur.
Cette fonctionnalité est également essentielle pour que vous n'ayez jamais à réinstaller Windows à partir de zéro à l'aide d'un lecteur DVD ou d'une clé USB. Réinitialisez simplement votre ordinateur et tout reviendra à ses paramètres par défaut d'origine.
Sous Windows 8, les utilisateurs disposent des options Actualiser ce PC et Réinitialiser ce PC. Sous Windows 10, il n'y a qu'une seule option : réinitialiser ce PC. Ouvrez simplement l' application Paramètres , puis sélectionnez Mise à jour et sécurité => Récupération et cliquez sur le bouton Commencer sous Réinitialiser ce PC.
Si vous souhaitez actualiser Windows et conserver les données, les applications et les paramètres, sélectionnez Conserver mes fichiers . Si vous souhaitez actualiser complètement Windows, sélectionnez Supprimer tout .
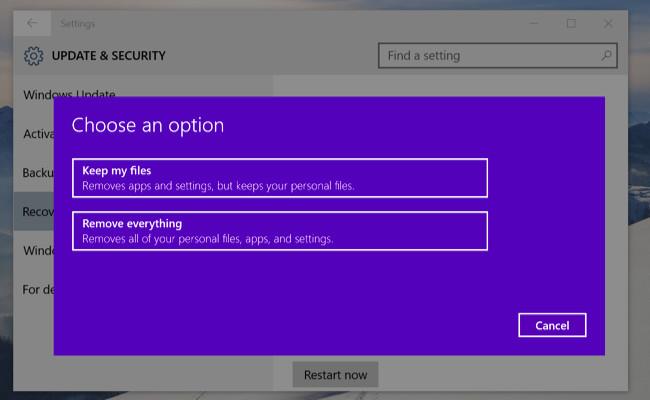
5. Sauvegardes d'images système
Microsoft a caché cette fonctionnalité dans la première version de Windows 8.1, mais l'entreprise a dû « ramener » la fonctionnalité après avoir reçu des commentaires intenses de la part des utilisateurs, et la fonctionnalité existe donc toujours sur Windows 10. .
Vous pouvez trouver cette fonctionnalité en ouvrant le Panneau de configuration et en recherchant Sauvegarde et restauration (sous Windows 7). Cliquez simplement sur « Créer une image système » dans le coin gauche de la fenêtre ou ouvrez le panneau Historique des fichiers et sélectionnez « Image système » dans la barre latérale .
Contrairement aux méthodes mentionnées ci-dessus, les sauvegardes d'images système vous permettent de créer un fichier image pour l'ensemble du système Windows actuel, y compris le système d'exploitation, les programmes d'installation, les paramètres et les fichiers d'actualités des utilisateurs.
Cette sauvegarde peut être stockée sur un disque dur externe, gravée sur DVD ou sur un stockage réseau.
En fait, les utilisateurs ne devraient pas utiliser cette fonctionnalité. En effet, nous pouvons utiliser la fonctionnalité Réinitialiser ce PC pour restaurer le système d'exploitation à son état d'usine par défaut, restaurer les fichiers personnels et réinstaller tous les programmes manuellement. Cela permettra d'économiser beaucoup d'espace de stockage de sauvegarde.
Cependant, cette fonctionnalité est toujours intégrée et est toujours considérée comme utile si vous souhaitez créer une sauvegarde d'image système sans le support d'outils tiers tels que Norton Ghost ou Acronis TrueImage.
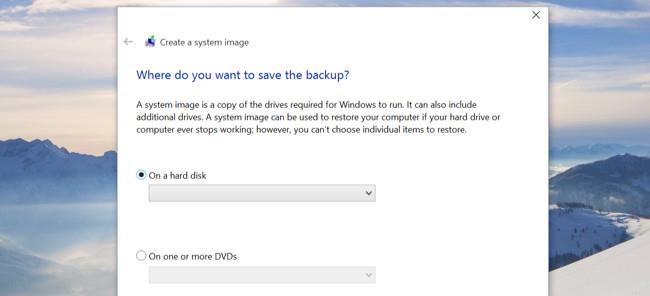
6. Options avancées
Les options avancées intégrées sur Windows 10 sont similaires à celles sur Windows 8. Pour accéder aux options avancées, ouvrez d'abord l' application Paramètres => Mise à jour et sécurité => Récupération puis cliquez sur Redémarrer maintenant sous la section Démarrages avancés. De plus, vous pouvez également appuyer sur le bouton Shift lorsque vous sélectionnez Redémarrer dans le menu Démarrer.
À partir de là, vous pouvez restaurer Windows à partir d'un fichier image système que vous avez créé, utiliser l'outil de restauration du système pour corriger les erreurs et effectuer d'autres tâches de maintenance du système.
Si vous exécutez la version d'aperçu de Windows, ce menu vous permettra de restaurer la version de build précédente au cas où la version de build actuelle ne démarrerait pas ou ne fonctionnerait pas correctement. De plus, ce menu apparaît également lorsque votre ordinateur Windows 10 ne parvient pas à redémarrer.
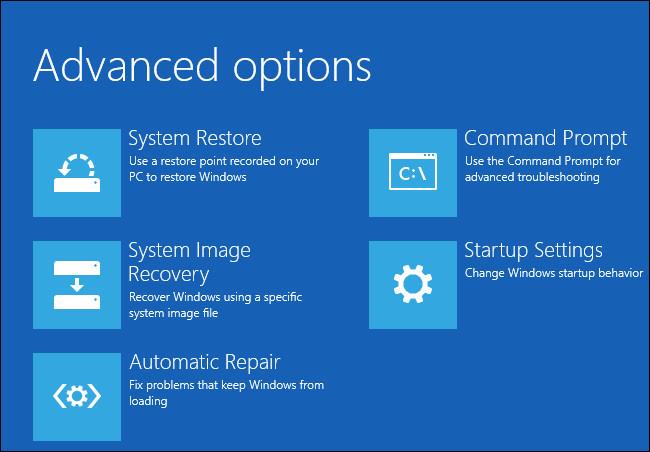
7. Créateur de lecteur de récupération
Vous pouvez également créer une clé USB de récupération du système, vous permettant d'accéder aux options avancées, même si le menu Paramètres de Windows 10 est complètement « endommagé » et que vous ne pouvez pas accéder à ce menu.
Pour cela, ouvrez le Panneau de configuration puis tapez dans la zone de recherche le mot-clé « Recovey ». Cliquez sur l'icône de récupération et vous verrez une liste d'outils de récupération avancés. Cliquez sur Créer un lecteur de récupération pour créer un lecteur USB de récupération.
De plus, vous pouvez saisir RecoveryDrive.exe dans la zone de recherche du menu Démarrer et appuyer sur Entrée pour accéder directement à l'outil.
Démarrez à partir du lecteur que vous avez créé pour accéder aux outils de récupération si Windows 10 ne vous permet pas d'y accéder de la manière habituelle.
Windows 10 ne propose plus de partition de récupération distincte, cet outil ne vous permettra donc plus de supprimer les partitions de récupération de votre ordinateur.
8. Utilisez un service de sauvegarde
L'utilisation d'un service de sauvegarde en ligne comme IDrive ou CrashPlan coûtera plus cher à long terme qu'un disque dur externe, mais ces services vous offrent également une tranquillité d'esprit en cas d'incendie, d'inondation ou toute autre situation où votre sauvegarde peut être complètement détruit.
Ces services ont généralement une application installée sur votre ordinateur qui analyse les fichiers qui doivent être protégés (comme les fichiers système et les documents importants), les crypte, puis les envoie au stockage cloud pour les conserver en toute sécurité. Vous pouvez régulièrement créer des images de votre système pour rester en sécurité en cas de panne totale de l'appareil.
De nombreuses sociétés de sauvegarde en ligne vous enverront en fait un disque contenant vos données cryptées au cas où le pire se produirait. De plus, vous pouvez également accéder et synchroniser des fichiers en ligne – certains intègrent même l’Explorateur de fichiers. Si vous craignez que des situations extérieures n'endommagent la sauvegarde de votre ordinateur, vous devriez envisager les services de sauvegarde en ligne.
9. Configurer le système NAS

Network Attached Store (NAS) est un groupe de disques (vous pouvez voir un seul disque NAS) connectés via un réseau. N'importe quel utilisateur du réseau peut accéder au NAS. Avec la fonctionnalité ci-dessus, ils conviennent à la sauvegarde de plusieurs ordinateurs en même temps ou à ceux qui souhaitent créer un serveur multimédia à la maison.
En fonction du NAS utilisé, vous pouvez créer un système RAID qui conservera les fichiers de sauvegarde même si le pire arrive à votre PC et dans le NAS. Cette méthode revient à créer votre propre stockage cloud chez vous, mais elle aura tendance à devenir moins chère avec le temps. Bien que les systèmes NAS soient de plus en plus faciles à utiliser, ils conviennent mieux aux personnes possédant une vaste expérience en informatique.
Reportez-vous à quelques articles supplémentaires ci-dessous :
Je vous souhaite des moments de plaisir !
Découvrez comment utiliser Wox pour lancer vos applications, exécuter des commandes et plus encore, instantanément.
Découvrez comment créer un cercle jaune autour du pointeur de la souris pour le mettre en surbrillance sur Windows 10. Suivez ces étapes faciles pour améliorer votre expérience utilisateur.
Découvrez pourquoi l
Sous Windows 11, configurez facilement des raccourcis pour accéder rapidement à des dossiers spéciaux dans votre menu Démarrer.
Découvrez comment résoudre l
Découvrez comment utiliser un disque dur externe avec un Chromebook pour transférer et stocker vos fichiers en toute sécurité. Suivez nos étapes pour un usage optimal.
Dans ce guide, vous apprendrez les étapes pour toujours utiliser une adresse MAC aléatoire pour votre adaptateur WiFi sous Windows 10. Optimisez votre sécurité en ligne!
Découvrez comment désinstaller Internet Explorer 11 sur Windows 10 pour optimiser l'espace de votre disque dur.
Découvrez comment utiliser Smart Defrag, un logiciel de défragmentation de disque dur gratuit et efficace, pour améliorer les performances de votre ordinateur.
Le moyen le plus simple de déverrouiller du contenu et de protéger tous les appareils avec un VPN crypté est de partager la connexion VPN via un point d








