Comment lancer des applications instantanément avec Wox sous Windows

Découvrez comment utiliser Wox pour lancer vos applications, exécuter des commandes et plus encore, instantanément.

Si vous souhaitez en savoir plus sur la conception et le développement Web, l'installation des services Internet (IIS) sur votre ordinateur Windows 10 est une méthode efficace. IIS est une fonctionnalité Windows gratuite incluse avec Windows 10, alors pourquoi ne l'utilisez-vous pas ?
Il existe 3 façons d'installer et de configurer un site Web dans IIS sous Windows 10 : utilisez une interface utilisateur graphique (GUI), PowerShell ou Windows CMD.
Installer IIS à l'aide de l'interface graphique
Il s'agit d'une méthode simple pour créer un site Web dans IIS. Cela peut être idéal si vous n'avez pas encore appris les commandes PowerShell ou Windows.
1. Commencez à taper « allumer Windows » dans la barre de recherche. L’ utilitaire Activer ou désactiver des fonctionnalités Windows s’affichera. Clique dessus.
2. La fenêtre Fonctionnalités Windows s'ouvrira. Le chargement des autres fonctionnalités peut prendre un certain temps. Une fois terminé, cochez la case à côté de Internet Information Services , puis cliquez sur le bouton OK.
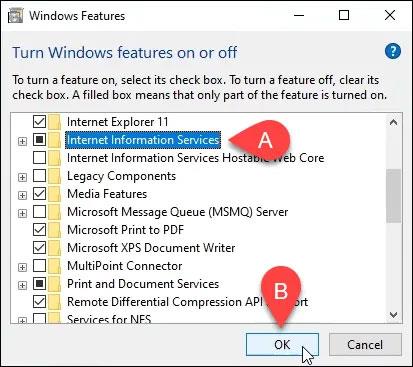
Cochez la case à côté de Internet Information Services
3. L'installation va commencer et peut prendre quelques minutes. Une fois terminé, cliquez sur le bouton Fermer.
4. Pour vous assurer qu'IIS est installé et fonctionne, entrez IIS dans la barre de recherche près du bouton Démarrer. En conséquence, vous verrez Internet Information Services Manager . Cliquez dessus pour l'ouvrir.
5. Lorsque le gestionnaire IIS s'ouvre, regardez sur le côté gauche de la fenêtre dans la section Connexions. Développez le menu arborescent jusqu'à ce que vous voyiez Site Web par défaut . Il s'agit d'un site Web réservé installé avec IIS. Cliquez dessus pour sélectionner.
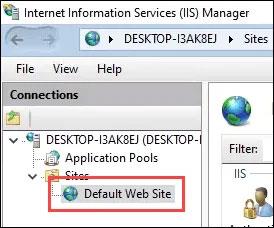
Développez le menu arborescent jusqu'à ce que vous voyiez Site Web par défaut
6. Sur le côté droit du Gestionnaire IIS , consultez la section Parcourir le site Web . Cliquez sur Parcourir *:80 (http) . Le site Web par défaut s'ouvrira dans le navigateur Web par défaut.
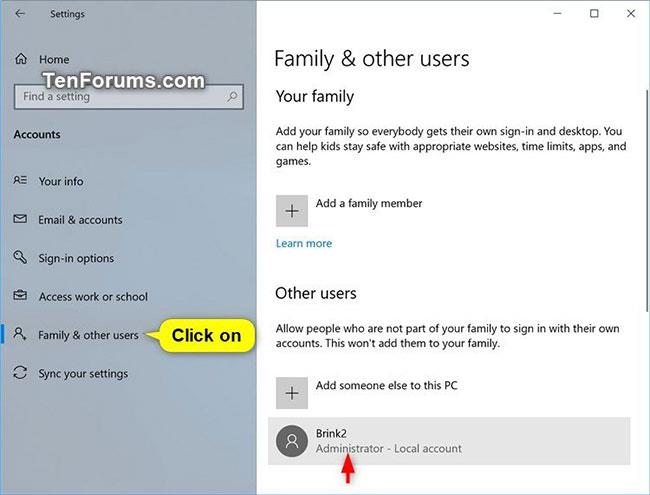
Cliquez sur Parcourir *:80 (http)
7. Vous verrez une page Web comme celle-ci. Notez que la barre d'adresse indique localhost. C'est l'adresse pour accéder au nouveau site Web.
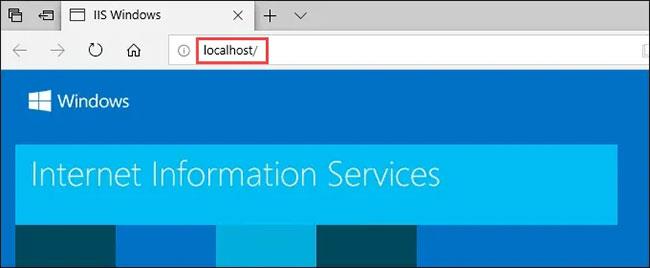
Adresse pour accéder au nouveau site Web
Créez votre premier site Web pour IIS
Avant d'aborder les deux autres méthodes d'installation d'IIS, voyons où sont stockés les fichiers de création de sites Web. L'article créera également un site Web très basique. Une fois que vous aurez appris à procéder ainsi, vous connaîtrez les bases de l’apprentissage de la conception et du développement Web.
1. Une fois IIS installé, ouvrez l'Explorateur de fichiers . Accédez à C:\intepub\wwwroot. C'est là que doivent être stockés les fichiers qui composent le site Web. Vous verrez le fichier du site Web IIS par défaut, iisstart.html , et l'image affichée sur la page, iisstart.png. C'est ici que vous enregistrerez votre premier site Web.
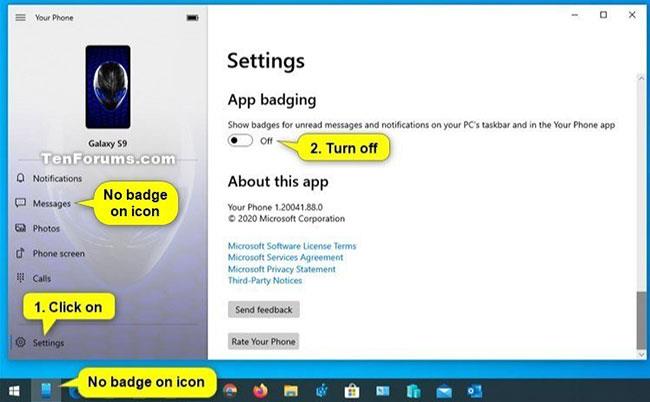
Accédez à C:\intepub\wwwroot
2. Ouvrez le Bloc-notes avec les droits d'administrateur . Pour enregistrer à l' emplacement wwwroot , vous devez être un administrateur.
3. Enregistrez le fichier à l'emplacement wwwroot . Nommez-le index.html et remplacez Save as type: par All Files . Cliquez ensuite sur le bouton Enregistrer.
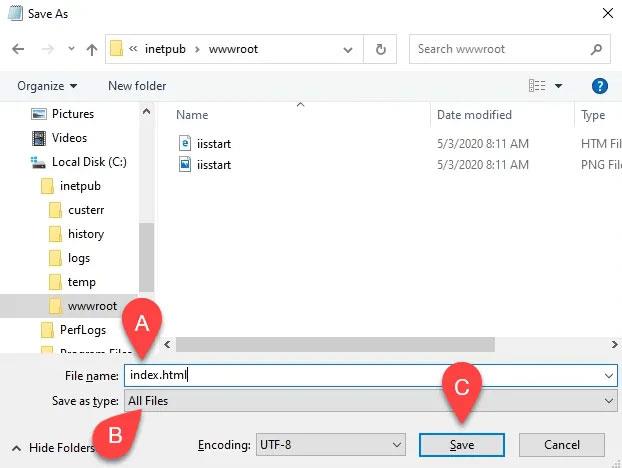
Enregistrez le fichier à l'emplacement wwwroot
4. Maintenant qu'il est enregistré sous le type de fichier correct, ajoutons-y du contenu. Entrez le code HTML suivant pour obtenir une page Web très basique et enregistrez-la :
Hello World!
5. Revenez au navigateur Web avec le site Web IIS par défaut. Cliquez sur le bouton Actualiser. Vous verrez maintenant votre premier site Web.
Installer IIS à l'aide des commandes Windows
Vous pouvez raccourcir le processus d'installation d'IIS en une seule ligne de commande. Cela peut être fait dans l'invite de commande Windows ou en utilisant PowerShell.
1. Ouvrez l'invite de commande avec les droits d'administrateur .
2. Entrez la commande suivante et appuyez sur Enter:
DISM /online /enable-feature /featureName:IIS-DefaultDocument /All3. Vous verrez une barre de progression apparaître. Lorsqu'il atteint 100,0 % et que vous voyez le message « L'opération s'est terminée avec succès » , vous pouvez fermer l'invite de commande. IIS est installé.
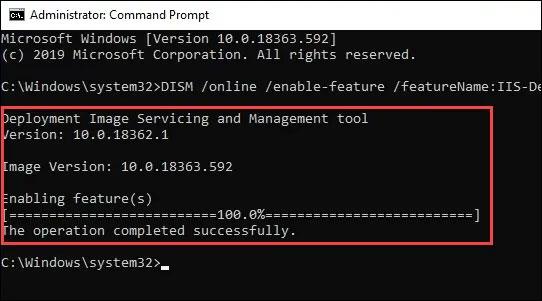
IIS est installé
4. Vérifiez que vous pouvez ouvrir le Gestionnaire IIS et que l'installation fonctionne, en suivant les étapes 4 à 7 de la section Installer IIS à l'aide de l'interface graphique.
Installer IIS à l'aide de PowerShell
1. Exécutez PowerShell ISE avec les droits d'administrateur.
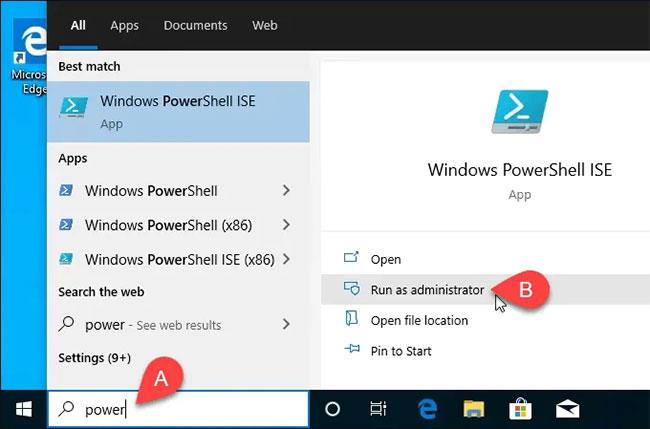
Exécutez PowerShell ISE avec les droits d'administrateur
2. Entrez l'applet de commande suivante et exécutez-la :
Enable-WindowsOptionalFeature -Online -FeatureName IIS-WebServerRole -NoRestart3. Vous verrez une barre de progression démarrer. Une fois terminé, vérifiez que IIS est installé et fonctionne.
Cette étape est facultative, mais vous pouvez l'enregistrer en tant que script PowerShell, puis l'exécuter à tout moment. Travaillons avec le script et ajoutons différents paramètres. Au final, vous disposerez d'un script d'installation IIS qui configure tout exactement comme vous le souhaitez, prêt à être utilisé à tout moment, en un seul clic.
Découvrez comment utiliser Wox pour lancer vos applications, exécuter des commandes et plus encore, instantanément.
Découvrez comment créer un cercle jaune autour du pointeur de la souris pour le mettre en surbrillance sur Windows 10. Suivez ces étapes faciles pour améliorer votre expérience utilisateur.
Découvrez pourquoi l
Sous Windows 11, configurez facilement des raccourcis pour accéder rapidement à des dossiers spéciaux dans votre menu Démarrer.
Découvrez comment résoudre l
Découvrez comment utiliser un disque dur externe avec un Chromebook pour transférer et stocker vos fichiers en toute sécurité. Suivez nos étapes pour un usage optimal.
Dans ce guide, vous apprendrez les étapes pour toujours utiliser une adresse MAC aléatoire pour votre adaptateur WiFi sous Windows 10. Optimisez votre sécurité en ligne!
Découvrez comment désinstaller Internet Explorer 11 sur Windows 10 pour optimiser l'espace de votre disque dur.
Découvrez comment utiliser Smart Defrag, un logiciel de défragmentation de disque dur gratuit et efficace, pour améliorer les performances de votre ordinateur.
Le moyen le plus simple de déverrouiller du contenu et de protéger tous les appareils avec un VPN crypté est de partager la connexion VPN via un point d








