Comment lancer des applications instantanément avec Wox sous Windows

Découvrez comment utiliser Wox pour lancer vos applications, exécuter des commandes et plus encore, instantanément.
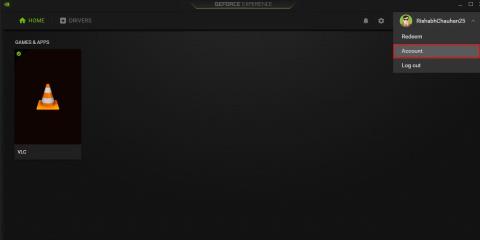
Si vous aimez les jeux sur PC, vous connaissez peut-être GeForce Experience . Il s'agit d'un outil tout-en-un pour les utilisateurs de cartes graphiques NVIDIA. Ce logiciel vous permet d'optimiser tous vos jeux en un clic depuis son panneau de contrôle.
Si, pour une raison quelconque, vous ne trouvez pas votre jeu dans GeForce Experience, ne vous inquiétez pas. Continuez à lire pour savoir comment réparer l’échec de l’analyse GeForce Experience sous Windows.
Quelles sont les causes des problèmes d’analyse de GeForce Experience ?
Il existe de nombreuses raisons pour lesquelles votre jeu peut ne pas apparaître dans GeForce Experience. Certaines causes principales de cette erreur incluent des pilotes de carte graphique NVIDIA obsolètes, des fichiers de jeu corrompus, des autorisations insuffisantes, etc.
Quelle qu'en soit la raison, ce problème vous empêchera d'exploiter tout le potentiel de votre carte graphique ! Ainsi, l'article vous recommande d'essayer immédiatement les correctifs mentionnés ci-dessous.
Comment corriger l'erreur GeForce Experience lors de la recherche de jeux sous Windows
1. Ajoutez des jeux ou des applications manuellement
Le programme s'appuie sur une base de données de jeux pris en charge par NVIDIA GeForce Experience pour l'analyse. GeForce Experience ne peut optimiser que les jeux officiellement pris en charge.
Lorsque l'application ne parvient pas à trouver un jeu actuellement installé dans la base de données, l'application renvoie une erreur « Échec de l'analyse ». Heureusement, vous pouvez ajouter manuellement des jeux ou des applications à GeForce Experience pour résoudre ce problème.
Suivez ces étapes pour ajouter manuellement un jeu ou une application à optimiser :
1. Cliquez sur le bouton bascule à côté du nom de votre compte et sélectionnez Compte .
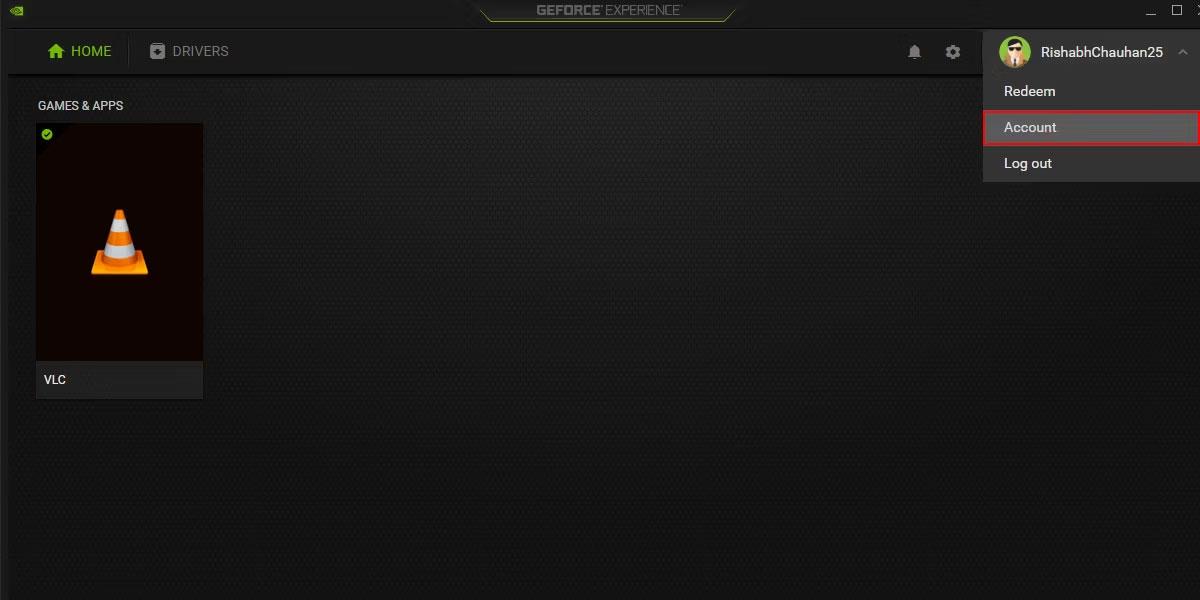
Console d'expérience GeForce
2. Cliquez sur JEUX ET APPLICATIONS > AJOUTER pour ouvrir l'Explorateur de fichiers Windows .
3. Sélectionnez le dossier dans lequel vous avez installé le jeu ou l'application et cliquez sur Sélectionner un dossier .
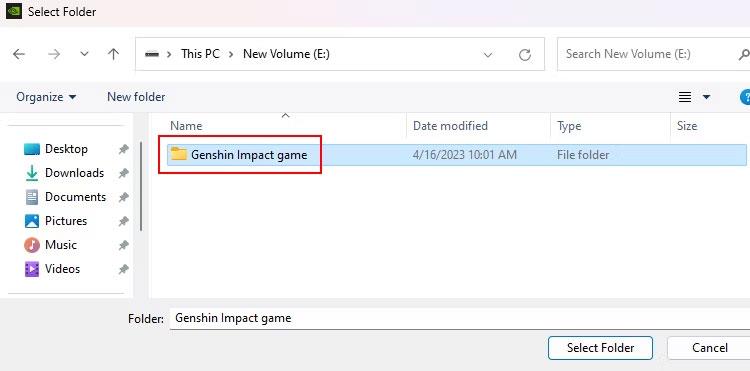
Emplacement du dossier du jeu
4. Cliquez sur ANALYSER MAINTENANT pour que GeForce Experience ajoute le jeu sélectionné au tableau de bord.
Il s'agit d'un moyen simple et rapide d'ajouter manuellement vos jeux à GeForce Experience. Si cette méthode ne fonctionne pas, envisagez les solutions avancées ci-dessous.
2. Redémarrez le service NVIDIA
Vous pouvez comprendre le service GeForce Experience comme un processus (ou une tâche) essentiel qui aide le programme à fonctionner correctement. Lorsque ce service tombe en panne ou est désactivé, vous ne pourrez peut-être pas utiliser la plupart de ses fonctionnalités.
Pour résoudre ce problème, vous pouvez redémarrer les services liés à GeForce Experience. Cela permettra aux services concernés de redémarrer et de résoudre tous les problèmes pouvant avoir provoqué l'erreur.
Voici quelques étapes pour vous aider à redémarrer GeForce Experience Service sous Windows :
1. Appuyez sur la combinaison de touches Win + R pour ouvrir la boîte de dialogue Exécuter .
2. Tapez services.msc dans la boîte de dialogue et appuyez sur Entrée. Cela ouvrira l'application Services, où vous pourrez redémarrer/activer/désactiver les services et faire plus encore.
3. Recherchez le service NVIDIA Display Container LS dans la liste des services.
4. Faites un clic droit dessus et sélectionnez l' option Redémarrer dans le menu contextuel.

Conteneurs d'affichage NVIDIA de service
5. Effectuez la même procédure, c'est-à-dire redémarrez le service avec NVIDIA LocalSystem Container et Cryptographic Services .
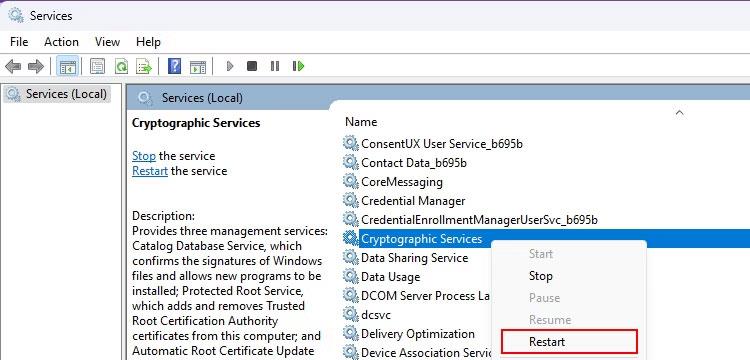
Services cryptographiques Windows
6. Une fois terminé, assurez-vous de redémarrer votre PC une fois.
Cela forcera tous les services nécessaires à redémarrer et à corriger les erreurs d'exécution.
Veuillez noter que le redémarrage des services Windows n'est pas la seule solution ! Si vous rencontrez toujours des difficultés pour analyser votre jeu, essayez un dépannage avancé.
3. Exécutez GeForce Experience avec les droits d'administrateur
L'exécution de GeForce Experience avec des droits d'administrateur peut vous aider à résoudre les problèmes liés à l'analyse. L'exécution d'une application en mode administrateur permet au programme de s'exécuter avec des autorisations au niveau du système et d'accéder aux ressources système nécessaires sans restriction.
Recherchez le raccourci GeForce Experience sur le bureau et faites un clic droit dessus. Cliquez sur l' option Exécuter en tant qu'administrateur dans le menu contextuel pour le lancer avec les droits d'administrateur.

Raccourci GeForce Experience sur l'écran
Notez que vous devez être prudent lorsque vous exécutez des programmes avec des droits d'administrateur. Cela peut entraîner des problèmes de sécurité si le programme est affecté par un logiciel malveillant.
Remarque : L'article ne recommande jamais d'exécuter tous les programmes en mode administrateur ! Ceci afin d'éviter d'accorder des privilèges administratifs à des programmes qui pourraient abuser des autorisations et affecter votre système.
4. Réparer les entrées de registre manquantes ou endommagées
Dans certains cas, des entrées de registre manquantes peuvent également entraîner l'échec des analyses GeForce Experience.
Si vous n'avez jamais entendu parler d'entrées de registre auparavant, les modifier peut être assez risqué. Par mesure de précaution, vous devez créer un point de restauration sous Windows avant de tenter toute modification du registre. Les points de restauration sont utiles si vous souhaitez annuler les modifications que vous avez apportées au système.
Maintenant que vous avez configuré un point de restauration, voyons comment réparer les entrées de registre Windows corrompues . N'oubliez pas de suivre attentivement les instructions fournies et de toujours vérifier ce que vous faites pour éviter tout problème.
5. Supprimez le dossier NVIDIA AppData
Sous Windows, il existe un dossier nommé AppData qui stocke vos données spécifiques liées aux applications, telles que les paramètres, les fichiers temporaires et le cache.
Si un programme Windows est à l'origine du problème, la suppression du dossier AppData de ce programme peut aider. En effet, les données obsolètes ou corrompues du dossier peuvent perturber le fonctionnement régulier de l'application.
Voici comment supprimer le dossier AppData de NVIDIA sous Windows :
1. Appuyez sur le raccourci clavier Win + E pour afficher l'Explorateur de fichiers Windows.
2. Tapez %LocalAppData% dans sa barre de navigation et appuyez sur Entrée.
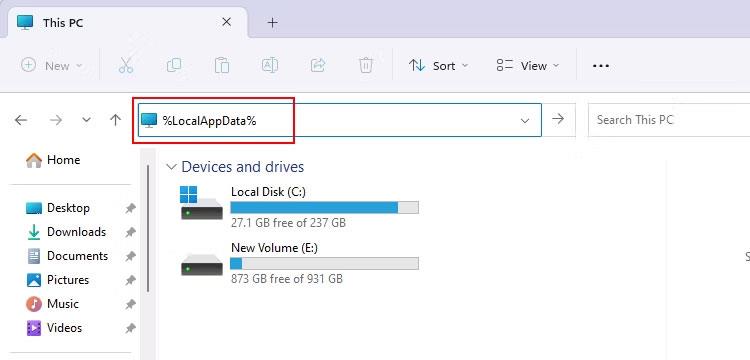
Commande LocalAppData dans l'Explorateur
3. Recherchez le dossier NVIDIA Corporation et supprimez-le. Vous pouvez sélectionner NVIDIA Corporation et appuyer sur Shift + Suppr pour supprimer définitivement le dossier.
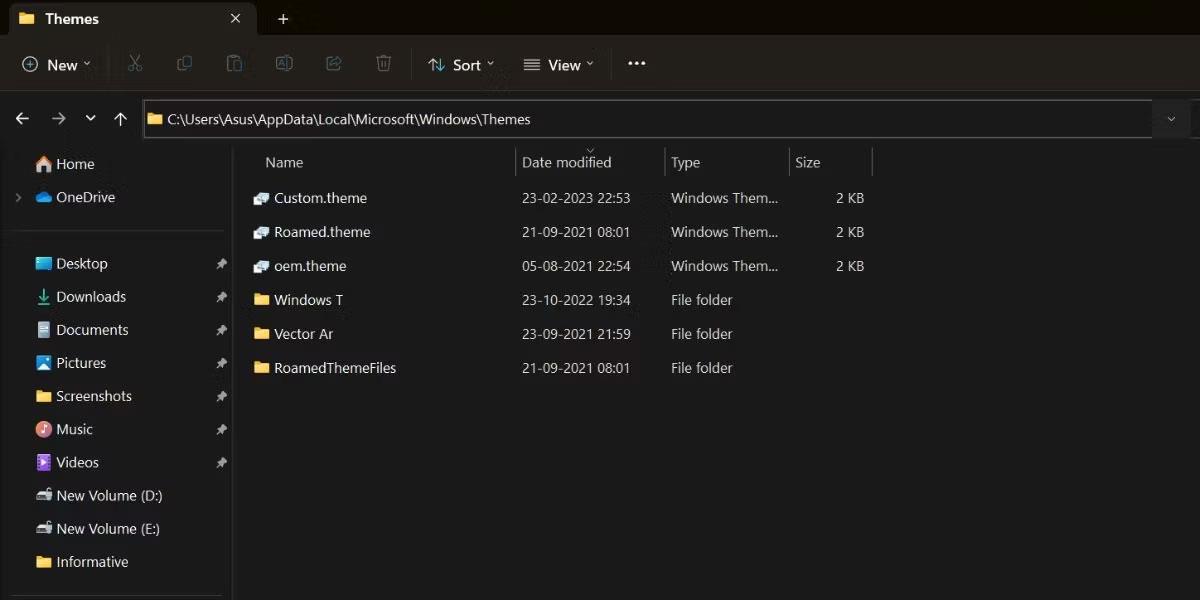
Annuaire de la société NVIDIA
4. Après avoir supprimé le dossier, ouvrez GeForce Experience et revérifiez le problème d'analyse.
Remarque : L'article vous recommande d'être très prudent lors de la suppression de fichiers du dossier AppData. La suppression du mauvais fichier peut entraîner d’autres problèmes susceptibles de vous causer des ennuis plus graves.
6. Réinstallez GeForce Experience sur le bureau
Quelle que soit l'ampleur du problème Windows, la réinstallation du programme concerné sera utile dans la plupart des cas.
Vous pouvez essayer de réinstaller GeForce Experience et rechercher les problèmes d'analyse. La réinstallation du programme remplacera tous les fichiers endommagés ou manquants par une nouvelle copie, ce qui peut souvent résoudre les problèmes d'analyse.
Voici les étapes à suivre pour réinstaller GeForce Experience :
1. Avant de réinstaller, vous devez désinstaller correctement GeForce Experience. Vous pouvez utiliser l'un des moyens de supprimer des logiciels sous Windows .
2. Visitez le site Web officiel de NVIDIA GeForce Experience et cliquez sur le bouton Télécharger maintenant .
3. Double-cliquez sur le fichier d'installation que vous venez de télécharger.
4. Dans la fenêtre NVIDIA Installer , cliquez sur ACCEPTER ET INSTALLER .
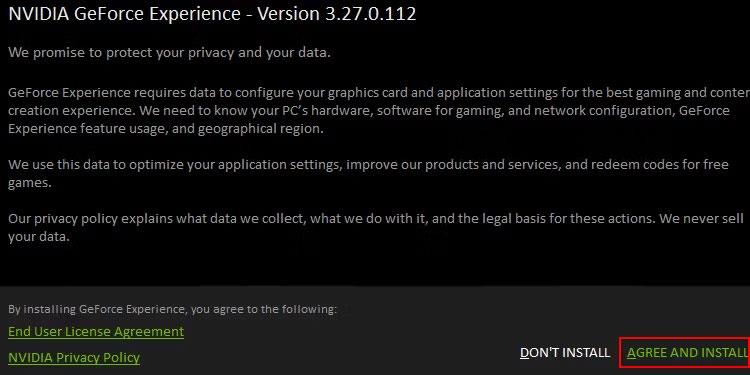
Présentation du programme d'installation NVIDIA
5. Suivez les instructions à l'écran pour configurer le programme sur votre bureau.
6. Une fois le processus de configuration terminé, vous pouvez cliquer sur le menu à trois points, puis cliquer sur Rechercher des jeux et des applications . Cela analysera l’intégralité de votre système Windows à la recherche de jeux ou d’applications installés à optimiser.
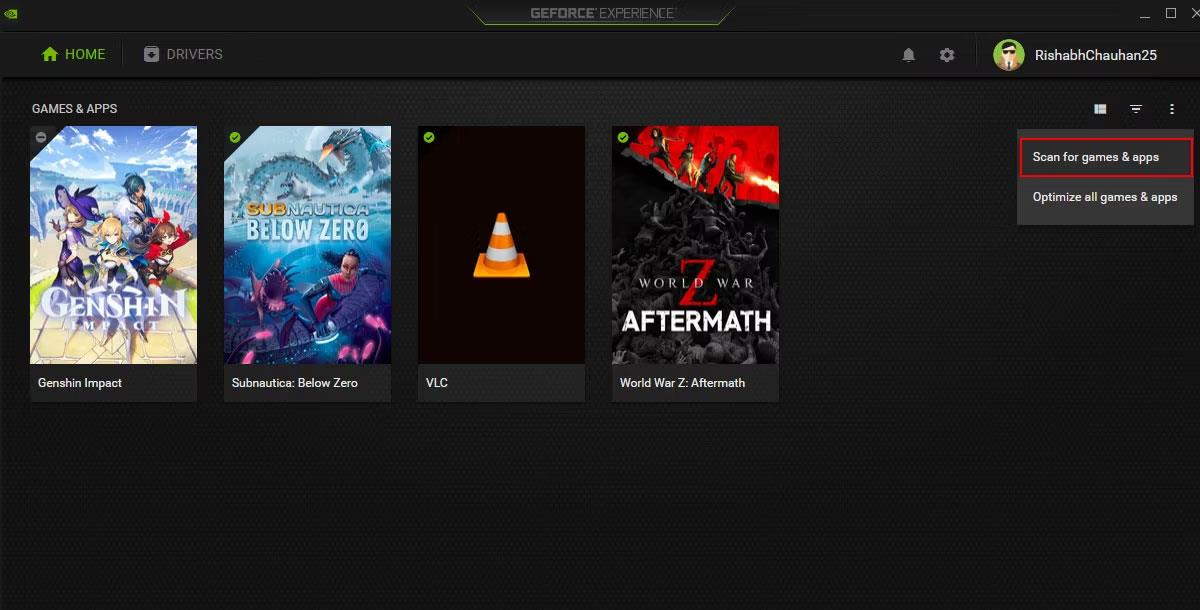
Menu Expérience GeForce
Si le problème d'analyse est lié à des fichiers logiciels corrompus, ce processus de réinstallation résoudra le problème.
Découvrez comment utiliser Wox pour lancer vos applications, exécuter des commandes et plus encore, instantanément.
Découvrez comment créer un cercle jaune autour du pointeur de la souris pour le mettre en surbrillance sur Windows 10. Suivez ces étapes faciles pour améliorer votre expérience utilisateur.
Découvrez pourquoi l
Sous Windows 11, configurez facilement des raccourcis pour accéder rapidement à des dossiers spéciaux dans votre menu Démarrer.
Découvrez comment résoudre l
Découvrez comment utiliser un disque dur externe avec un Chromebook pour transférer et stocker vos fichiers en toute sécurité. Suivez nos étapes pour un usage optimal.
Dans ce guide, vous apprendrez les étapes pour toujours utiliser une adresse MAC aléatoire pour votre adaptateur WiFi sous Windows 10. Optimisez votre sécurité en ligne!
Découvrez comment désinstaller Internet Explorer 11 sur Windows 10 pour optimiser l'espace de votre disque dur.
Découvrez comment utiliser Smart Defrag, un logiciel de défragmentation de disque dur gratuit et efficace, pour améliorer les performances de votre ordinateur.
Le moyen le plus simple de déverrouiller du contenu et de protéger tous les appareils avec un VPN crypté est de partager la connexion VPN via un point d








