Comment lancer des applications instantanément avec Wox sous Windows

Découvrez comment utiliser Wox pour lancer vos applications, exécuter des commandes et plus encore, instantanément.
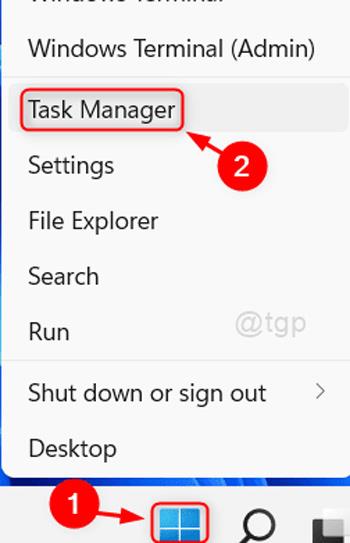
Les pannes d'applications et de logiciels sont un problème que tout le monde peut rencontrer lors de l'utilisation d'un appareil Windows. Une fois que vous rencontrez cette situation, vous ne pourrez plus utiliser quoi que ce soit lié à l’application comme d’habitude. Alors comment gérer cette situation ? Trouvons un moyen de résoudre ce problème sous Windows 11 avec Quantrimang.
Table des matières de l'article
Actuellement sur Win 11, il existe 3 façons de vous aider à désactiver les applications gelées. Inclure:
Le Gestionnaire des tâches est un outil extrêmement utile qui vous aide à vous débarrasser rapidement d'un appareil gelé et qui ne répond plus. Il vous suffit de suivre quelques étapes ci-dessous.
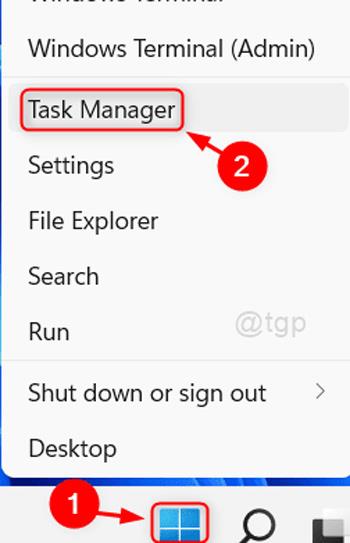
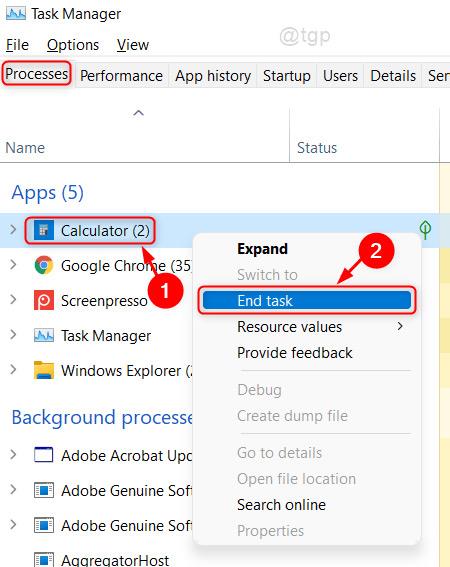
Cela forcera la fermeture de votre application gelée. Si vous souhaitez continuer à l'utiliser, vous pouvez rouvrir l'application suspendue et l'utiliser normalement.
Une autre façon de vous aider à gérer les plantages d’applications consiste à utiliser l’invite de commande . Les étapes sont les suivantes:

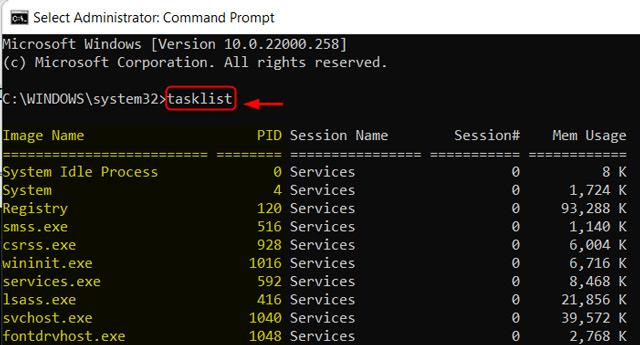
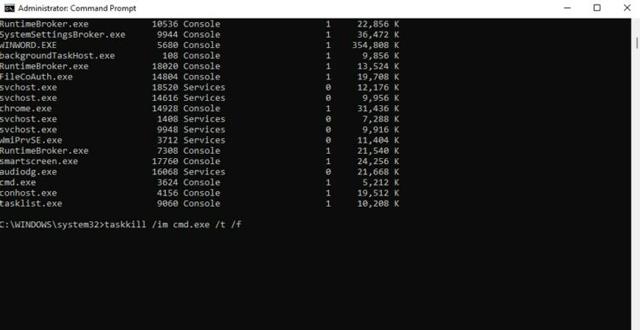
Vous avez donc terminé le processus de fermeture des applications gelées sur Windows 11 via une commande.
Un moyen intéressant de vous aider à gérer les applications logicielles gelées consiste à utiliser Desktop Shortcut.
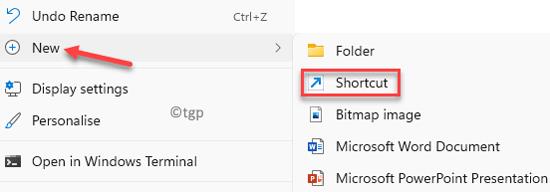
taskkill /f /fi "status eq not responding"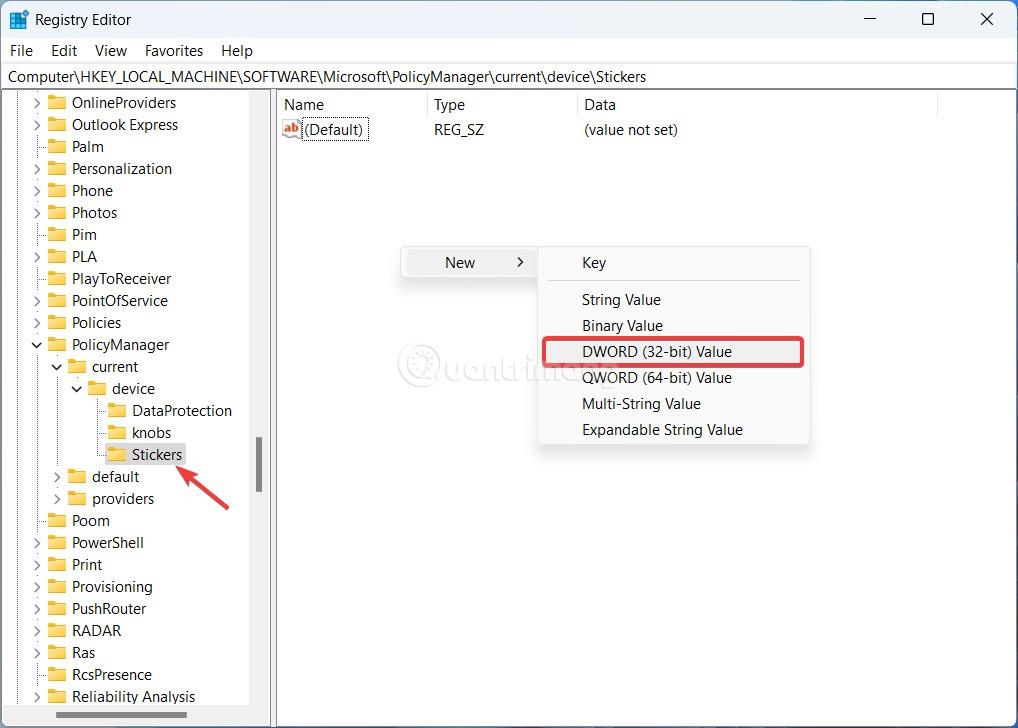
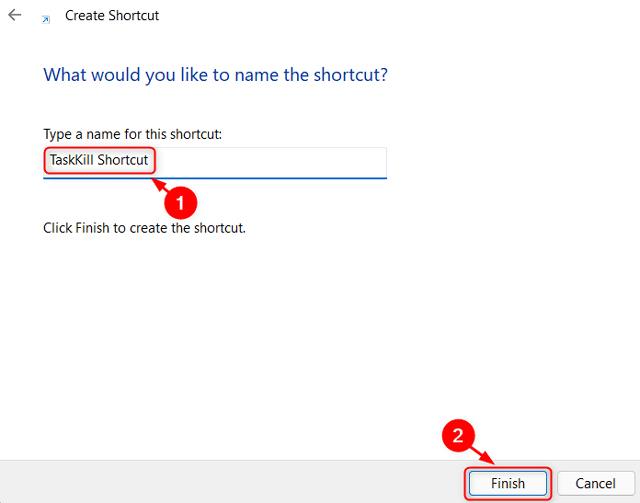
Ainsi, désormais, chaque fois qu'une application ou un logiciel sous Windows 11 plante, il vous suffit de double-cliquer sur l'icône nouvellement créée pour désactiver rapidement le logiciel gelé.
Pour rendre ce processus de fermeture forcée encore plus rapide, vous pouvez créer un raccourci clavier personnalisé pour exécuter la commande Task Killer que vous venez d'exécuter. Voici comment:
1. Cliquez avec le bouton droit sur votre nouveau raccourci et sélectionnez Propriétés.
2. Sous l' onglet Raccourci , cliquez sur la case Touche de raccourci pour définir une touche de raccourci personnalisée. Windows ajoutera automatiquement Ctrl + Alt à n'importe quelle lettre sur laquelle vous appuyez, mais vous pouvez la remplacer par Ctrl + Shift si vous le souhaitez.
3. Étant donné que ce raccourci lancera momentanément la fenêtre d'invite de commande, vous devez définir Exécuter sur Réduit.
4. Cliquez sur OK pour enregistrer les modifications.
Maintenant, utilisez le raccourci que vous avez choisi pour fermer les applications chaque fois qu'elles sont verrouillées. C'est le moyen le plus rapide de forcer la fermeture d'un programme et ne prend que quelques instants.
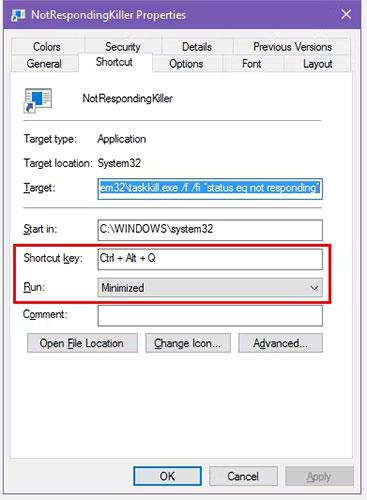
Forcer la fermeture des applications avec des raccourcis clavier
La méthode ci-dessus est le moyen le plus simple de forcer la fermeture des programmes lorsqu'ils se bloquent. Cependant, il existe d'autres méthodes et outils que vous voudrez peut-être connaître pour ce faire.
Une étape de dépannage de base lorsqu'un programme plante consiste à appuyer sur Alt + F4 . Il s'agit d'un raccourci Windows permettant de fermer le processus en cours, équivalent à cliquer sur l' icône X dans le coin supérieur droit de la fenêtre.
Par conséquent, cela ne forcera pas la fermeture d'un programme véritablement gelé, mais vous pouvez l'essayer si l'application ne présente que des problèmes mineurs. C'est particulièrement utile si votre souris cesse de répondre pendant un certain temps lorsque le programme se bloque.
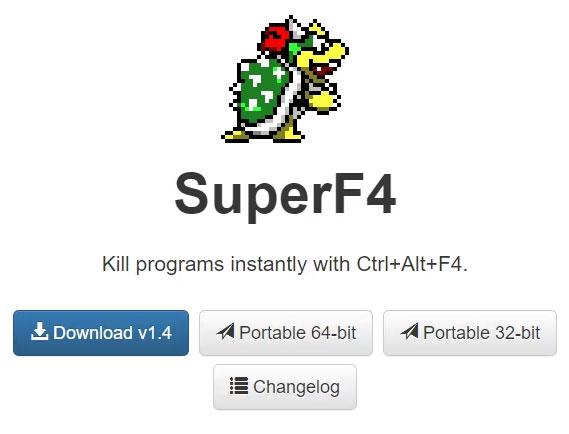
Fenêtre SuperF4
SuperF4 est un programme simple qui vous permet de désactiver n'importe quelle fenêtre, même si elle ne répond pas. Comme la commande taskkill évoquée ci-dessus, elle force immédiatement les programmes à s'arrêter, au lieu de leur demander de se fermer correctement.
Par conséquent, le programme ne vérifiera pas que vous avez enregistré votre travail avant de fermer, alors soyez prudent lorsque vous utilisez cette application. SuperF4 dispose également d'un mode qui vous permet de déplacer le curseur dans n'importe quelle fenêtre que vous souhaitez fermer et de cliquer pour forcer la fermeture de cette fenêtre.
Par défaut, l'application utilise la combinaison de touches Ctrl + Alt + F4 pour l'action de fermeture. Il n'a pas été mis à jour depuis 2019, mais de par sa simplicité, SuperF4 reste très pratique.
Techniquement, une autre façon de forcer la fermeture d'un programme sans le Gestionnaire des tâches consiste à utiliser une alternative au Gestionnaire des tâches . Par exemple, si vous recherchez quelque chose de plus puissant, Process Explorer satisfera certainement ce besoin.
Si vous cherchez un autre moyen de fermer un programme parce que le Gestionnaire des tâches ne fonctionne pas, consultez le guide de Quantrimang.com pour savoir comment corriger l'erreur « Le Gestionnaire des tâches a été désactivé » .
Vous pouvez également créer des scripts AutoHotkey de base pour forcer la fermeture des fenêtres. C'est un peu exagéré si vous n'utilisez AutoHotkey pour autre chose, mais étant donné la puissance du programme, vous êtes sûr de lui trouver d'autres utilisations.
Vous devrez télécharger AutoHotkey , puis créer un script avec cette ligne :
#!Q::WinKill,ADéplacez le fichier terminé vers le dossier Démarrage (entrez shell:startup dans la barre d'adresse de l'Explorateur de fichiers pour y accéder) afin que le fichier s'exécute à chaque fois que vous vous connectez. Ensuite, appuyez simplement sur Win + Alt + Q pour fermer la fenêtre actuelle.
AutoHotkey est un programme puissant capable de faire presque tout ce dont vous pouvez rêver, alors consultez le guide du débutant AutoHotkey de Quantrimang.com si vous souhaitez configurer un script plus avancé.
Si aucune des options ci-dessus ne fonctionne pour vous, vous trouverez d'autres outils tiers pouvant forcer la fermeture des programmes Windows. ProcessKO est un bon choix pour les utilisateurs avancés, car il offre des fonctionnalités supplémentaires telles que la possibilité de tuer un processus spécifique après une période de temps définie. Il a également été officiellement mis à jour pour Windows 11, contrairement à SuperF4.
La plupart des autres options sont assez similaires aux options ci-dessus, nous vous recommandons donc de toutes les vérifier avant de chercher une alternative.
En dernier recours, si vous ne parvenez pas à fermer le programme, vous devez redémarrer votre ordinateur. Si vous ne pouvez pas accéder à l'écran de sécurité avec Ctrl + Alt + Suppr et arrêter avec l'icône d'alimentation, vous devrez effectuer un arrêt matériel. Vous pouvez le faire en maintenant enfoncé le bouton d'alimentation de votre ordinateur pendant quelques secondes jusqu'à ce qu'il s'éteigne. Sinon, débranchez la fiche d'alimentation ou retirez la batterie de l'ordinateur portable si possible.
Tout le contenu ci-dessus concerne les moyens de désactiver les applications gelées sur Windows 11 que Quantrimang souhaite vous présenter.
Bonne chance!
Découvrez comment utiliser Wox pour lancer vos applications, exécuter des commandes et plus encore, instantanément.
Découvrez comment créer un cercle jaune autour du pointeur de la souris pour le mettre en surbrillance sur Windows 10. Suivez ces étapes faciles pour améliorer votre expérience utilisateur.
Découvrez pourquoi l
Sous Windows 11, configurez facilement des raccourcis pour accéder rapidement à des dossiers spéciaux dans votre menu Démarrer.
Découvrez comment résoudre l
Découvrez comment utiliser un disque dur externe avec un Chromebook pour transférer et stocker vos fichiers en toute sécurité. Suivez nos étapes pour un usage optimal.
Dans ce guide, vous apprendrez les étapes pour toujours utiliser une adresse MAC aléatoire pour votre adaptateur WiFi sous Windows 10. Optimisez votre sécurité en ligne!
Découvrez comment désinstaller Internet Explorer 11 sur Windows 10 pour optimiser l'espace de votre disque dur.
Découvrez comment utiliser Smart Defrag, un logiciel de défragmentation de disque dur gratuit et efficace, pour améliorer les performances de votre ordinateur.
Le moyen le plus simple de déverrouiller du contenu et de protéger tous les appareils avec un VPN crypté est de partager la connexion VPN via un point d








