Comment lancer des applications instantanément avec Wox sous Windows

Découvrez comment utiliser Wox pour lancer vos applications, exécuter des commandes et plus encore, instantanément.
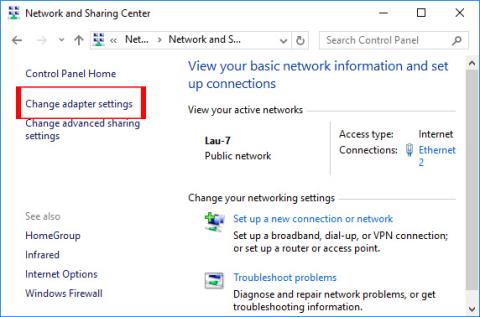
Lorsque l'ordinateur ne parvient pas à se connecter au WiFi, vous devez d'abord vérifier le port de connexion ou redémarrer l'ordinateur pour corriger l'erreur ci-dessus. Cependant, nous ne pouvons pas toujours gérer facilement la situation dans laquelle les ordinateurs ne reçoivent pas les signaux WiFi de la manière ci-dessus.
Le problème d'un ordinateur portable incapable de capter le WiFi peut être dû à une erreur survenant après la mise à niveau vers un nouveau système d'exploitation, ou au manque de pilotes réseau ou d'anciens pilotes conduisant également à cette situation. Dans l'article ci-dessous, nous vous expliquerons comment corriger l'erreur Windows 8 de ne pas pouvoir capter le WiFi.
1. L'ordinateur Windows 8 ne peut pas capter le WiFi :
Méthode 1 : configurer l'adresse IP du réseau
Il est possible que l'adresse IP du réseau sur l'ordinateur n'ait pas été configurée, ce qui fait que l'ordinateur ne reçoit pas les signaux WiFi.
Étape 1:
Tout d’abord, accédez au Panneau de configuration > Centre Réseau et partage > Modifier les paramètres de l’adaptateur .
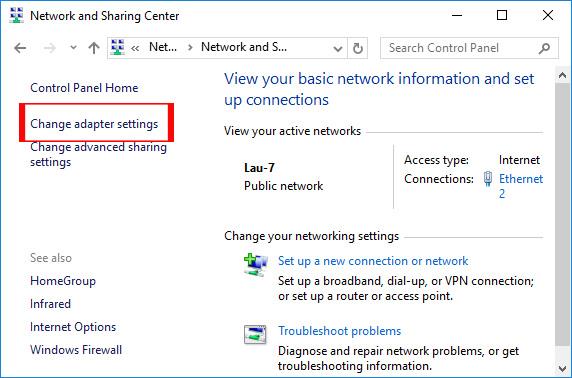
Étape 2:
Ensuite, sur cette interface, cliquez avec le bouton droit sur Connexion au réseau local ou Ethernet et sélectionnez Propriétés .
Étape 3:
Une nouvelle boîte de dialogue apparaît, cliquez sur le bouton Configurer .
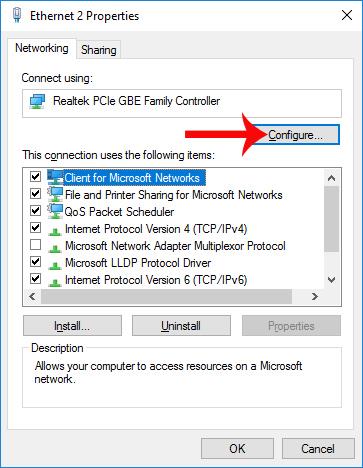
Étape 4:
En passant à la nouvelle interface de dialogue, l'utilisateur clique sur l'onglet Avancé . Regardez le contenu sous la section Propriété, recherchez Network Address , puis vérifiez Value . Nous entrerons la valeur Value comme indiqué ci-dessous. Cliquez enfin sur OK pour enregistrer.
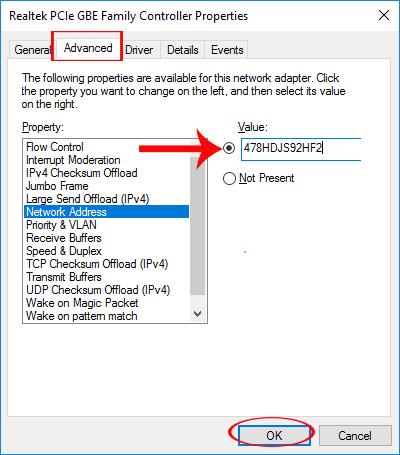
Méthode 2 : installer le pilote réseau pour l'ordinateur
Lorsque notre ordinateur ne dispose pas de pilotes réseau, cela entraînera également une situation dans laquelle nous ne pourrons pas capter le WiFi. Vous devez donc télécharger et installer les pilotes réseau pour votre ordinateur.
Nous pouvons installer les pilotes réseau en laissant l'ordinateur se mettre à jour automatiquement ou en utilisant un logiciel d'installation des pilotes. Les lecteurs peuvent se référer aux articles ci-dessous.
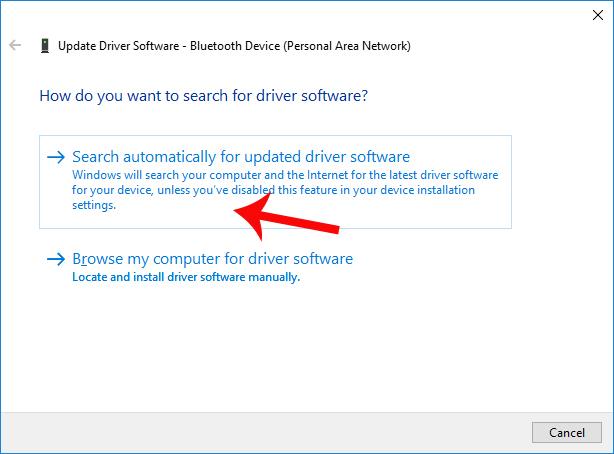
2. Message d'erreur WiFi limité sous Windows 8 :
C'est également l'une des situations qui se produisent souvent lors de la connexion au WiFi, provoquant un inconfort pour les utilisateurs.
Méthode 1 : configurer TCP/IP à partir de la ligne de commande Netsh.exe
Étape 1:
Nous allons d’abord appuyer sur la combinaison de touches Windows + X , puis sélectionner Invite de commandes (Admin) .
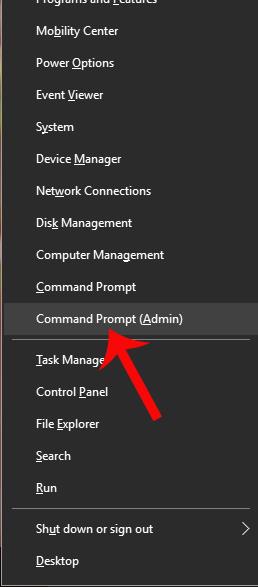
Étape 2:
Ensuite, vous entrerez la ligne de commande netsh int ip reset C:\resetlog.txt dans l'interface d'invite de commande, puis redémarrerez l'ordinateur.

Méthode 2 : redémarrer le protocole TCP/IP
Également sur l'interface d'invite de commande, les utilisateurs entreront les commandes suivantes l'une après l'autre :
Enfin, vous redémarrez votre ordinateur.
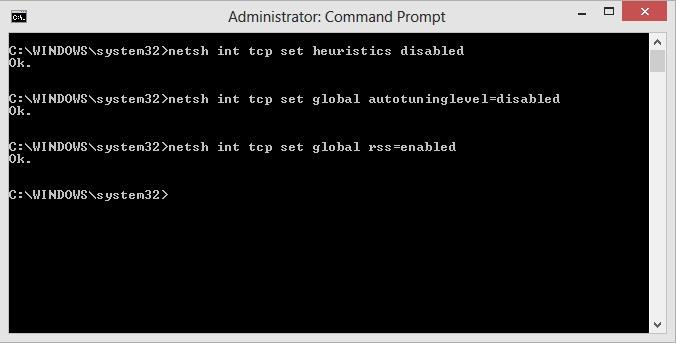
Vous trouverez ci-dessus quelques façons de corriger l'erreur de ne pas pouvoir capter le WiFi ou l'erreur limitée lors de la capture du WiFi sur un ordinateur Windows 8. Espérons que la situation d'erreur WiFi sur Windows 8 sera corrigée lorsque nous appliquerons les méthodes ci-dessus.
Je vous souhaite du succès !
Découvrez comment utiliser Wox pour lancer vos applications, exécuter des commandes et plus encore, instantanément.
Découvrez comment créer un cercle jaune autour du pointeur de la souris pour le mettre en surbrillance sur Windows 10. Suivez ces étapes faciles pour améliorer votre expérience utilisateur.
Découvrez pourquoi l
Sous Windows 11, configurez facilement des raccourcis pour accéder rapidement à des dossiers spéciaux dans votre menu Démarrer.
Découvrez comment résoudre l
Découvrez comment utiliser un disque dur externe avec un Chromebook pour transférer et stocker vos fichiers en toute sécurité. Suivez nos étapes pour un usage optimal.
Dans ce guide, vous apprendrez les étapes pour toujours utiliser une adresse MAC aléatoire pour votre adaptateur WiFi sous Windows 10. Optimisez votre sécurité en ligne!
Découvrez comment désinstaller Internet Explorer 11 sur Windows 10 pour optimiser l'espace de votre disque dur.
Découvrez comment utiliser Smart Defrag, un logiciel de défragmentation de disque dur gratuit et efficace, pour améliorer les performances de votre ordinateur.
Le moyen le plus simple de déverrouiller du contenu et de protéger tous les appareils avec un VPN crypté est de partager la connexion VPN via un point d








