Comment lancer des applications instantanément avec Wox sous Windows

Découvrez comment utiliser Wox pour lancer vos applications, exécuter des commandes et plus encore, instantanément.

OneDrive est une solution de stockage cloud de Microsoft, permettant aux utilisateurs de stocker toutes les données dans le cloud et d'accéder aux données directement dans le cloud depuis leur ordinateur sans avoir à installer aucun autre programme. Sur le système d'exploitation Windows 10, OneDrive est plus profondément intégré.
Cependant, l'intégration approfondie de cette fonctionnalité dans Windows 10 entraîne non seulement un fonctionnement lent de l'appareil, mais gaspille également de l'espace mémoire pour stocker des données cloud temporaires sur l'ordinateur. Par conséquent, si vous n'en avez pas besoin, vous pouvez désactiver ou supprimer complètement OneDrive sur votre ordinateur Windows 10.
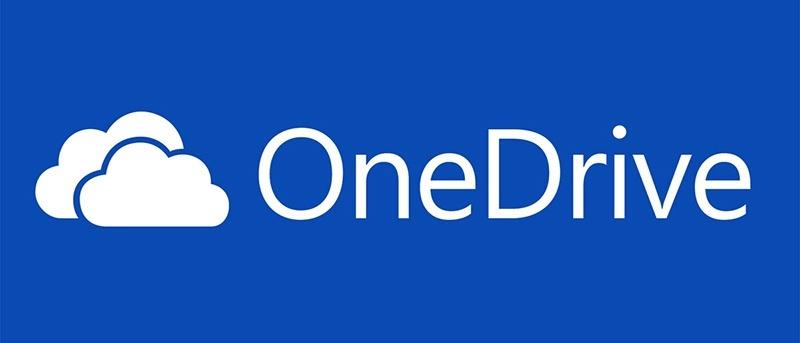
La solution cloud de Microsoft stocke des photos, des vidéos et des documents sans aucun problème. Il propose diverses mises à niveau des limites de stockage (parfois gratuitement) et est accessible depuis n'importe quel appareil. Alors pourquoi ressentez-vous le besoin de vous débarrasser de OneDrive ?
Peut-être êtes-vous fan d'un autre système, tel que Dropbox, Box ou Google Drive. Si vous avez investi beaucoup de temps dans ces services au fil des ans, vous serez en fait réticent à en changer.
D'un autre côté, vous avez peut-être passé suffisamment de temps avec OneDrive pour savoir que vous ne l'aimez pas. Vous ne réalisez peut-être même pas que vous disposez de OneDrive.
Dans tous les cas, vous pouvez toujours désactiver OneDrive sur votre ordinateur. Assurez-vous simplement de prendre des mesures de pré-assurance. Si vous envisagez d'abandonner OneDrive, prenez d'abord le temps de migrer les données dont vous avez besoin vers votre nouvelle solution cloud préférée.
La désactivation de OneDrive dans Windows 10 est très simple.
1. Recherchez l' icône de cloud OneDrive blanche ou bleue dans la barre d'état système .
2. Cliquez avec le bouton droit et sélectionnez Paramètres (ou cliquez avec le bouton gauche et sélectionnez Aide et paramètres ).
3. Affichez l'onglet Compte.
4. Dans la section OneDrive , cliquez sur Dissocier ce PC .
5. Dans la boîte de confirmation, cliquez sur Dissocier le compte.
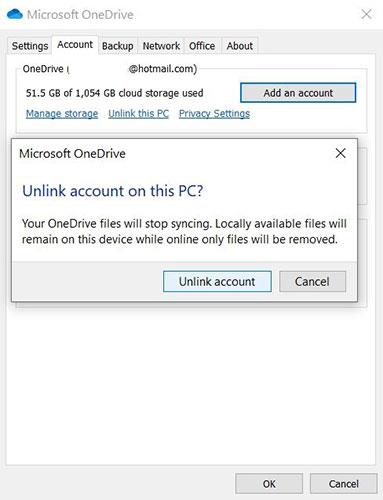
Désactivez OneDrive dans Windows 10
Une fois OneDrive désactivé, vous pouvez procéder à la désinstallation de OneDrive.
Désactivez OneDrive à l'aide de l'éditeur de stratégie de groupe local (pour les utilisateurs Pro et Enterprise)
Si vous utilisez Windows 10 Professionnel, Entreprise ou Éducation, le moyen le plus simple de désactiver et de masquer OneDrive consiste à utiliser l'éditeur de stratégie de groupe local . Il s'agit d'un outil assez puissant, donc si vous ne l'avez jamais utilisé auparavant, vous devriez prendre un moment pour apprendre ce qu'il peut faire.
De plus, si vous utilisez un réseau d'entreprise, rendez service à tout le monde et vérifiez d'abord auprès de l'administrateur. Si votre ordinateur de travail fait partie d'un domaine, il est également probable qu'il fasse partie d'une stratégie de groupe de domaine qui remplacera la stratégie de groupe locale.
Sous Windows 10 Professionnel ou Entreprise, cliquez sur Démarrer , tapez gpedit.msc et appuyez sur Entrée pour ouvrir l'éditeur de stratégie de groupe local .
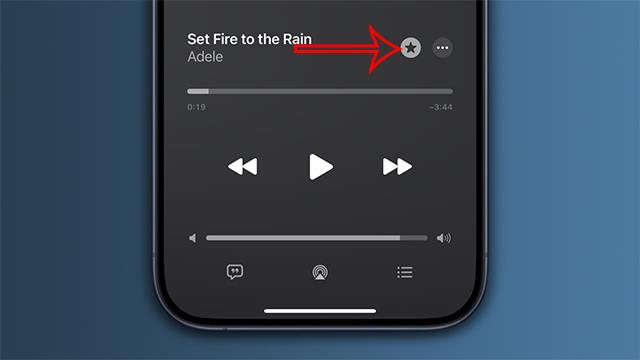
Lancez gpedit.msc depuis le menu Démarrer
Dans le volet gauche de l'éditeur de stratégie de groupe local , accédez à Configuration ordinateur > Modèles d'administration > Composants Windows > OneDrive . Double-cliquez sur le paramètre de stratégie « Empêcher l’utilisation de OneDrive pour le stockage de fichiers » dans le volet de droite, définissez-le sur « Activé » et cliquez sur « OK ».
Cela désactive complètement l'accès à OneDrive. OneDrive sera masqué de l'Explorateur de fichiers et les utilisateurs ne seront pas autorisés à le lancer. Vous ne pourrez pas du tout accéder à OneDrive, même à partir des applications du Windows Store ou en utilisant la fonction de téléchargement de la bibliothèque de photos.
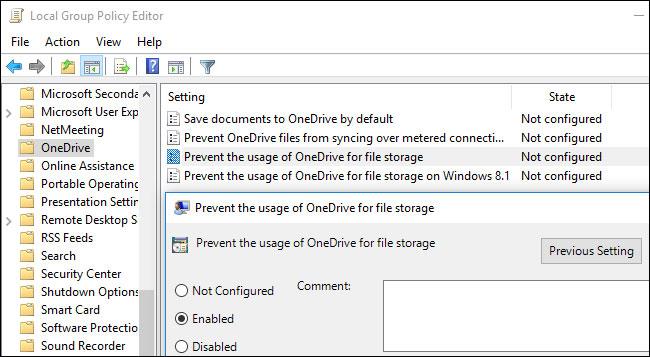
Désactivez OneDrive dans l'éditeur de stratégie de groupe local
Vous ne devez pas désinstaller OneDrive du Panneau de configuration ou de l'application Paramètres si vous utilisez cette méthode. Si vous le faites, vous continuerez à voir un dossier OneDrive vide dans l'Explorateur de fichiers. Si vous voyez un dossier OneDrive vide dans l'Explorateur de fichiers après avoir modifié ce paramètre de stratégie de groupe, vous devrez réinstaller OneDrive à partir du dossier système Windows. Après cela, le dossier OneDrive vide disparaîtra de l'Explorateur de fichiers.
Pour annuler cette modification, revenez simplement ici et modifiez la stratégie en « Non configuré » au lieu de « Activé ».
Il semble qu'il n'existe aucun paramètre de registre associé que vous pouvez modifier pour obtenir le même effet que les paramètres de stratégie de groupe sous Windows 10. Les paramètres de registre « DisableFileSync » et « DisableFileSyncNGSC » qui fonctionnent sous Windows 8.1 ne fonctionnent plus. Disponible également sur Windows 10. .
1. Appuyez sur la touche Win + I pour ouvrir les paramètres .
2. Dans Paramètres , accédez à Applications > Applications et fonctionnalités .
3. Faites défiler jusqu'à Microsoft OneDrive.
4. Sélectionnez Microsoft OneDrive.
5. Cliquez sur Désinstaller.
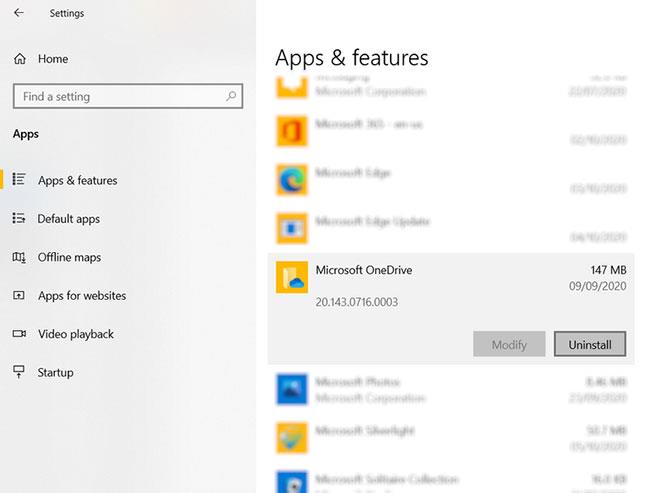
Désinstaller OneDrive
Il est important de noter que les fichiers et dossiers synchronisés avec OneDrive ne seront pas affectés. Vous pouvez toujours y accéder dans votre navigateur ou via tout autre appareil connecté à votre compte cloud.
Si vous n'avez pas mis à jour votre PC Windows vers Windows 10 Creators Update, vous pouvez désactiver l'application OneDrive d'une autre manière via l'outil Exécuter. Voici comment désinstaller OneDrive sous Windows 10 ou même sur votre PC Windows 8.
Si vous souhaitez désinstaller complètement OneDrive de votre PC Windows 10/8, entrez les commandes suivantes dans l'invite de commande CMD :
Pour les systèmes 32 bits :
%systemroot%\System32\OneDriveSetup.exe /uninstallPour les systèmes 64 bits :
%systemroot%\SysWOW64\OneDriveSetup.exe /uninstallCes commandes supprimeront complètement OneDrive de votre PC, mais certains fichiers et dossiers liés à l'application peuvent toujours se trouver quelque part sur votre PC. Les fichiers et dossiers contenus dans votre OneDrive resteront intacts même après la suppression de l'application. Pour supprimer les fichiers et dossiers d'application restants, recherchez OneDrive dans les dossiers ProgramData, LocalAppData et UserProfile , puis supprimez-les manuellement.
Ouvrez l'Éditeur du Registre et supprimez les clés de registre OneDrive restantes suivantes de votre PC :
Supprimez le dossier OneDrive de l'Explorateur de fichiers en modifiant le registre (pour les utilisateurs domestiques)
Mise à jour : Vous n'avez plus besoin de modifier le registre de votre PC pour le faire sous Windows 10 Home. L'article vous recommande plutôt de désinstaller OneDrive.
Si vous utilisez Windows 10 Home, vous pouvez modifier le registre Windows pour supprimer le dossier OneDrive de la barre latérale gauche de l'Explorateur de fichiers. Vous pouvez également procéder de cette manière sur Windows Pro ou Enterprise, mais la méthode de l'éditeur de stratégie de groupe est clairement la meilleure solution pour désactiver OneDrive.
Avertissement standard :
L'Éditeur du Registre est un outil puissant et une mauvaise utilisation peut rendre le système instable, voire inutilisable. C'est assez simple et tant que vous suivez les instructions, vous ne devriez avoir aucun problème. Cependant, si vous n'avez jamais travaillé avec le registre auparavant, pensez à lire comment utiliser l'Éditeur du Registre avant de commencer et n'oubliez pas de sauvegarder votre registre (et votre ordinateur) avant d'apporter des modifications.
Pour commencer, ouvrez l'Éditeur du Registre en appuyant sur Démarrer et en tapant « regedit ». Appuyez sur Entrée pour ouvrir l'Éditeur du Registre et lui permettre d'apporter des modifications au PC.
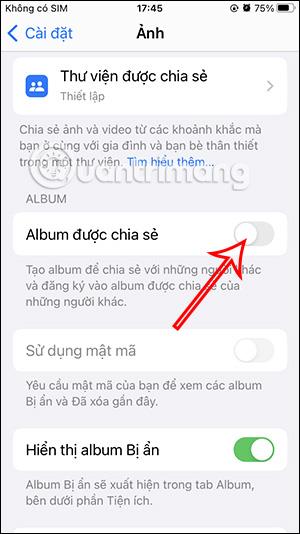
Lancez regedit depuis le menu Démarrer
Dans l'Éditeur du Registre , utilisez la barre de gauche pour accéder à la clé suivante. Dans la mise à jour des créateurs, vous pouvez également simplement copier et coller cette adresse dans la barre d'adresse de l'éditeur de registre.
HKEY_CLASSES_ROOT\CLSID\{018D5C66-4533-4307-9B53-224DE2ED1FE6}Double-cliquez sur l' option System.IsPinnedToNameSpaceTree dans le volet de droite. Réglez-le sur 0 et cliquez sur OK.
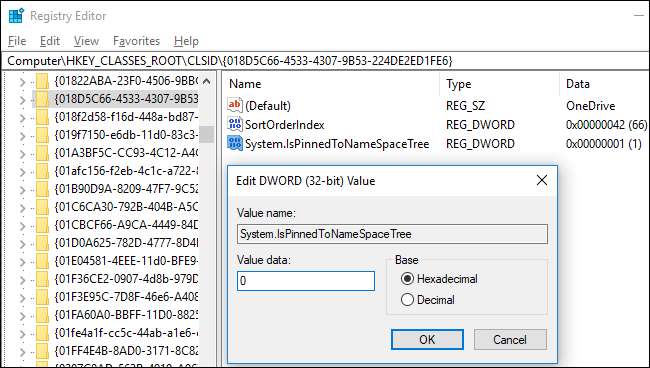
Définir les données de valeur sur 0
Si vous utilisez la version 64 bits de Windows 10, vous devrez également accéder à la touche suivante dans la barre latérale gauche.
HKEY_CLASSES_ROOT\Wow6432Node\CLSID\{018D5C66-4533-4307-9B53-224DE2ED1FE6}Double-cliquez sur l' option System.IsPinnedToNameSpaceTree dans le volet de droite. Réglez-le sur 0 et cliquez sur OK.
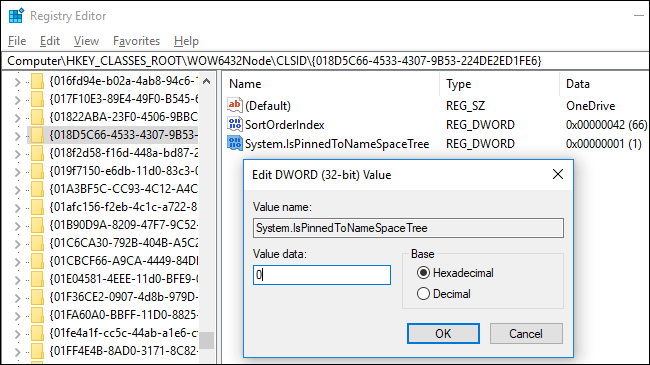
Définir les données de la valeur de registre sur 0
Le dossier OneDrive disparaîtra immédiatement de la barre latérale de l'Explorateur de fichiers. Sinon, essayez de redémarrer l'ordinateur.
Téléchargez le hack de registre disponible pour désactiver OneDrive
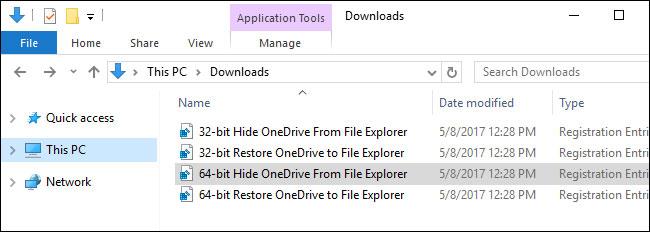
Téléchargez le hack de registre disponible pour désactiver OneDrive
Mise à jour : Vous n'avez plus besoin de modifier le registre de votre PC pour ce faire. L'article vous recommande de désinstaller l'application client OneDrive sur Windows 10 Famille ou d'utiliser la stratégie de groupe sur Windows 10 Professionnel.
Si vous ne souhaitez pas vous plonger vous-même dans le registre, l'article a créé des hacks de registre qui peuvent être téléchargés et utilisés immédiatement. Ce hack supprimera le dossier OneDrive de l'Explorateur de fichiers (il existe un autre fichier pour restaurer OneDrive si vous en avez besoin). L'article comprend des options pour les versions 32 bits et 64 bits de Windows 10. Double-cliquez sur la version que vous souhaitez utiliser, cliquez sur les invites, puis redémarrez votre ordinateur.
Pour vérifier si vous utilisez la version 32 bits ou 64 bits de Windows 10 , accédez à Paramètres > Système > À propos de . Consultez la section « Type de système » et voyez si vous utilisez un « système d’exploitation 64 bits » ou un « système d’exploitation 32 bits ».
Ces hacks modifient simplement les paramètres de la même manière que nous l'avons fait ci-dessus. Exécutez le fichier « Masquer OneDrive de l'Explorateur de fichiers », définissez la valeur sur 0 pour supprimer OneDrive et exécutez le fichier « Restaurer OneDrive dans l'Explorateur de fichiers », redéfinissez la valeur sur 1 pour restaurer OneDrive. Et si vous aimez manipuler le registre, vous devriez prendre le temps d'apprendre à créer votre propre hack de registre.
Si des copies locales de fichiers OneDrive ont été synchronisées sur votre PC, vous souhaiterez peut-être les supprimer pour libérer de l'espace. Accédez au dossier C:\Users\NAME\OneDrive , où se trouvent les fichiers OneDrive téléchargés par l'utilisateur. Ceux-ci ne seront pas automatiquement supprimés lorsque vous dissocierez votre compte et arrêterez la synchronisation. La suppression de fichiers dans votre dossier de sauvegarde ne les supprimera pas de OneDrive si votre compte n'est pas lié à OneDrive - ils seront uniquement supprimés de votre appareil local.
Bonne chance!
Reportez-vous à quelques articles supplémentaires ci-dessous :
Découvrez comment utiliser Wox pour lancer vos applications, exécuter des commandes et plus encore, instantanément.
Découvrez comment créer un cercle jaune autour du pointeur de la souris pour le mettre en surbrillance sur Windows 10. Suivez ces étapes faciles pour améliorer votre expérience utilisateur.
Découvrez pourquoi l
Sous Windows 11, configurez facilement des raccourcis pour accéder rapidement à des dossiers spéciaux dans votre menu Démarrer.
Découvrez comment résoudre l
Découvrez comment utiliser un disque dur externe avec un Chromebook pour transférer et stocker vos fichiers en toute sécurité. Suivez nos étapes pour un usage optimal.
Dans ce guide, vous apprendrez les étapes pour toujours utiliser une adresse MAC aléatoire pour votre adaptateur WiFi sous Windows 10. Optimisez votre sécurité en ligne!
Découvrez comment désinstaller Internet Explorer 11 sur Windows 10 pour optimiser l'espace de votre disque dur.
Découvrez comment utiliser Smart Defrag, un logiciel de défragmentation de disque dur gratuit et efficace, pour améliorer les performances de votre ordinateur.
Le moyen le plus simple de déverrouiller du contenu et de protéger tous les appareils avec un VPN crypté est de partager la connexion VPN via un point d








