Comment lancer des applications instantanément avec Wox sous Windows

Découvrez comment utiliser Wox pour lancer vos applications, exécuter des commandes et plus encore, instantanément.
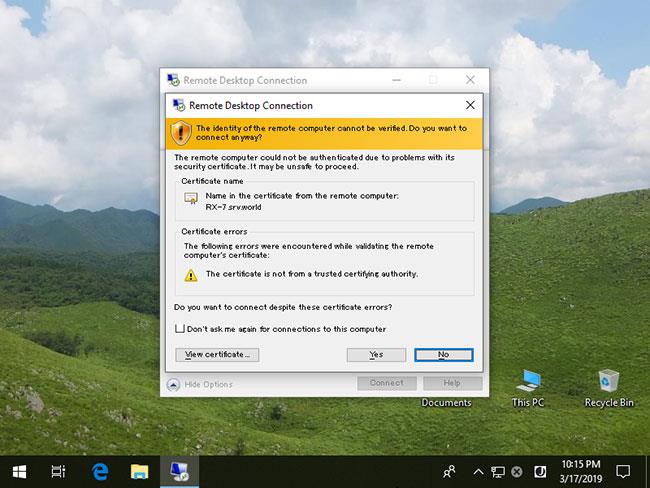
Microsoft crée un utilitaire de ligne de commande intégré d'utilisation du disque qui indique la quantité d'espace disque utilisée par un dossier.
Au fil du temps, il est courant de manquer d'espace de stockage et de ne pas savoir quels programmes ou fichiers utilisent de l'espace sur le disque dur. Auparavant, les utilisateurs devaient télécharger des outils gratuits comme TreeSize pour répertorier les dossiers utilisant le plus d'espace.
Lors de tests avec les nouvelles versions 20277 et 21277 de Windows 10 Insider publiées la semaine dernière, certaines personnes ont découvert que Microsoft avait discrètement introduit un nouvel utilitaire d'utilisation du disque. Cet utilitaire peut analyser des lecteurs entiers ou des dossiers spécifiés et signaler l'utilisation de chaque dossier.
Utilisation du disque, un nouvel outil d'analyse de la capacité du disque dur sous Windows 10
L'utilisation du disque se trouve dans C:\Windows\System32\diskusage.exe et affichera les instructions d'utilisation lors de la saisie de diskusage /? , comme indiqué ci-dessous.
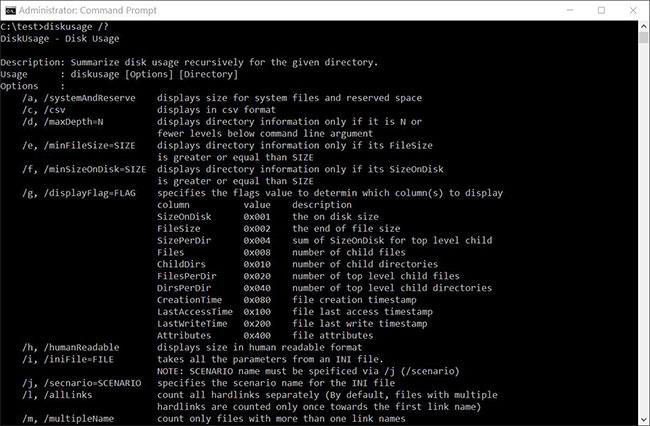
Instructions d'utilisation de l'utilisation du disque
Ce programme en est aux premiers stades de développement, certaines fonctionnalités ne fonctionnent pas comme prévu et il y a quelques fautes de frappe dans le manuel d'utilisation.
Pour les personnes intéressées, voici le mode d’emploi complet :
DiskUsage - Disk Usage
Description: Summarize disk usage recursively for the given directory.
Usage : diskusage [Options] [Directory]
Options :
/a, /systemAndReserve displays size for system files and reserved space
/c, /csv displays in csv format
/d, /maxDepth=N displays directory information only if it is N or
fewer levels below command line argument
/e, /minFileSize=SIZE displays directory information only if its FileSize
is greater or equal than SIZE
/f, /minSizeOnDisk=SIZE displays directory information only if its SizeOnDisk
is greater or equal than SIZE
/g, /displayFlag=FLAG specifies the flags value to determin which column(s) to display
column value description
SizeOnDisk 0x001 the on disk size
FileSize 0x002 the end of file size
SizePerDir 0x004 sum of SizeOnDisk for top level child
Files 0x008 number of child files
ChildDirs 0x010 number of child directories
FilesPerDir 0x020 number of top level child files
DirsPerDir 0x040 number of top level child directories
CreationTime 0x080 file creation timestamp
LastAccessTime 0x100 file last access timestamp
LastWriteTime 0x200 file last write timestamp
Attributes 0x400 file attributes
/h, /humanReadable displays size in human readable format
/i, /iniFile=FILE takes all the parameters from an INI file.
NOTE: SCENARIO name must be speificed via /j (/scenario)
/j, /secnario=SCENARIO specifies the scenario name for the INI file
/l, /allLinks count all hardlinks separately (By default, files with multiple
hardlinks are counted only once towards the first link name)
/m, /multipleName count only files with more than one link names
/n, /nameFilter=FILTER count only files whose name matches the name filter
/p, /preferredPath=PATH count files with multiple link names towards the first link that's
under PATH if it exists
NOTE: This options must not be specified togerther
with /l (/allLinks)
/q, /virtual recurse into virtual directories
/r, /skipReparse skip recursing into reparse directories
/s, /skipResurse skip recursing into child directories when calculating sizes
/t, /TopDirectory=N displays Top N directories by SizeOnDisk in descending order
/u, /TopFile=N displays Top N files by SizeOnDisk in descending order
/v, /verbose displays verbose error information
/x, /clearDefault do not display the default selected columnsTest du nouvel utilitaire d'utilisation du disque
Le nouvel outil d'utilisation du disque de Microsoft en est aux premiers stades de développement, il est donc assez basique. Voyons voir comment ça fonctionne.
Par défaut, lors de l'exécution de l'utilisation du disque, il indique la capacité des fichiers et des dossiers en octets, ce qui n'est pas aussi utile que l'affichage de la capacité en Mo, Go, etc. Heureusement, Microsoft inclut l'argument .a /h pour afficher la capacité lisible par l'homme. utilisé dans les exemples ci-dessous.
Lors de l'exécution de ce test sur une machine virtuelle , par exemple, peu de données ou de programmes volumineux sont installés, l'article l'a donc testé avec le dossier C:\Windows.
Étant donné que cet outil nécessite des privilèges administratifs, vous devez d'abord ouvrir l'invite de commande avec les droits d'administrateur sur Windows 10 avant d'utiliser diskusage.exe, sinon il affichera une erreur.
Pour afficher les dossiers dans C:\Windows de plus de 1 Go, exécutez par exemple la commande suivante :
diskusage /minFileSize=1073741824 /h c:\windowsComme vous pouvez le voir ci-dessous, l'utilisation du disque répertorie tous les dossiers, y compris le dossier C:\Windows, d'une taille supérieure à 1 Go.
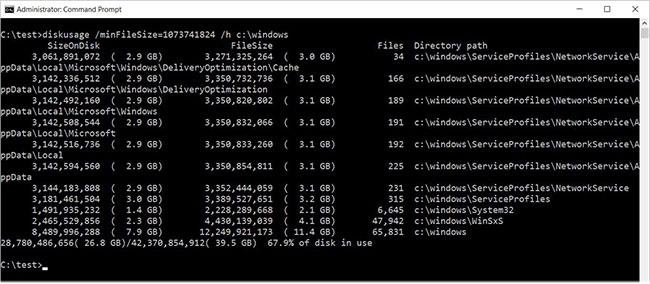
Dossiers de plus de 1 Go dans C:\Windows
L'utilisation du disque inclut également la fonctionnalité permettant de répertorier les N (nombres) premiers dossiers sur le lecteur ou dans un dossier spécifié. Pour ce faire, utilisez la commande /t=[number] comme suit :
diskusage /t=5 /h c:\windowsMalheureusement, le résultat de cette commande n’est pas celui attendu. Comme vous pouvez le voir ci-dessous, il affiche une liste triée de 5 dossiers, mais sur la base des commandes précédentes, ce ne sont pas les dossiers attendus par l'exemple.
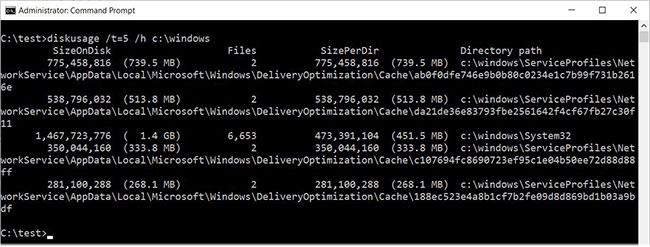
5 dossiers avec la plus grande capacité dans C:\Windows
L'article suppose que la commande ci-dessus affiche les dossiers les plus volumineux, sans tenir compte des fichiers dans leurs sous-dossiers.
L'utilisation du disque inclut également d'autres fonctionnalités telles que la liste des fichiers les plus volumineux à l'aide de l' option /u , comme indiqué dans la commande suivante :
diskusage /u=5 /h c:\windowsComme vous pouvez le voir ci-dessous, au lieu d'afficher les 5 plus gros dossiers, l'utilisation du disque affiche les 5 plus gros fichiers.
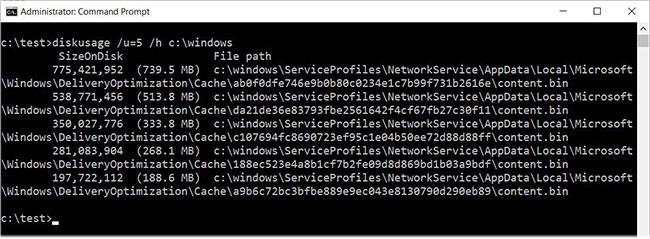
5 fichiers avec la plus grande capacité dans C:\Windows
Les autres fonctionnalités incluses dans Utilisation du disque incluent la création de fichiers de configuration contenant les options que vous souhaitez utiliser automatiquement, la personnalisation de la sortie et la possibilité d'ignorer différents types de dossiers.
Comme indiqué précédemment, l'utilisation du disque en est encore à ses débuts et il n'y a aucune information sur la date à laquelle elle apparaîtra officiellement. Vous pouvez le tester dès maintenant en installant les dernières versions de Windows 10 Insider.
Découvrez comment utiliser Wox pour lancer vos applications, exécuter des commandes et plus encore, instantanément.
Découvrez comment créer un cercle jaune autour du pointeur de la souris pour le mettre en surbrillance sur Windows 10. Suivez ces étapes faciles pour améliorer votre expérience utilisateur.
Découvrez pourquoi l
Sous Windows 11, configurez facilement des raccourcis pour accéder rapidement à des dossiers spéciaux dans votre menu Démarrer.
Découvrez comment résoudre l
Découvrez comment utiliser un disque dur externe avec un Chromebook pour transférer et stocker vos fichiers en toute sécurité. Suivez nos étapes pour un usage optimal.
Dans ce guide, vous apprendrez les étapes pour toujours utiliser une adresse MAC aléatoire pour votre adaptateur WiFi sous Windows 10. Optimisez votre sécurité en ligne!
Découvrez comment désinstaller Internet Explorer 11 sur Windows 10 pour optimiser l'espace de votre disque dur.
Découvrez comment utiliser Smart Defrag, un logiciel de défragmentation de disque dur gratuit et efficace, pour améliorer les performances de votre ordinateur.
Le moyen le plus simple de déverrouiller du contenu et de protéger tous les appareils avec un VPN crypté est de partager la connexion VPN via un point d








