Comment lancer des applications instantanément avec Wox sous Windows

Découvrez comment utiliser Wox pour lancer vos applications, exécuter des commandes et plus encore, instantanément.
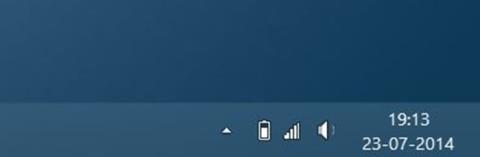
L'icône de la batterie est intégrée au système d'exploitation Windows ainsi qu'à d'autres systèmes d'exploitation pour aider les utilisateurs à comprendre l'état du niveau de la batterie de leur ordinateur portable et si la batterie est branchée ou non.
De plus, lorsque vous déplacez le pointeur de la souris sur l'icône de la batterie, vous pouvez accéder rapidement aux fonctions Options d'alimentation, Centre de mobilité Windows et Ajuster la luminosité de l'écran.
Par défaut, l'icône de la batterie apparaîtra sous la barre des tâches de votre ordinateur ou ordinateur portable. Cependant, pour une raison quelconque, l'icône de la batterie disparaît, vous pouvez alors appliquer certaines des solutions ci-dessous pour corriger l'erreur et restaurer l'icône de la batterie dans la barre des tâches.
De plus, si vous souhaitez vérifier l'état de la batterie de votre ordinateur portable, vous pouvez vous référer aux étapes ici .
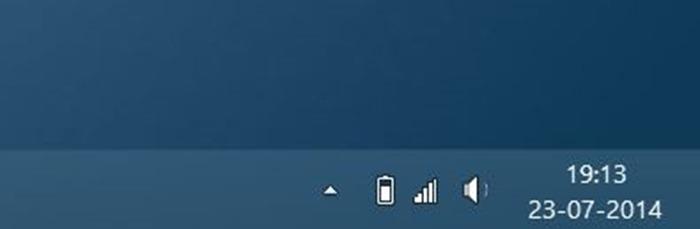
1. Vérifiez si l'icône de la batterie est masquée dans la barre des tâches
1.1. Sous Windows 10
Windows 10 dispose actuellement de nombreuses versions et les paramètres de chaque version changent constamment. Avec Windows 10 version 1803 ou ultérieure, procédez comme suit :
Cliquez sur la flèche dans le coin droit de la barre des tâches, si une icône de batterie apparaît dans le menu comme indiqué, suivez les étapes ci-dessous. S'il n'y a pas d'icône de batterie dans ce menu, rendez-vous aux sections 2, 3, 4 pour voir d'autres solutions.

L'icône de la batterie est poussée vers le menu Voir plus de la barre des tâches
Faites un clic droit sur la barre des tâches de remerciement > Paramètres de la barre des tâches :
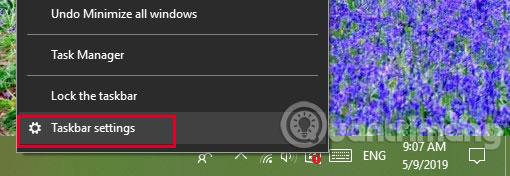
Recherchez la zone de notification > cliquez sur Sélectionnez les icônes qui apparaissent dans la barre des tâches :
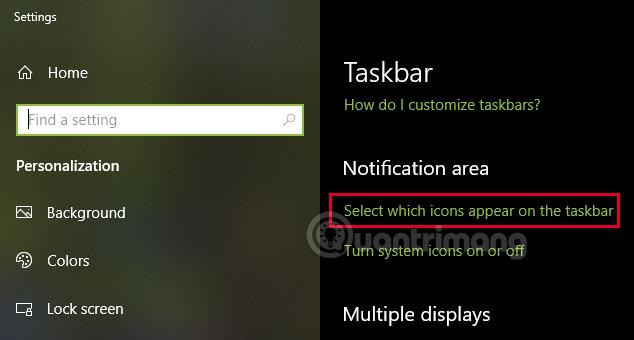
Recherchez l' option Alimentation > retournez le bouton sur la ligne correspondante pour l'allumer, le bouton devient vert :

Bientôt, vous verrez l'icône de la batterie apparaître sur la barre des tâches.
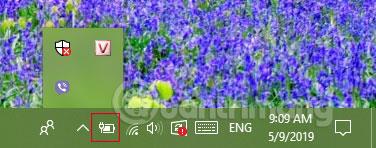
Sur les anciennes versions de Windows :
Ouvrez l'application Paramètres en appuyant sur la combinaison de touches Windows + I ou en cliquant sur l' icône Paramètres dans le menu Démarrer.
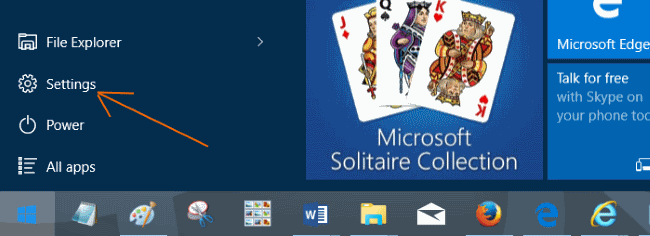
Étape 2:
Dans la fenêtre Paramètres, cliquez sur Système (affichage, notifications, applications, alimentation) .
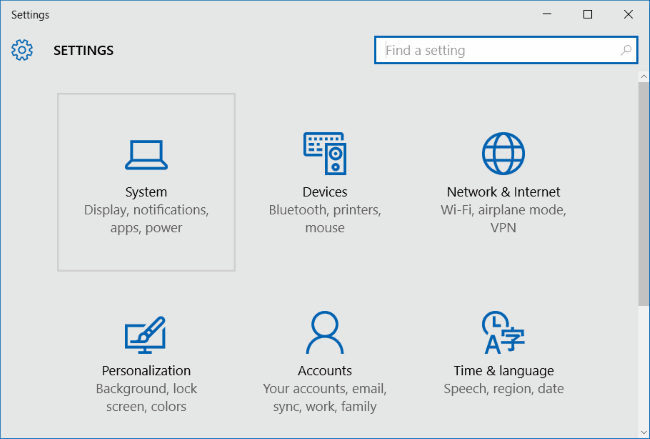
Étape 3:
Cliquez ensuite sur Notifications et actions, puis regardez dans le volet de droite et cliquez sur le lien Sélectionnez les icônes qui apparaissent dans la barre des tâches.

Étape 4:
Ensuite, passez l'état d'alimentation sur ON.
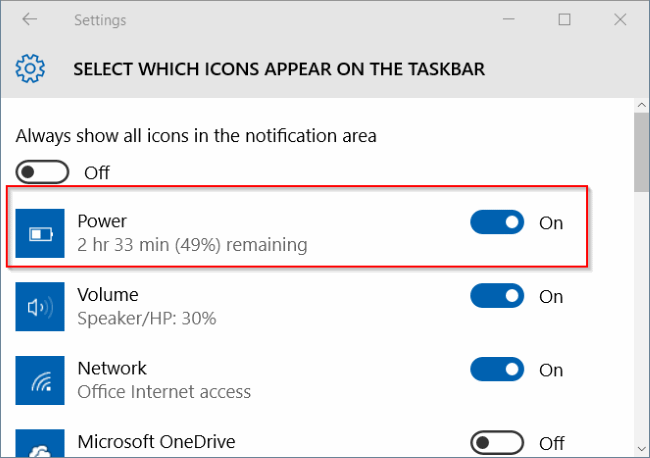
1.2. Sous Windows 8/7
Étape 1:
Cliquez sur la flèche dans la barre des tâches, puis cliquez sur l' option Personnaliser pour ouvrir la fenêtre Icônes de la zone de notification.
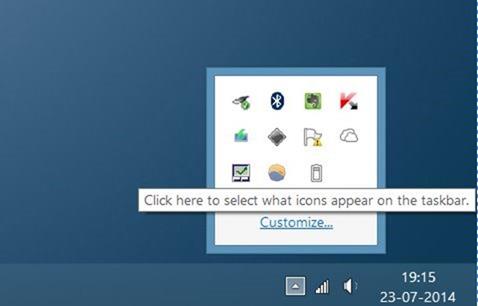
Étape 2:
Dans la fenêtre Icônes de la zone de notification, vérifiez si Alimentation est défini sur Masquer l'icône et les notifications.
Étape 3:
Réinitialisez l'icône Power to Show et les notifications en cliquant sur le menu Dropdows, puis en cliquant sur OK pour restaurer l'icône de la batterie.
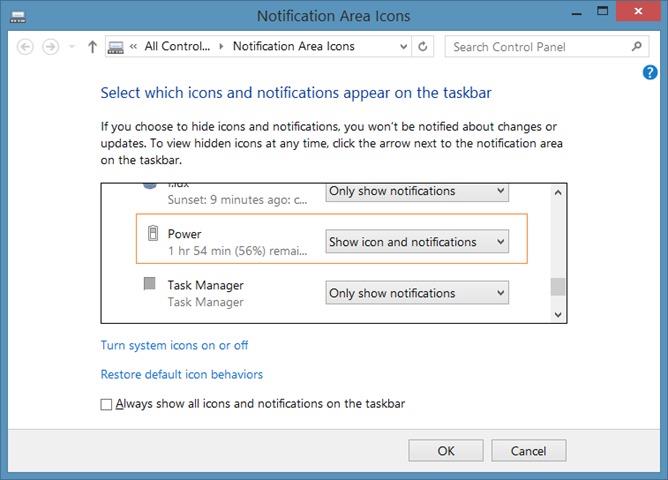
2. Rechercher les modifications matérielles
Étape 1:
Ouvrez d’abord le Gestionnaire de périphériques en cliquant avec le bouton droit sur le bouton Démarrer (sous Windows 8.1), puis en cliquant sur Gestionnaire de périphériques.
Si vous utilisez Windows 10/8/7, ouvrez la fenêtre de commande Exécuter en appuyant sur la combinaison de touches Windows + R , puis entrez Devmgmt.msc dans la fenêtre de commande Exécuter et appuyez sur Entrée pour ouvrir le Gestionnaire de périphériques.
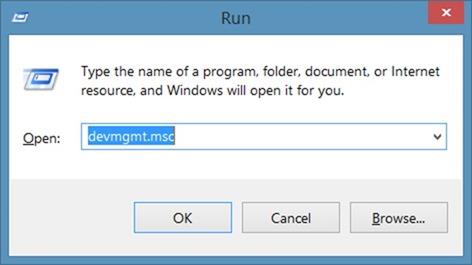
Étape 2:
Dans la fenêtre Gestionnaire de périphériques, développez la section Batteries , puis cliquez avec le bouton droit sur Adaptateur secteur Microsoft , puis cliquez sur Désinstaller .
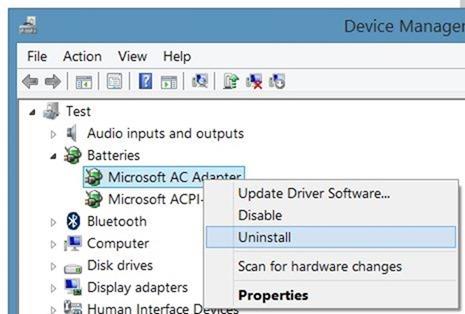
Cliquez sur OK si un message d'avertissement apparaît pour poursuivre le processus de désinstallation du pilote.

Étape 3:
Cliquez ensuite sur Menu Action , puis cliquez sur l'option Rechercher les modifications matérielles pour restaurer l'icône de batterie perdue.
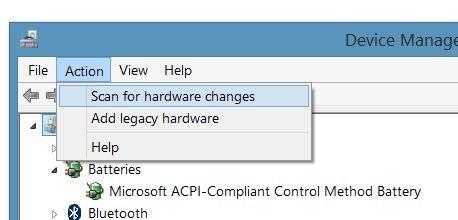
3. Réparer les fichiers système
Étape 1:
Ouvrez l'invite de commande sous Admin. Pour ce faire, entrez CMD dans la zone de recherche de l'écran de démarrage ou du menu Démarrer, puis appuyez sur Ctrl + Maj + Entrée pour exécuter l'invite de commande sous Admin.
Étape 2:
Dans la fenêtre d'invite de commande, entrez sfc /scannow puis appuyez sur Entrée pour ouvrir le vérificateur de fichiers système.
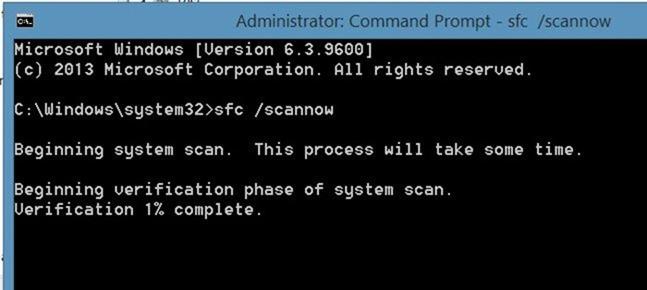
Ce processus prendra un certain temps pour analyser tous les fichiers système et réparer automatiquement les fichiers corrompus sur le système d'exploitation.
Une fois le processus de vérification des fichiers système terminé, vous devez redémarrer votre ordinateur.
4. Utilisez la fonctionnalité Actualiser le PC (sous Windows 8 et Windows 8.1)
La fonctionnalité Actualiser le PC sur Windows 8 et Windows 8.1 vous permet de réinstaller Windows sans supprimer les fichiers, paramètres et applications installés sur le Store.
Pour utiliser la fonctionnalité Actualiser le PC, suivez les étapes ci-dessous :
Étape 1:
Déplacez le pointeur de la souris vers le coin inférieur droit de l'écran pour voir la barre de charme, puis cliquez ou appuyez sur Paramètres sur la barre de charme pour ouvrir la fenêtre de charme de paramètres.
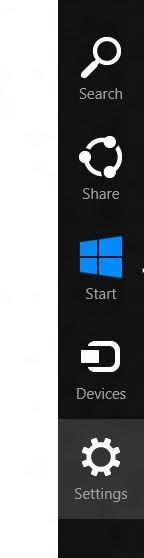
Étape 2:
Dans la fenêtre Paramètres, cliquez sur Modifier les paramètres du PC pour ouvrir les paramètres sur l'ordinateur (paramètres du PC).
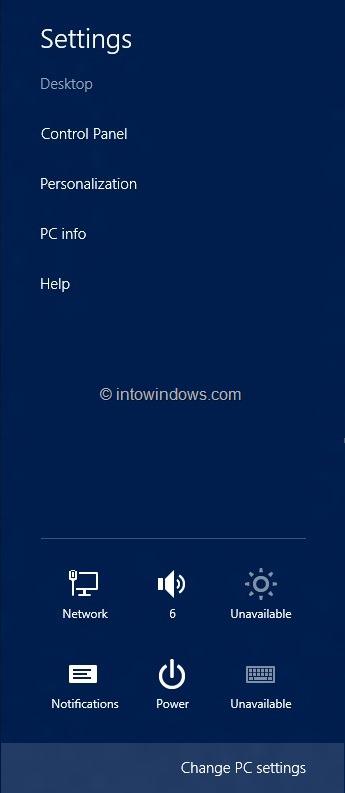
Étape 3:
Dans la fenêtre Paramètres du PC, regardez le volet de gauche, cliquez sur Général pour voir les paramètres disponibles dans le volet de droite.
Étape 4:
Ici, sous Actualiser les paramètres de votre PC sans affecter les fichiers , cliquez sur Commencer . À ce stade, une fenêtre apparaîtra à l'écran pour informer des modifications qui se produiront pendant le processus d'actualisation du PC.
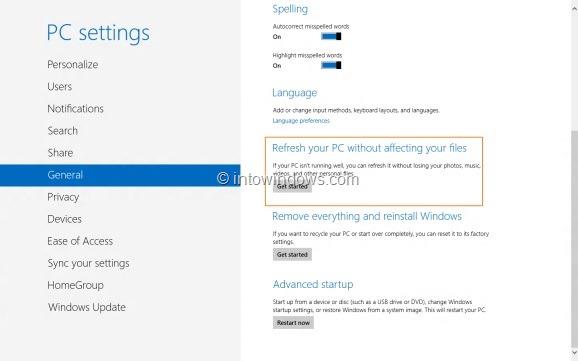
Comme mentionné précédemment, vos fichiers et paramètres personnels ne seront pas modifiés, les paramètres de votre ordinateur seront rétablis à leurs valeurs par défaut d'usine, les applications du Windows Store resteront intactes, les applications installées à partir du lecteur ou du site Web seront supprimées et une liste des applications désinstallées seront enregistrées sur le bureau.
Cliquez sur Suivant pour continuer. Si vous êtes invité à insérer le lecteur d'installation du support, insérez le lecteur.
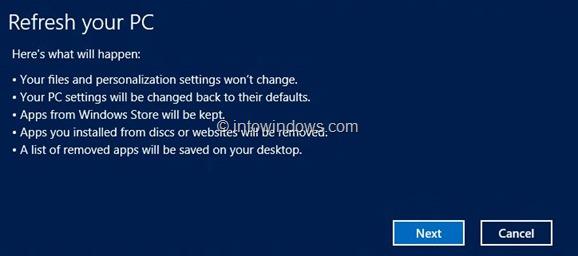
Étape 5 :
Une fois le système prêt, vous verrez l'image ci-dessous :
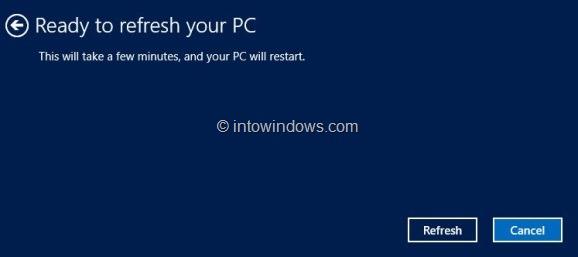
Cliquez sur Actualiser pour redémarrer votre ordinateur et démarrer le processus d'actualisation de votre ordinateur Windows.
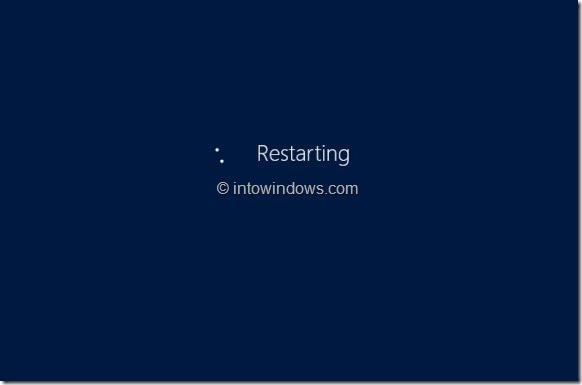
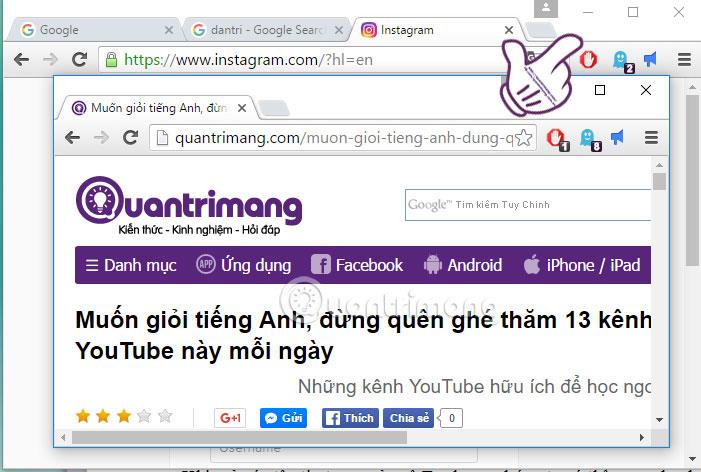
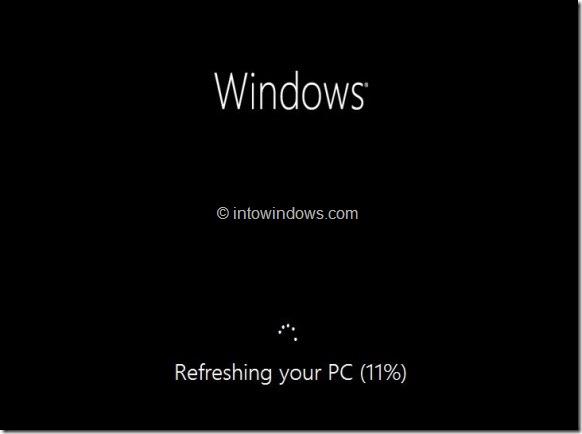
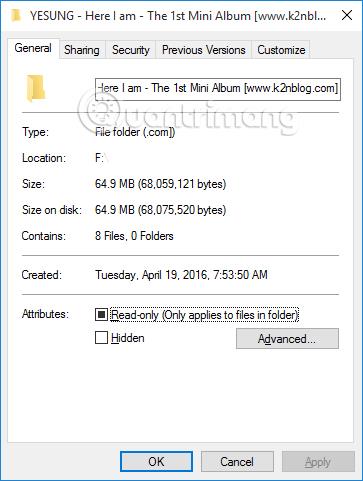
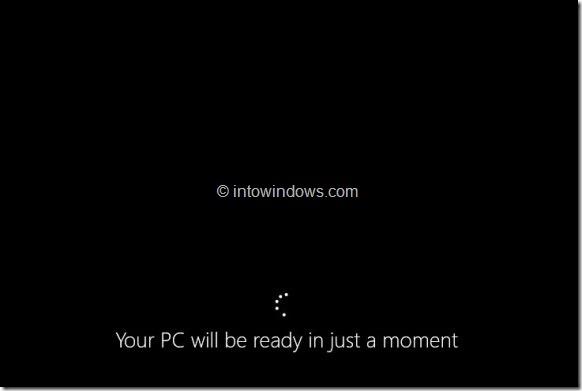
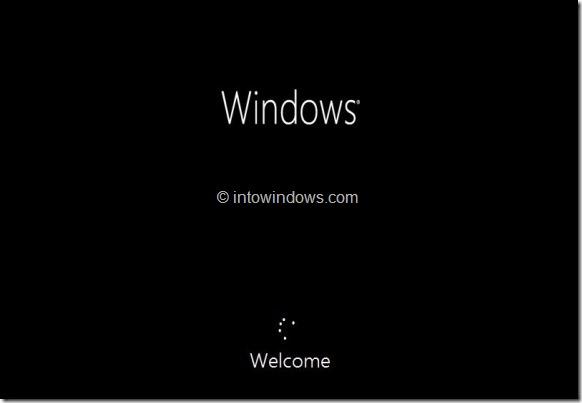
Étape 6 :
Une fois le processus d'actualisation terminé, vous verrez l'écran de verrouillage ou l'écran de démarrage.
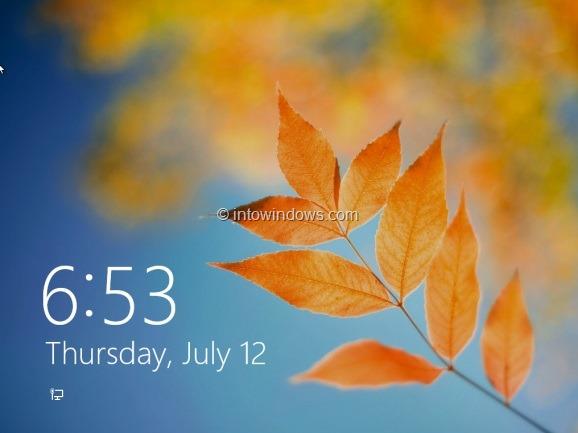
Reportez-vous à quelques articles supplémentaires ci-dessous :
Bonne chance!
Découvrez comment utiliser Wox pour lancer vos applications, exécuter des commandes et plus encore, instantanément.
Découvrez comment créer un cercle jaune autour du pointeur de la souris pour le mettre en surbrillance sur Windows 10. Suivez ces étapes faciles pour améliorer votre expérience utilisateur.
Découvrez pourquoi l
Sous Windows 11, configurez facilement des raccourcis pour accéder rapidement à des dossiers spéciaux dans votre menu Démarrer.
Découvrez comment résoudre l
Découvrez comment utiliser un disque dur externe avec un Chromebook pour transférer et stocker vos fichiers en toute sécurité. Suivez nos étapes pour un usage optimal.
Dans ce guide, vous apprendrez les étapes pour toujours utiliser une adresse MAC aléatoire pour votre adaptateur WiFi sous Windows 10. Optimisez votre sécurité en ligne!
Découvrez comment désinstaller Internet Explorer 11 sur Windows 10 pour optimiser l'espace de votre disque dur.
Découvrez comment utiliser Smart Defrag, un logiciel de défragmentation de disque dur gratuit et efficace, pour améliorer les performances de votre ordinateur.
Le moyen le plus simple de déverrouiller du contenu et de protéger tous les appareils avec un VPN crypté est de partager la connexion VPN via un point d








