Comment lancer des applications instantanément avec Wox sous Windows

Découvrez comment utiliser Wox pour lancer vos applications, exécuter des commandes et plus encore, instantanément.
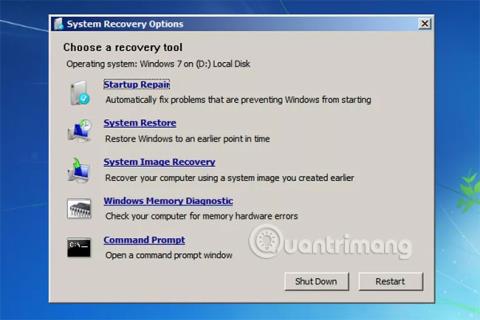
Le menu Options de récupération système est un groupe d'outils de réparation, de récupération et de diagnostic Windows. Les options de récupération système sont également appelées environnement de récupération Windows ou WinRE en abrégé. À partir de Windows 8 , les options de récupération système ont été remplacées par les options de démarrage avancées.
Explorez les options du menu Options de récupération du système
Les outils disponibles dans le menu Options de récupération système peuvent être utilisés pour réparer les fichiers Windows, restaurer les paramètres importants aux valeurs précédentes, tester la mémoire de l'ordinateur et bien plus encore.
Le menu Options de récupération système est disponible sous Windows 7, Windows Vista et certains systèmes d'exploitation Windows Server.
À partir de Windows 8, les options de récupération système ont été remplacées par un menu plus ciblé, appelé Options de démarrage avancées .
Bien que Windows XP ne dispose pas de menu Options de récupération du système, les options de réparation, d'installation et de console de récupération sont disponibles lors du démarrage à partir du CD d'installation de Windows XP, de la même manière que la réparation de démarrage et l'invite de commande . De plus, Windows Memory Diagnostic peut être téléchargé et utilisé indépendamment sur un PC exécutant n'importe quel système d'exploitation.
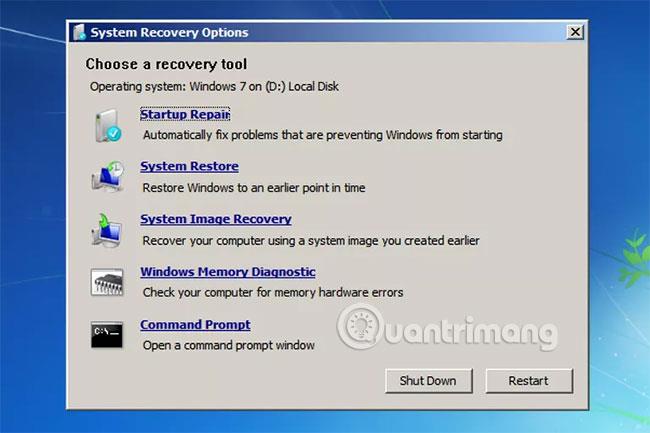
Le menu Options de récupération du système est disponible à la fois sur le disque dur de l'ordinateur et sur le disque d'installation de Windows, il est donc accessible de trois manières différentes :
Le menu Options de récupération du système n'est qu'un menu, il ne fait donc rien d'autre que de fournir des options sur lesquelles vous pouvez cliquer pour exécuter un outil spécifique. Sélectionnez l'un des outils disponibles dans le menu Options de récupération système pour démarrer cet outil.
En d'autres termes, utiliser les options de récupération système signifie utiliser l'un des outils de récupération disponibles dans le menu.
Vous trouverez ci-dessous des descriptions et des liens vers des informations plus détaillées sur les 5 outils de récupération que vous trouverez dans le menu Options de récupération système sous Windows 7 et Windows Vista :
| Liste des outils dans les options de récupération du système | |
|---|---|
| Outils | Décrire |
| Réparation de démarrage |
Comme vous l'avez peut-être deviné, l'option Startup Repair lance l'outil Startup Repair qui peut résoudre automatiquement de nombreux problèmes qui empêchent Windows de démarrer correctement. Reportez-vous aux instructions complètes de l'article : Comment utiliser l'outil Startup Repair pour résoudre les problèmes . Startup Repair est l'un des outils de récupération système les plus précieux du menu Options de récupération système. |
| Restauration du système |
L' option Restauration du système démarre l'outil de restauration du système, le même outil que vous avez peut-être utilisé auparavant, à partir de Windows. Bien entendu, l’avantage d’avoir une option de restauration du système disponible dans le menu Options de récupération du système est que vous pouvez l’exécuter depuis l’extérieur de Windows. C'est une fonctionnalité utile si vous ne parvenez pas à démarrer Windows . |
| La récupération de l'image système |
System Image Recovery est un outil que vous pouvez utiliser pour restaurer une sauvegarde complète de votre disque dur sur votre ordinateur. L'utilisation de System Image Recovery est une option de récupération utile, au cas où toutes les autres méthodes échoueraient (en supposant, bien sûr, que vous ayez pris l'initiative et créé l'image système à un moment donné lorsque votre ordinateur fonctionne normalement). Sous Windows Vista, cet outil d'options de récupération système s'appelle Windows Complete PC Restore . |
| Diagnostique de la mémoire de Windows |
Windows Memory Diagnostic (WMD) est un programme de test de mémoire créé par Microsoft lui-même. Étant donné que les problèmes liés au matériel de mémoire peuvent provoquer toutes sortes de problèmes Windows, il est extrêmement utile de disposer d'un moyen de vérifier la RAM à partir du menu Options de récupération du système. Le diagnostic de la mémoire Windows ne peut pas être exécuté directement à partir du menu Options de récupération système. Lorsque vous cliquez sur Diagnostic de la mémoire Windows, vous avez la possibilité de redémarrer votre ordinateur immédiatement, puis de tester automatiquement la mémoire ou d'exécuter le test de la RAM lors du prochain redémarrage de votre ordinateur. |
| Invite de commande |
L'invite de commande disponible dans le menu Options de récupération du système est identique à l'invite de commande que vous avez peut-être utilisée sous Windows. La plupart des commandes disponibles dans Windows sont également disponibles à partir de cette option d'invite de commandes. |
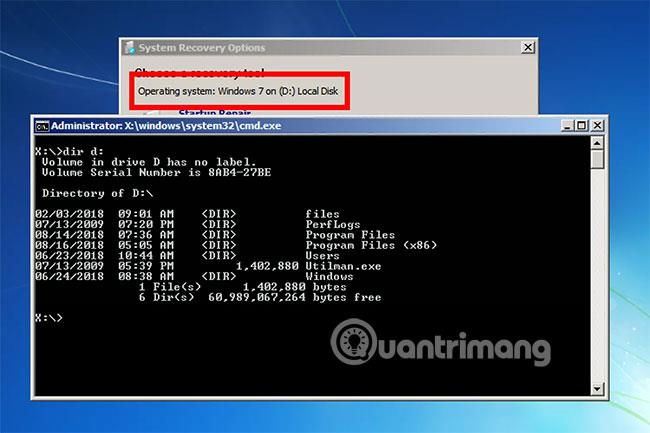
La lettre de lecteur sur laquelle Windows est installé dans les options de récupération système n'est pas toujours celle que vous connaissez.
Par exemple, le lecteur sur lequel Windows est installé peut être identifié comme C: sous Windows, mais comme D: lors de l'utilisation des outils de récupération dans les options de récupération système. Il s’agit d’informations particulièrement précieuses si vous travaillez dans l’invite de commande.
Comme dans l'exemple de la capture d'écran ci-dessus, au lieu de pouvoir exécuter une simple commande dir c: dir d: ) pour voir les données correctes.
Les options de récupération du système indiqueront le lecteur sur lequel Windows est installé dans la section Choisir un outil de récupération du menu principal Options de récupération du système. Par exemple, vous pouvez voir un message indiquant : « Système d'exploitation : Windows 7 sur (D:) Disque local ».
Découvrez comment utiliser Wox pour lancer vos applications, exécuter des commandes et plus encore, instantanément.
Découvrez comment créer un cercle jaune autour du pointeur de la souris pour le mettre en surbrillance sur Windows 10. Suivez ces étapes faciles pour améliorer votre expérience utilisateur.
Découvrez pourquoi l
Sous Windows 11, configurez facilement des raccourcis pour accéder rapidement à des dossiers spéciaux dans votre menu Démarrer.
Découvrez comment résoudre l
Découvrez comment utiliser un disque dur externe avec un Chromebook pour transférer et stocker vos fichiers en toute sécurité. Suivez nos étapes pour un usage optimal.
Dans ce guide, vous apprendrez les étapes pour toujours utiliser une adresse MAC aléatoire pour votre adaptateur WiFi sous Windows 10. Optimisez votre sécurité en ligne!
Découvrez comment désinstaller Internet Explorer 11 sur Windows 10 pour optimiser l'espace de votre disque dur.
Découvrez comment utiliser Smart Defrag, un logiciel de défragmentation de disque dur gratuit et efficace, pour améliorer les performances de votre ordinateur.
Le moyen le plus simple de déverrouiller du contenu et de protéger tous les appareils avec un VPN crypté est de partager la connexion VPN via un point d








