Comment lancer des applications instantanément avec Wox sous Windows

Découvrez comment utiliser Wox pour lancer vos applications, exécuter des commandes et plus encore, instantanément.

Windows dispose d'un outil « Driver Verifier » qui peut vous aider à vérifier les pilotes de votre périphérique. Il détecte les mauvais pilotes, car tout problème détecté peut provoquer un écran bleu de mort instantané . Par conséquent, la plupart des utilisateurs d’ordinateurs doivent être prudents.
Cet utilitaire existe depuis Windows 2000 et XP, et aujourd'hui, il fait toujours partie de Windows 10 .
En savoir plus sur le vérificateur de pilotes dans Windows 10
Selon les notes des développeurs de Microsoft, Driver Verifier est un outil utile pour les développeurs qui créent et testent des pilotes de périphériques. Cet outil aide les développeurs à détecter les problèmes avec les pilotes et à les résoudre.
Driver Verifier peut effectuer une série de tests que Microsoft répertorie sur son site Web. Par exemple, Driver Verifier peut allouer la plupart des demandes de mémoire au pilote à partir d'un pool de mémoire sélectionné et surveiller les problèmes liés à cette mémoire. Driver Verifier peut empêcher les requêtes de mémoire aléatoires de vérifier si le pilote fonctionne correctement dans des situations de faible utilisation des ressources. Driver Verifier peut également vérifier les fuites de mémoire, les vulnérabilités de sécurité et d'autres problèmes.
Il s'agit d'un outil utile pour les développeurs, donc les utilisateurs réguliers ne l'utiliseront certainement pas. Cet outil met uniquement l'accent sur la vérification du logiciel pilote du périphérique. Il ne met pas l'accent sur le matériel, il se peut donc qu'il ne détecte aucun problème, même si un composant matériel rencontre des problèmes.
Sur un système Windows moderne, vous utilisez presque certainement des pilotes vérifiés. Les versions 64 bits modernes de Windows 10 nécessitent également des pilotes vérifiés. Ces pilotes vérifiés sont soumis aux tests WHQL (Windows Hardware Quality Labs) et devraient être assez stables.
Lorsque vous exécutez Driver Verifier, vous pouvez lui dire de rechercher uniquement les pilotes non vérifiés. Très probablement, Driver Verifier vous informera que vous n'avez aucun pilote non vérifié sur votre système.

Si votre ordinateur fonctionne toujours correctement, il n'y a aucune raison d'exécuter Driver Verifier, sauf si vous développez un pilote. Même lorsqu'il détecte des problèmes, Driver Verifier met toujours l'accent sur les pilotes. Ce type de tests rigoureux détectera presque certainement certains problèmes avec le pilote s'il y en a, à l'exception des pilotes qui ne risquent pas de causer de réels problèmes s'ils sont utilisés régulièrement.
Driver Verifier peut également provoquer le blocage de Windows. Si un problème est détecté avec un conducteur, vous verrez un écran bleu de mort. La documentation Microsoft indique que vous ne devez pas exécuter cet outil sur un ordinateur ordinaire. Il indique que "vous ne devez exécuter Driver Verifier que sur des ordinateurs de test ou sur des ordinateurs que vous testez et déboguez". Il ne s'agit pas d'un outil destiné à aider les utilisateurs à vérifier régulièrement les problèmes de pilotes dans les systèmes de production.
Si les paramètres de votre Driver Verifier provoquent un écran bleu de mort à chaque démarrage de votre PC, vous ne pourrez peut-être pas démarrer normalement. Vous pouvez essayer de redémarrer en mode sans échec et de désactiver Driver Verifier.
Si vous rencontrez des écrans bleus de la mort et d'autres problèmes système ou si vous pensez qu'un pilote défectueux peut être à l'origine du problème, vous pouvez exécuter Driver Verifier pour plus d'informations. Par exemple, si vous exécutez Driver Verifier et voyez un écran bleu de message d'erreur de mort, BSOD peut vous indiquer le nom de fichier du pilote, qui vous indiquera quel pilote est à l'origine du problème. Ce pilote est probablement celui qui cause d'autres problèmes sur le système.
Cependant, cela pose deux problèmes. Premièrement, cela pourrait être dû à l’âge du conducteur testé. Les erreurs système sont plus susceptibles d'être causées par un matériel défectueux, des logiciels malveillants ou un système d'exploitation défectueux, et non par des pilotes de périphérique. Deuxièmement, vous pouvez rechercher la raison sous-jacente du BSOD qui a déclenché tout le désordre actuel, et cela vous mènera probablement au pilote défectueux s'il y en a un.
Si vous avez récemment mis à jour un pilote spécifique et que vous rencontrez des problèmes, ce pilote peut en être la cause. Mais vous pouvez facilement revenir en arrière et réparer ce pilote ou effectuer une restauration du système . Les deux vous font gagner du temps par rapport à l’utilisation de Driver Verifier.
Si vous essayez d'identifier un mauvais pilote à l'origine du problème, tout ce que vous pouvez faire est d'essayer une version différente de ce pilote de périphérique et d'espérer que le problème du pilote soit résolu. Sinon, supprimez le périphérique matériel associé de votre PC.
Attention : Avant d'exécuter cet outil, vous devez créer un point de restauration système . Vous pouvez restaurer à partir de ce point si vous rencontrez des problèmes sérieux.
Vous pouvez réellement exécuter cet outil si vous le souhaitez (mais comme prévenu, vous ne devriez pas le faire). Pour ce faire, ouvrez une fenêtre d'invite de commande ou PowerShell avec les droits d'administrateur. Sous Windows 10, cliquez avec le bouton droit sur le bouton Démarrer et sélectionnez « Windows PowerShell (Admin) ».

Tapez vérificateur à l'invite et appuyez sur Entrée.
(Vous pouvez également simplement ouvrir le menu Démarrer sous Windows 10, taper verifier dans la zone de recherche du menu Démarrer et appuyer sur Entrée. Mais la documentation officielle de Microsoft recommande d'utiliser la ligne de commande pour un certain nombre de raisons).

Sélectionnez « Créer des paramètres standard », puis cliquez sur « Suivant ».
Au lieu de cela, vous pouvez sélectionner « Créer des paramètres personnalisés (pour les développeurs de code) », si vous souhaitez sélectionner des vérifications individuelles à appliquer à votre pilote.

Sélectionnez le pilote que vous souhaitez tester. " Sélectionner automatiquement les pilotes non signés " recherchera tous les pilotes non vérifiés sur le système. « Sélectionner automatiquement les pilotes conçus pour les anciennes versions de Windows » recherchera tous les pilotes conçus pour les anciennes versions de Windows. Une liste des types de pilotes s'affichera après avoir sélectionné cette option. Sur les PC modernes, Windows vous dira très probablement qu'aucun pilote n'est installé sur le système.

Vous pouvez également sélectionner « Sélectionner les noms de pilotes dans une liste » pour afficher une liste de vos pilotes installés et sélectionner des pilotes individuels.
Pour une vérification plus approfondie, vous pouvez même sélectionner « Sélectionner les noms de pilotes dans une liste » pour tout vérifier.
Vous n'aurez probablement pas besoin de vérifier les pilotes Microsoft inclus avec Windows. Pour éviter les pilotes Microsoft, sélectionnez « Sélectionner les noms de pilotes dans une liste » et sélectionnez les pilotes non fournis par « Microsoft Corporation ».
Après avoir sélectionné le pilote que vous souhaitez tester, cliquez sur « Terminer ». Vous devrez redémarrer votre ordinateur avant le début du test.
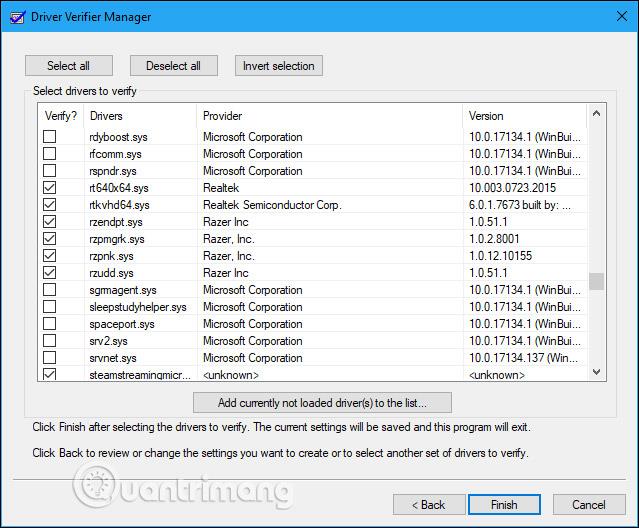
Après le redémarrage, Driver Verifier commencera à vérifier vos pilotes en arrière-plan. Certains types de problèmes liés au pilote entraîneront des problèmes immédiatement, tandis que d'autres problèmes peuvent ne montrer aucun signe avant d'avoir utilisé votre PC pendant un certain temps.
Vous saurez si un problème est détecté car votre ordinateur tombera en panne et vous verrez un message d'erreur sur écran bleu. Les erreurs à l'écran peuvent afficher plus d'informations sur le fichier de pilote exact à l'origine du problème, et vous pouvez également trouver des informations sur l'écran bleu de la mort en examinant l'image mémoire de Windows, qui est créée après que votre ordinateur affiche un BSOD.

Pour savoir comment désactiver Driver Verifier, veuillez vous référer à l'article suivant : Comment utiliser Driver Verifier sous Windows 10
En savoir plus :
Découvrez comment utiliser Wox pour lancer vos applications, exécuter des commandes et plus encore, instantanément.
Découvrez comment créer un cercle jaune autour du pointeur de la souris pour le mettre en surbrillance sur Windows 10. Suivez ces étapes faciles pour améliorer votre expérience utilisateur.
Découvrez pourquoi l
Sous Windows 11, configurez facilement des raccourcis pour accéder rapidement à des dossiers spéciaux dans votre menu Démarrer.
Découvrez comment résoudre l
Découvrez comment utiliser un disque dur externe avec un Chromebook pour transférer et stocker vos fichiers en toute sécurité. Suivez nos étapes pour un usage optimal.
Dans ce guide, vous apprendrez les étapes pour toujours utiliser une adresse MAC aléatoire pour votre adaptateur WiFi sous Windows 10. Optimisez votre sécurité en ligne!
Découvrez comment désinstaller Internet Explorer 11 sur Windows 10 pour optimiser l'espace de votre disque dur.
Découvrez comment utiliser Smart Defrag, un logiciel de défragmentation de disque dur gratuit et efficace, pour améliorer les performances de votre ordinateur.
Le moyen le plus simple de déverrouiller du contenu et de protéger tous les appareils avec un VPN crypté est de partager la connexion VPN via un point d








