Comment lancer des applications instantanément avec Wox sous Windows

Découvrez comment utiliser Wox pour lancer vos applications, exécuter des commandes et plus encore, instantanément.
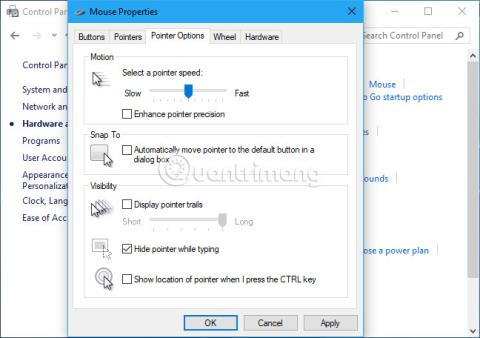
Le paramètre Améliorer la précision du pointeur dans Windows peut en fait vous amener à contrôler votre souris avec moins de précision dans de nombreuses situations. Cette fonctionnalité est activée par défaut dans Windows et constitue une forme d'accélération de la souris.
Qu’est-ce que l’amélioration de la précision du pointeur ?
En règle générale, la seule chose qui contrôle la distance dans laquelle le curseur se déplace sur l'écran est la distance dans laquelle vous déplacez la souris physique. La relation entre ces deux distances est contrôlée par le paramètre « points par pouce » (DPI). Un DPI élevé signifie que lorsque vous déplacez la souris sur une certaine distance, le curseur se déplacera plus longtemps que cette distance.
Améliorer la précision du pointeur est essentiellement un moyen d'accélérer la souris. Lorsque ce paramètre est activé, Windows suivra la vitesse à laquelle vous déplacez votre souris et ajustera le DPI à la volée. À mesure que vous déplacez la souris plus rapidement, le DPI augmente et le curseur se déplace sur une plus grande distance. À mesure que vous vous déplacez plus lentement, le DPI diminue et le curseur se déplace sur une distance plus courte.
En d’autres termes, Enhance Pointer Precision fait de la vitesse à laquelle vous déplacez la souris le facteur décisif. Si cette fonctionnalité n'est pas activée, la distance sur laquelle vous déplacez la souris sera la même que la distance parcourue par le curseur sur l'écran, quelle que soit la vitesse à laquelle vous déplacez la souris. Lorsque la fonction Améliorer la précision du pointeur est activée, le pointeur se déplacera sur une distance plus petite si la souris est déplacée lentement et sur une distance plus grande si la souris est déplacée rapidement.
Cette fonctionnalité est activée par défaut dans Windows car elle s'avère utile dans de nombreuses situations.
Par exemple, vous utilisez un PC au bureau et possédez une souris qui coûte 5 $ (environ plus de 100 000 VND). Le capteur de la souris n'est pas très bon et se limite à des paramètres DPI assez bas. Sans améliorer la précision du pointeur, vous devrez déplacer la souris sur une plus grande distance pour déplacer le pointeur d'un bord à l'autre de l'écran. Avec Enhance Pointer Precision, en laissant le curseur passer d'un bord à l'autre de l'écran, vous pouvez déplacer la souris plus rapidement et sans avoir à parcourir une trop grande distance. Vous pouvez également déplacer la souris plus lentement que d'habitude pour obtenir une meilleure précision sur de petites distances.
Cette fonctionnalité peut également être particulièrement utile sur les pavés tactiles des ordinateurs portables. Améliorer la précision du pointeur vous permet de déplacer votre doigt plus rapidement sur le pavé tactile pour déplacer le pointeur sur une distance supérieure à la distance réelle. Plus besoin de faire glisser votre doigt d'un côté à l'autre du touchpad !
L'utilité de ce paramètre dépend du matériel de votre souris et de ce que vous faites.
Le problème est que l’accélération générée par Enhance Pointer Precision n’est pas une augmentation parfaitement linéaire, elle est donc difficile à prédire. Déplacer la souris un peu plus vite ou plus lentement peut créer une augmentation ou une diminution significative de la distance parcourue par le curseur.
Avec la fonction Améliorer la précision du pointeur désactivée, vous saurez exactement jusqu'où déplacer la souris pour la placer à un certain point de l'écran, ce qui est très important. Lorsque l'accélération est activée, la distance parcourue par le curseur dépend non seulement de la distance mais également de la vitesse de déplacement de la souris.
Plus précisément, les joueurs équipés de bonnes souris n'aiment souvent pas l'amélioration de la précision du pointeur (et l'accélération de la souris en général). L'amélioration de la précision du pointeur pose des problèmes et peut ralentir lorsque les joueurs tentent d'effectuer des mouvements rapides et précis dans les jeux multijoueurs. De nombreuses souris de jeu en particulier permettent un réglage DPI plus précis à l'aide des boutons de la souris, de sorte qu'un faible DPI puisse être utilisé lors de la visée et un DPI élevé lors de l'exécution. Cependant, certains joueurs préfèrent Enhance Pointer Precision pour gérer cela automatiquement.
Les employés de bureau, en particulier ceux qui utilisent des souris bon marché sans boutons DPI, peuvent trouver la fonction Améliorer la précision du pointeur plutôt intéressante.
Pour contrôler ce paramètre, accédez à Panneau de configuration > Matériel et audio > Souris . Sous Windows 10 , vous pouvez également accéder à Paramètres > Périphériques > Souris > Options de souris supplémentaires . Cliquez sur l' onglet « Options du pointeur », activez ou désactivez « Améliorer la précision du pointeur » et cliquez sur OK pour enregistrer les modifications.
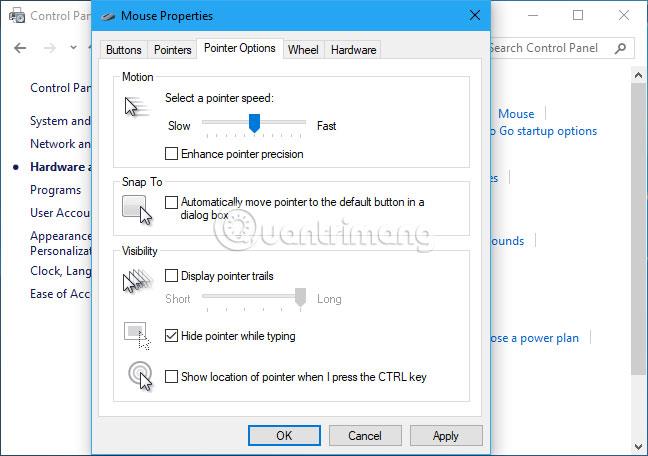
Certains fabricants proposent des outils de configuration de souris, tels que Logitech SetPoint et Razer Synapse. Ces outils désactivent souvent automatiquement l'amélioration de la précision du pointeur afin que les paramètres préférés du fabricant puissent être appliqués.
Malheureusement, ce paramètre est appliqué à l'ensemble du système. Par exemple, vous possédez un ordinateur portable avec un pavé tactile. Vous souhaitez utiliser Enhance Pointer Precision pour le pavé tactile, mais pas pour la souris USB. Il n'existe aucun moyen de modifier les paramètres individuels pour chaque appareil. Tout ce que vous pouvez faire est d'activer ou de désactiver cette fonctionnalité.
Certains jeux PC utilisent les entrées brutes de la souris, contournant les paramètres d'accélération du système pendant le jeu et implémentant leurs propres paramètres de souris. Cependant, tous les jeux ne permettent pas cela.
Sous Windows 10, Windows synchronise automatiquement ce paramètre entre les PC, même si vous souhaiterez peut-être des paramètres différents sur différents PC et matériels. Les utilitaires des fabricants de souris peuvent également désactiver cette fonctionnalité.
Si vous avez utilisé Enhance Pointer Precision pour accélérer votre souris, vous verrez un curseur légèrement étrange après avoir désactivé cette fonctionnalité. Il faut un certain temps pour s'habituer aux nouveaux paramètres.
Si vous venez de désactiver l'amélioration de la précision du pointeur et que vous sentez que vous devez déplacer la souris trop loin pour amener le pointeur à la position souhaitée, vous devriez probablement augmenter le DPI de la souris. Ce paramètre peut être trouvé à deux endroits : dans l' outil Panneau de configuration du fabricant de la souris , ou ajusté via les boutons de la souris elle-même. Il peut être nécessaire de télécharger l'outil du fabricant de la souris depuis le site Web si vous ne l'avez pas déjà installé.
Cependant, n'augmentez pas trop le DPI. Avec des paramètres DPI plus élevés, vous avez besoin de mouvements plus petits pour déplacer le curseur (c'est-à-dire la précision et la distance, pas la vitesse de survol).
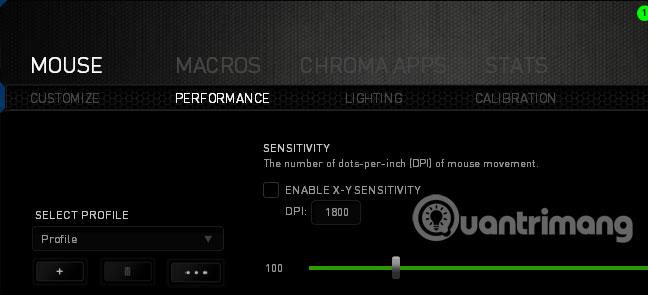
Même après avoir ajusté le DPI, vous devrez peut-être également ajuster l' option « Vitesse du pointeur » située à côté de l'option Améliorer la précision du pointeur dans la fenêtre du Panneau de configuration de la souris . Cette option affecte la distance parcourue par le curseur. L' option « Vitesse du pointeur » fonctionne comme un multiplicateur. En d’autres termes, le DPI multiplié par la vitesse du curseur (également appelée sensibilité de la souris) est égal à la distance parcourue par le curseur. Expérimentez avec différentes combinaisons de paramètres pour voir ce qui fonctionne pour votre souris et vos besoins d'utilisation.
Si vous ne pouvez pas modifier les paramètres DPI, vous pouvez toujours régler l'option « Vitesse du pointeur ». Cependant, il est préférable d'activer Enhance Pointer Precision pour des souris comme celle-ci.

Découvrez comment utiliser Wox pour lancer vos applications, exécuter des commandes et plus encore, instantanément.
Découvrez comment créer un cercle jaune autour du pointeur de la souris pour le mettre en surbrillance sur Windows 10. Suivez ces étapes faciles pour améliorer votre expérience utilisateur.
Découvrez pourquoi l
Sous Windows 11, configurez facilement des raccourcis pour accéder rapidement à des dossiers spéciaux dans votre menu Démarrer.
Découvrez comment résoudre l
Découvrez comment utiliser un disque dur externe avec un Chromebook pour transférer et stocker vos fichiers en toute sécurité. Suivez nos étapes pour un usage optimal.
Dans ce guide, vous apprendrez les étapes pour toujours utiliser une adresse MAC aléatoire pour votre adaptateur WiFi sous Windows 10. Optimisez votre sécurité en ligne!
Découvrez comment désinstaller Internet Explorer 11 sur Windows 10 pour optimiser l'espace de votre disque dur.
Découvrez comment utiliser Smart Defrag, un logiciel de défragmentation de disque dur gratuit et efficace, pour améliorer les performances de votre ordinateur.
Le moyen le plus simple de déverrouiller du contenu et de protéger tous les appareils avec un VPN crypté est de partager la connexion VPN via un point d








