Comment lancer des applications instantanément avec Wox sous Windows

Découvrez comment utiliser Wox pour lancer vos applications, exécuter des commandes et plus encore, instantanément.
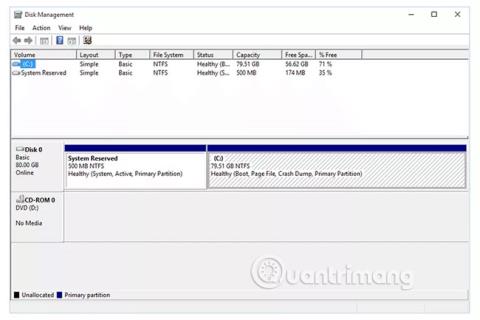
Gestion des disques est une extension de la console de gestion Microsoft qui permet une gestion complète du matériel basé sur les lecteurs reconnu par Windows.
La gestion des disques est utilisée pour gérer les lecteurs installés sur l'ordinateur tels que les disques durs (internes et externes), les lecteurs optiques et les lecteurs flash. Il peut être utilisé pour partitionner, formater, attribuer des lettres de lecteur, etc.
La gestion des disques est parfois écrite sous le nom de Gestion des disques. De plus, bien qu'ils semblent similaires, la gestion des disques est différente du Gestionnaire de périphériques.
Tout ce que vous devez savoir sur la gestion des disques sous Windows

La gestion des disques est disponible dans la plupart des versions de Microsoft Windows , notamment Windows 10, Windows 8, Windows 7, Windows Vista, Windows XP et Windows 2000.
Bien que la gestion des disques soit disponible sur de nombreux systèmes d'exploitation Windows, certaines différences mineures dans cet utilitaire persistent d'une version de Windows à l'autre.
Le moyen le plus courant d'accéder à la gestion des disques consiste à utiliser l'utilitaire de gestion de l'ordinateur.

La gestion des disques peut également être démarrée en exécutant diskmgmt.msc via l'invite de commande ou une autre interface de ligne de commande sous Windows.
Référez-vous à l'article : Accéder à la gestion des disques sous Windows 7 et Windows 8 pour savoir exactement comment procéder, si vous utilisez l'une de ces deux versions.
La gestion des disques comporte deux parties principales situées en haut et en bas :
Remarque : Les panneaux et menus que vous voyez dans Gestion des disques sont personnalisables, donc si jamais vous modifiez les paramètres, la description ci-dessus peut ne pas être exacte pour votre programme. Par exemple, vous pouvez modifier le panneau supérieur en représentation graphique et désactiver complètement le panneau inférieur. Utilisez le menu Affichage pour modifier l'emplacement d'affichage des panneaux dans Gestion des disques.
L'exécution de certaines actions sur des lecteurs ou des partitions les rend disponibles ou indisponibles pour Windows et les configure pour qu'ils soient utilisés par Windows de certaines manières.
Voici quelques opérations courantes que vous pouvez effectuer dans la gestion des disques :
L'outil de gestion des disques possède une interface graphique comme un programme classique et des fonctionnalités similaires à celles de l' utilitaire de ligne de commande diskpart, remplaçant un utilitaire antérieur appelé fdisk.

Vous pouvez également utiliser la Gestion des disques pour vérifier l'espace disponible sur le disque dur. Regardez sous les colonnes Capacité et Espace libre (dans la vue Liste des disques ou Liste des volumes ) pour voir la capacité de stockage totale de tous les disques ainsi que l'espace libre restant, exprimé en unités (par exemple Mo et Go ), ainsi qu'un pourcentage.
La gestion des disques est l'endroit où vous pouvez créer et joindre des fichiers de disque dur virtuel sous Windows 10 et Windows 8. Ce sont des fichiers uniques qui agissent comme des disques durs, ce qui signifie que vous pouvez les stocker sur votre disque dur principal ou dans d'autres endroits comme des disques durs externes.
Pour créer un fichier de lecteur virtuel avec l'extension de fichier VHD ou VHDX, utilisez Action > Créer un VHD . L'ouverture d'un fichier se fait via l' option Attacher VHD .
Le menu Affichage vous permet de modifier les panneaux affichés en haut et en bas de Gestion des disques. C'est également ici que vous modifiez la couleur et le motif utilisés par Gestion des disques pour afficher l'espace non alloué, l'espace libre, les lecteurs logiques, les volumes fractionnés, les volumes RAID-5 et d'autres zones de lecteur.
Plusieurs outils gratuits de partitionnement de disque vous permettent d'effectuer la plupart des tâches prises en charge dans la gestion des disques, mais sans même avoir à ouvrir l'outil de Microsoft. De plus, certaines de ces options sont encore plus faciles à utiliser que la gestion des disques.
Par exemple, MiniTool Partition Wizard Free vous permet d'apporter une série de modifications à vos disques pour voir comment elles affecteront la capacité, etc., et vous pourrez ensuite appliquer toutes les modifications après satisfaction.
Une chose que vous pouvez faire avec ce programme est d'effacer une partition ou un lecteur entier à l'aide du DoD 5220.22-M , qui est une méthode d'écrasement des données qui n'est pas prise en charge par la gestion des disques.
Découvrez comment utiliser Wox pour lancer vos applications, exécuter des commandes et plus encore, instantanément.
Découvrez comment créer un cercle jaune autour du pointeur de la souris pour le mettre en surbrillance sur Windows 10. Suivez ces étapes faciles pour améliorer votre expérience utilisateur.
Découvrez pourquoi l
Sous Windows 11, configurez facilement des raccourcis pour accéder rapidement à des dossiers spéciaux dans votre menu Démarrer.
Découvrez comment résoudre l
Découvrez comment utiliser un disque dur externe avec un Chromebook pour transférer et stocker vos fichiers en toute sécurité. Suivez nos étapes pour un usage optimal.
Dans ce guide, vous apprendrez les étapes pour toujours utiliser une adresse MAC aléatoire pour votre adaptateur WiFi sous Windows 10. Optimisez votre sécurité en ligne!
Découvrez comment désinstaller Internet Explorer 11 sur Windows 10 pour optimiser l'espace de votre disque dur.
Découvrez comment utiliser Smart Defrag, un logiciel de défragmentation de disque dur gratuit et efficace, pour améliorer les performances de votre ordinateur.
Le moyen le plus simple de déverrouiller du contenu et de protéger tous les appareils avec un VPN crypté est de partager la connexion VPN via un point d








