Comment lancer des applications instantanément avec Wox sous Windows

Découvrez comment utiliser Wox pour lancer vos applications, exécuter des commandes et plus encore, instantanément.
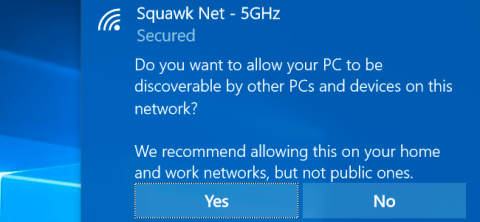
Windows permet aux utilisateurs de configurer chaque système réseau auquel se connecter, soit à un réseau privé, soit à un réseau public. Lorsque vous accédez à une nouvelle connexion réseau, Windows vous demandera si vous souhaitez que votre ordinateur soit trouvé par d'autres appareils disposant de la même connexion Wi-Fi que vous, en fonction des paramètres du réseau public et du réseau privé.
Cette option aide Windows à savoir quel type de connexion réseau vous utilisez, fournissant ainsi les paramètres corrects, et l'un des paramètres les plus importants est la sécurité.
1. Réseaux publics et privés
Sur les réseaux privés, Windows active les fonctionnalités de découverte de réseau. D'autres appareils peuvent voir votre ordinateur Windows sur le réseau, pour faciliter le partage de fichiers et d'autres fonctionnalités. De plus, la fonctionnalité Groupe résidentiel de Windows permettant de partager des fichiers, etc. entre ordinateurs est également activée.
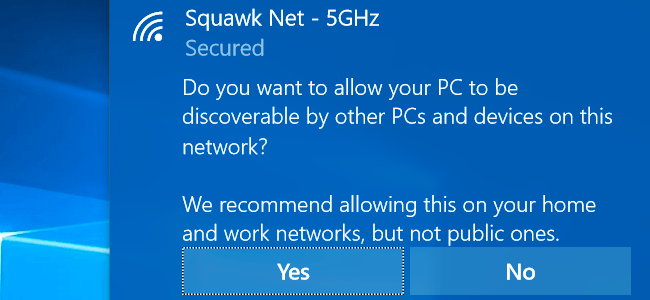
Le système de réseau public pourrait être le système de réseau d'un certain café, par exemple. Windows ne permettra pas aux ordinateurs ou autres appareils de trouver votre appareil. Même si HomeGroup est activé, cette fonctionnalité ne fonctionnera pas sur un réseau public pour garantir la confidentialité des utilisateurs et la sécurité des données.
En termes simples, Windows « suppose » que le réseau privé est une connexion fiable pour partager des fichiers ou permettre aux ordinateurs dotés de la même connexion réseau de travailler ensemble, tandis que le réseau public (réseau public) est une connexion fiable pour partager des fichiers ou autoriser les ordinateurs dotés du même réseau. connexion pour travailler ensemble. plus) uniquement pour l'accès au réseau et non à d'autres fins de partage.
2. Comment passer de Public à Privé ou de Privé à Public ?
Normalement, la première fois que vous vous connectez à un réseau, Windows vous demande si vous souhaitez que votre ordinateur soit découvert par d'autres ordinateurs sur le même réseau. Si vous choisissez Oui, Windows définira le réseau comme privé. Si vous choisissez Non, Windows définira votre réseau comme public. Vous pouvez vérifier si le réseau est public ou privé dans la fenêtre Centre Réseau et partage du Panneau de configuration.
Sous Windows 7, vous pouvez cliquer sur le lien sous le nom du réseau dans le volet de droite et définir le réseau comme Réseau domestique, Réseau de travail ou Réseau public .
Le réseau domestique est un réseau privé, le réseau professionnel est également un réseau privé, mais sur le réseau professionnel, seule la fonction de découverte est activée et la fonction de partage de groupe résidentiel ne l'est pas.
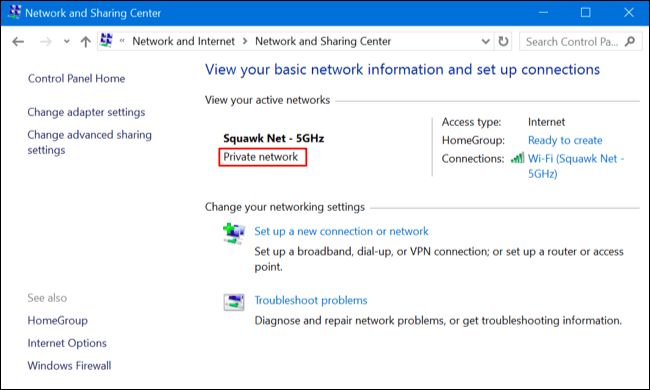
Sous Windows 10, pour convertir le système réseau en public ou privé, utilisez le menu Paramètres.
Si vous utilisez une connexion Wifi, connectez-vous d'abord au réseau Wifi que vous souhaitez modifier. Ensuite, ouvrez le menu Paramètres, sélectionnez Réseau et Internet , sélectionnez Wifi , faites défiler vers le bas et cliquez sur Options avancées.
Si vous utilisez une connexion Ethernet filaire, connectez-vous d'abord au réseau. Ouvrez ensuite le menu Paramètres, puis sélectionnez Réseau et Internet , puis sélectionnez Ethernet et cliquez sur le nom du réseau Ethernet auquel vous vous connectez.
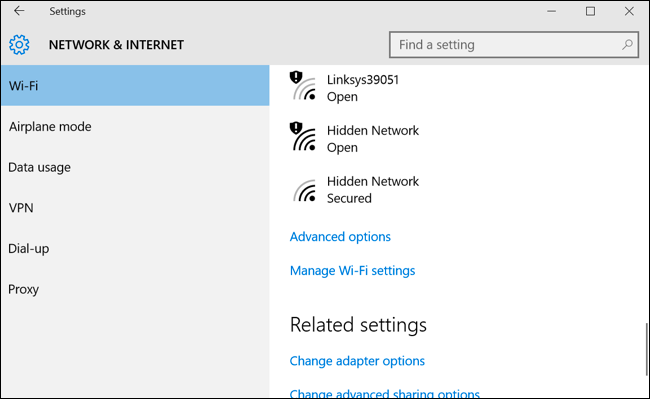
La fenêtre de configuration qui apparaît pour les réseaux Wi-Fi et filaires est la même, sélectionnez ON dans la section Rendre ce PC détectable pour le définir comme réseau privé, et désactivez -le pour configurer le réseau public).
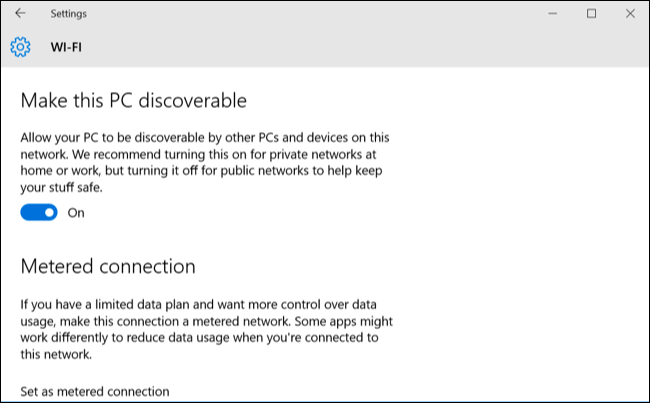
Si vous êtes familier avec le Panneau de configuration, vous serez un peu confus lorsque vous utiliserez le menu Paramètres. Au lieu d'afficher Réseau privé ou Réseau public , le menu Paramètres affiche « détectable » . Cependant, même si les noms d’affichage sont différents, ils sont complètement identiques. Les paramètres après avoir été appliqués dans Paramètres seront également modifiés dans le Panneau de configuration.
3. Comment personnaliser les paramètres de découverte et de pare-feu ?
Windows 10 a considérablement simplifié les options du menu Paramètres. Cependant, les options les plus avancées du Panneau de configuration vous aideront toujours dans certaines situations.
Pour ajuster les paramètres de découverte, ouvrez d'abord le Panneau de configuration , puis sous Réseau et Internet, sélectionnez Afficher l'état et les tâches du réseau , puis cliquez sur Modifier les paramètres de partage avancés . Ici, vous pouvez ajuster la découverte du réseau, le partage de fichiers et configurer le groupe résidentiel pour le réseau public et le réseau privé.
Vous pouvez même activer la fonctionnalité Découverte sur le réseau public ou désactiver la fonctionnalité Découverte sur le réseau privé.
Par défaut, l' option Partage de fichiers et d'imprimantes est désactivée sur les réseaux publics et privés, mais vous pouvez activer cette fonctionnalité sur un réseau public ou privé ou les deux.
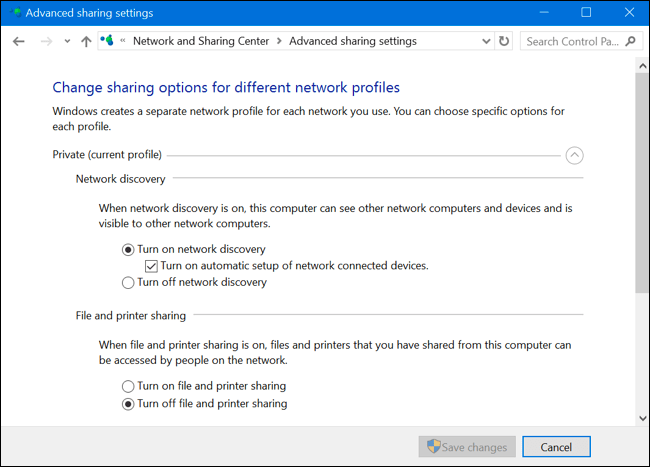
Le pare-feu Windows propose également certains paramètres pour les réseaux privés et publics. Dans le Panneau de configuration, cliquez sur Système et sécurité, puis sur Pare-feu Windows pour configurer les options intégrées au pare-feu.
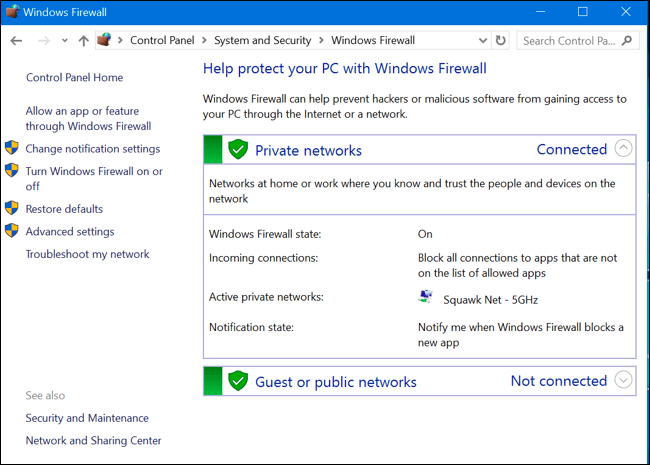
Cliquez sur Autoriser une application ou une fonctionnalité via le pare-feu Windows pour ajuster les règles de pare-feu sur le réseau public ou le réseau privé.
Reportez-vous à quelques articles supplémentaires ci-dessous :
Je vous souhaite des moments de plaisir !
Découvrez comment utiliser Wox pour lancer vos applications, exécuter des commandes et plus encore, instantanément.
Découvrez comment créer un cercle jaune autour du pointeur de la souris pour le mettre en surbrillance sur Windows 10. Suivez ces étapes faciles pour améliorer votre expérience utilisateur.
Découvrez pourquoi l
Sous Windows 11, configurez facilement des raccourcis pour accéder rapidement à des dossiers spéciaux dans votre menu Démarrer.
Découvrez comment résoudre l
Découvrez comment utiliser un disque dur externe avec un Chromebook pour transférer et stocker vos fichiers en toute sécurité. Suivez nos étapes pour un usage optimal.
Dans ce guide, vous apprendrez les étapes pour toujours utiliser une adresse MAC aléatoire pour votre adaptateur WiFi sous Windows 10. Optimisez votre sécurité en ligne!
Découvrez comment désinstaller Internet Explorer 11 sur Windows 10 pour optimiser l'espace de votre disque dur.
Découvrez comment utiliser Smart Defrag, un logiciel de défragmentation de disque dur gratuit et efficace, pour améliorer les performances de votre ordinateur.
Le moyen le plus simple de déverrouiller du contenu et de protéger tous les appareils avec un VPN crypté est de partager la connexion VPN via un point d








