Comment lancer des applications instantanément avec Wox sous Windows

Découvrez comment utiliser Wox pour lancer vos applications, exécuter des commandes et plus encore, instantanément.

Cet article sera utile si vous souhaitez empêcher Windows de demander au logiciel antivirus d'analyser les pièces jointes. Vous pouvez désactiver ou désactiver cette fonction à l'aide de l'éditeur de stratégie de groupe local et de l'éditeur de registre.
Empêcher Windows d'avertir le logiciel antivirus lors de l'ouverture de pièces jointes
Windows 10 propose un paramètre de stratégie de groupe, Notifier les programmes antivirus lors de l'ouverture des pièces jointes , qui arrête l'analyse des pièces jointes aux e-mails lorsque vous les ouvrez. Pour empêcher Windows de demander au logiciel antivirus d'analyser les pièces jointes, procédez comme suit :
Appuyez sur Win + R pour ouvrir l' invite Exécuter . Ensuite, entrez gpedit.msc et appuyez sur le bouton Entrée pour ouvrir l'éditeur de stratégie de groupe local sur l'ordinateur. Une fois ouvert, accédez à ce chemin :
User Configuration > Administrative Templates > Windows Components > Attachment ManagerSur le côté droit, vous obtiendrez un paramètre appelé Notifier les programmes antivirus lors de l'ouverture des pièces jointes . Par défaut, il est défini sur Non configuré. Sélectionnez l’ option Désactiver et cliquez sur le bouton Appliquer > OK correspondant .
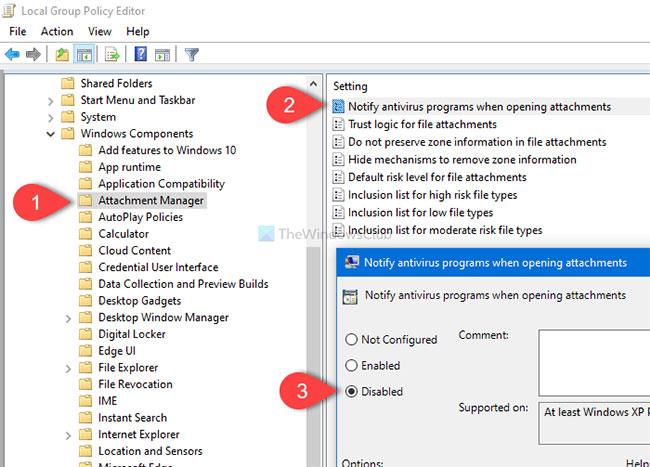
Empêcher Windows d'avertir le logiciel antivirus lors de l'ouverture de pièces jointes
Ce paramètre de stratégie vous permet de gérer le comportement de notification des programmes antivirus enregistrés . Si plusieurs programmes sont enregistrés, ils seront tous informés. Si le programme antivirus enregistré effectue déjà des contrôles d'accès ou analyse les fichiers dès leur arrivée sur le serveur de messagerie de l'ordinateur, des appels supplémentaires ne seront pas nécessaires.
Si vous activez ce paramètre de stratégie, Windows exigera que les programmes antivirus enregistrés analysent les fichiers lorsque les utilisateurs ouvrent des pièces jointes. Si le programme antivirus échoue, l’ouverture de la pièce jointe sera bloquée.
Si vous désactivez ce paramètre de stratégie, Windows n'appellera pas les programmes antivirus enregistrés lors de l'ouverture des pièces jointes.
Si vous ne configurez pas ce paramètre de stratégie, Windows n'appellera pas les programmes antivirus enregistrés lors de l'ouverture des pièces jointes. Après cela, Windows ne demandera pas au logiciel antivirus enregistré d'analyser les pièces jointes.
Si vous souhaitez réactiver cette fonctionnalité, suivez le même chemin dans l'éditeur de stratégie de groupe local et sélectionnez l' option Non configuré .
Empêcher Windows de notifier le logiciel antivirus lorsque vous ouvrez et envoyez des pièces jointes à un e-mail à l'aide du registre
Pour empêcher Windows de demander au logiciel antivirus d'analyser les pièces jointes à l'aide de l'Éditeur du Registre, procédez comme suit :
Remarque : Tout d'abord, n'oubliez pas de créer un point de restauration système et de sauvegarder tous les fichiers du registre.
Tout d’abord, vous ouvrirez l’Éditeur du Registre sur votre ordinateur. Pour ce faire, appuyez sur Win + R pour ouvrir Run , tapez regedit et appuyez sur le bouton Entrée. Si l'invite UAC apparaît, cliquez sur le bouton Oui. Après avoir ouvert l'Éditeur du Registre, accédez au chemin suivant :
HKEY_CURRENT_USER\SOFTWARE\Microsoft\Windows\CurrentVersion\Policies\AttachmentsSi la clé Pièces jointes n'est pas là, cliquez avec le bouton droit sur Stratégies et sélectionnez Nouveau > Clé . Ensuite, nommez-le Pièces jointes. Cependant, si vous pouvez voir la clé Pièces jointes dans Politiques , vous pouvez ignorer cette étape.
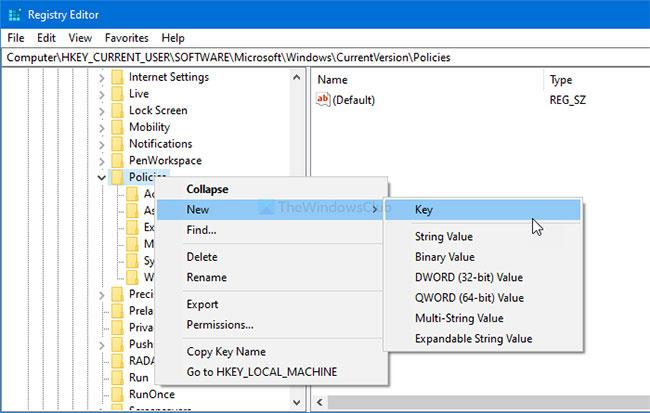
Clé Créer des pièces jointes
Ensuite, cliquez avec le bouton droit sur Pièces jointes et sélectionnez Nouveau > Valeur DWORD (32 bits) .
Nommez-le ScanWithAntiVirus. Ensuite, double-cliquez sur ScanWithAntiVirus , définissez Value data sur 1 et cliquez sur le bouton OK pour enregistrer les modifications.
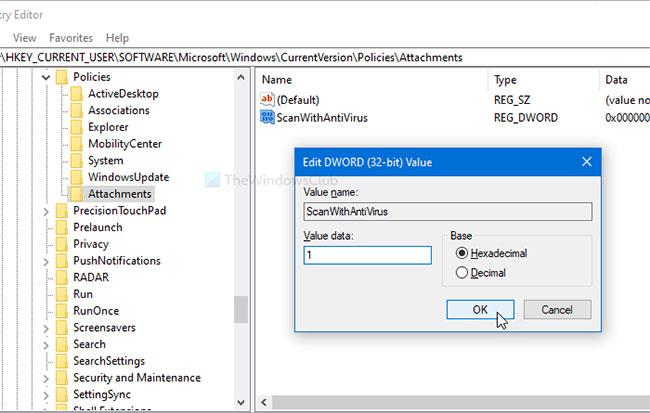
Définissez les données de valeur de ScanWithAntiVirus sur 1 pour désactiver la fonctionnalité
Si vous définissez Données de valeur sur 1 , l'analyse des pièces jointes sera désactivée. Cependant, si vous souhaitez le réactiver, vous pouvez supprimer cette clé de pièces jointes ou définir les données de valeur de ScanWithAntiVirus sur 3 (ouvrez l'Éditeur du Registre, accédez au même chemin que celui mentionné ci-dessus, double-cliquez sur ScanWithAntiVirus et définissez sa valeur en conséquence) .
En savoir plus :
Découvrez comment utiliser Wox pour lancer vos applications, exécuter des commandes et plus encore, instantanément.
Découvrez comment créer un cercle jaune autour du pointeur de la souris pour le mettre en surbrillance sur Windows 10. Suivez ces étapes faciles pour améliorer votre expérience utilisateur.
Découvrez pourquoi l
Sous Windows 11, configurez facilement des raccourcis pour accéder rapidement à des dossiers spéciaux dans votre menu Démarrer.
Découvrez comment résoudre l
Découvrez comment utiliser un disque dur externe avec un Chromebook pour transférer et stocker vos fichiers en toute sécurité. Suivez nos étapes pour un usage optimal.
Dans ce guide, vous apprendrez les étapes pour toujours utiliser une adresse MAC aléatoire pour votre adaptateur WiFi sous Windows 10. Optimisez votre sécurité en ligne!
Découvrez comment désinstaller Internet Explorer 11 sur Windows 10 pour optimiser l'espace de votre disque dur.
Découvrez comment utiliser Smart Defrag, un logiciel de défragmentation de disque dur gratuit et efficace, pour améliorer les performances de votre ordinateur.
Le moyen le plus simple de déverrouiller du contenu et de protéger tous les appareils avec un VPN crypté est de partager la connexion VPN via un point d








