Comment lancer des applications instantanément avec Wox sous Windows

Découvrez comment utiliser Wox pour lancer vos applications, exécuter des commandes et plus encore, instantanément.
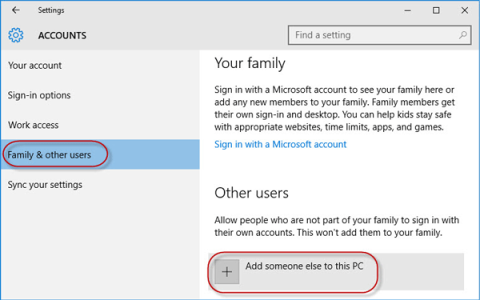
Pour une raison quelconque, votre ordinateur Windows 10 a perdu les droits d'administrateur et chaque fois que vous ouvrez une application à l'écran, vous recevez un message d'erreur. Alors, comment restaurer les droits d'administrateur perdus ? Veuillez vous référer à l'article ci-dessous de LuckyTemplates.
Option 1 : regagner les droits d'administrateur perdus dans Windows 10 via le mode sans échec
Étape 1 : Connectez-vous à votre compte administrateur actuel sur lequel vous avez perdu les droits d'administrateur.
Étape 2 : Ouvrez le panneau Paramètres du PC et sélectionnez Comptes.
Étape 3 : Sélectionnez Famille et autres utilisateurs , puis cliquez sur Ajouter quelqu'un d'autre à ce PC .
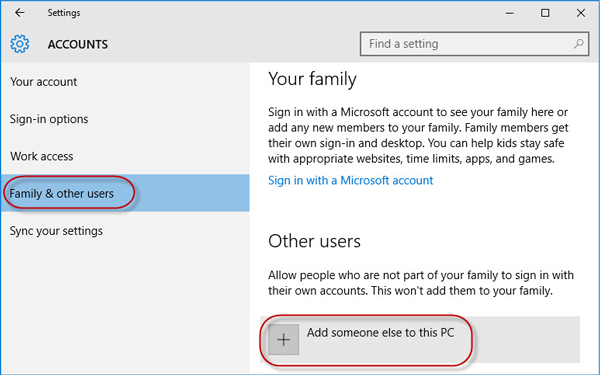
Cliquez sur Ajouter quelqu'un d'autre à ce PC
Étape 4 : Cliquez sur Je n'ai pas les informations de connexion de cette personne .
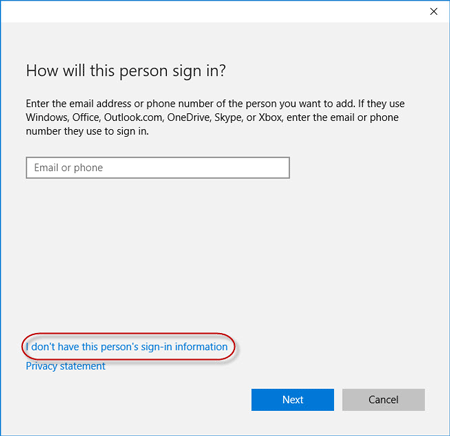
Cliquez sur Je n'ai pas les informations de connexion de cette personne
Étape 5 : Cliquez sur Ajouter un utilisateur sans compte Microsoft.
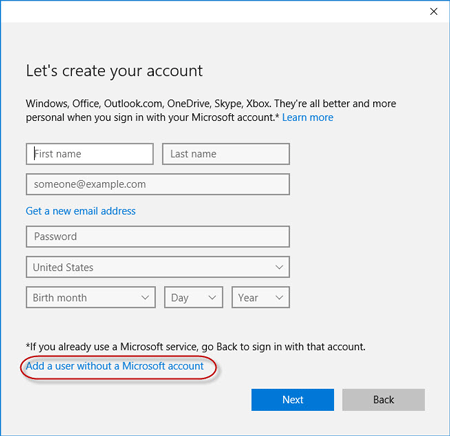
Cliquez sur Ajouter un utilisateur sans compte Microsoft
Étape 6 : Saisissez le nom d'utilisateur, puis cliquez sur Suivant. Cela ajoutera un nouveau compte local sur votre PC.
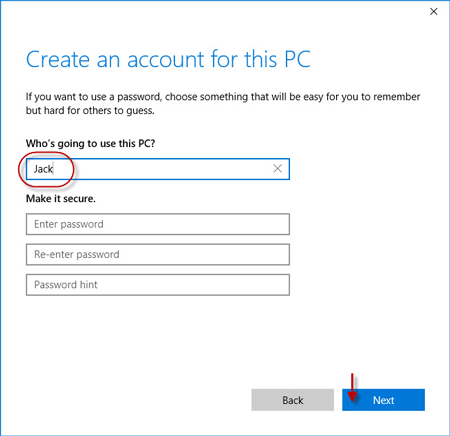
Saisissez votre nom d'utilisateur
Étape 7 : Appuyez sur les touches Win + R pour afficher la boîte de dialogue Exécuter , tapez cmd et appuyez sur Entrée.
Étape 8 : Une fois la fenêtre d'invite de commande ouverte , tapez shutdown /r /o et appuyez sur Entrée.
Étape 9 : Après le redémarrage de Windows 10 sur l' écran « Choisir une option » , cliquez sur Dépannage > Options avancées > Paramètres de démarrage . Cliquez ensuite sur Redémarrer.
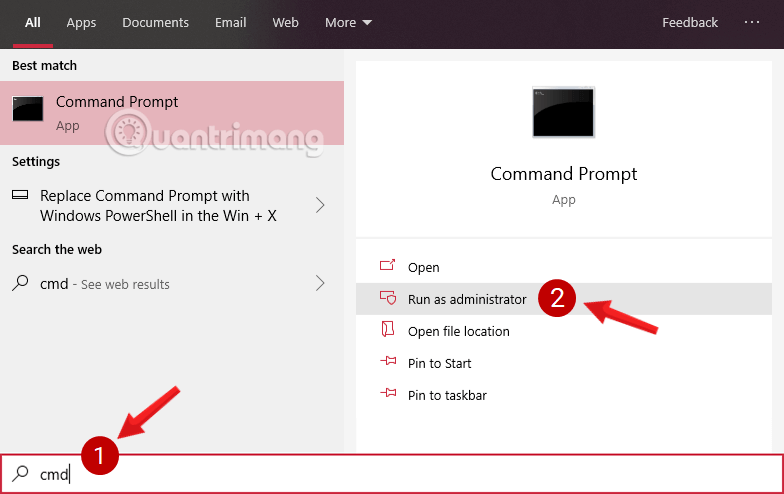
Cliquez sur Redémarrer
Étape 10 : Sur l' écran Paramètres de démarrage , appuyez sur le chiffre 4 pour activer le mode sans échec .
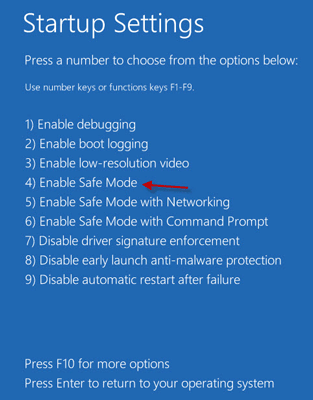
Appuyez sur le numéro 4 pour activer le mode sans échec
Étape 11 : Après le démarrage de Windows 10 en mode sans échec, ouvrez le Panneau de configuration . Accédez à Comptes d'utilisateurs > Gérer un autre compte , sélectionnez le nouveau compte local que vous avez ajouté à l'étape 6, puis cliquez sur le lien Modifier le type de compte . Sélectionnez Administrateur et cliquez sur Modifier le type de compte pour changer le compte d'utilisateur standard en administrateur.
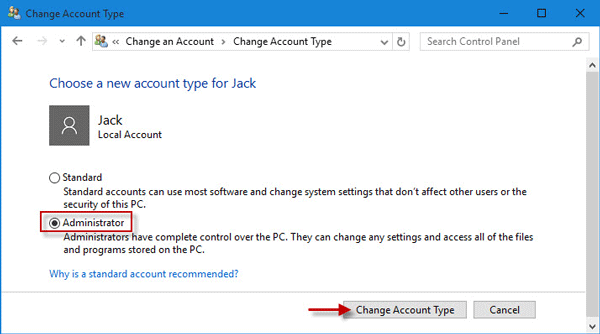
Changer le compte d'utilisateur standard en administrateur
Étape 12 : Redémarrez votre PC pour sortir Windows 10 du mode sans échec et revenir en mode normal. Connectez-vous à Windows 10 avec un nouveau compte administrateur. Vous avez désormais retrouvé les droits d'administrateur dans Windows 10 et pouvez supprimer le compte administrateur attribué pour lequel vous avez perdu les droits d'administrateur.
Option 2 : Modifier les paramètres du compte à partir de l'Éditeur du Registre
1. Ouvrez Paramètres .
2. Ensuite, accédez aux paramètres « Mise à jour et sécurité » .
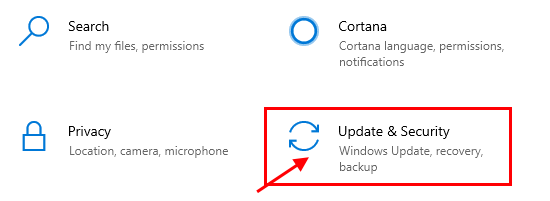
Accéder aux paramètres « Mise à jour et sécurité »
3. Ensuite, cliquez sur « Récupération ».
4. Ensuite, dans la section « Démarrage avancé » , cliquez sur « Redémarrer maintenant ».
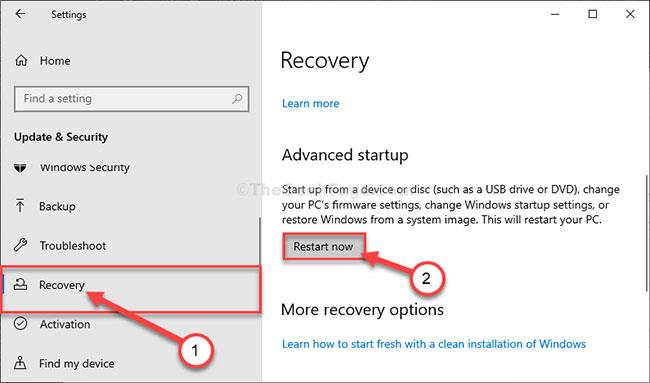
Cliquez sur « Redémarrer maintenant »
5. L'étape suivante consiste à cliquer sur « Dépannage ».

Cliquez sur « Dépannage »
6. Pour voir plus d'options disponibles, vous devez cliquer sur « Options avancées ».
7. Vous devez accéder à « Invite de commandes ». Alors cliquons dessus.

Accédez à "Invite de commandes"
8. Définissez le mot de passe de votre compte pour accéder au terminal CMD. Cliquez sur « Continuer ».
Définir un mot de passe de compte pour accéder au terminal CMD
9. Dans la fenêtre d'invite de commande, tapez ou copiez « regedit » et appuyez sur Entrée pour ouvrir l'éditeur de registre sur votre ordinateur.
REMARQUE : vous devez créer une sauvegarde du registre. Une fois que vous avez ouvert l'éditeur de registre, vous devez cliquer sur Fichier , puis sélectionner Exporter dans la barre de menu.
10. Dans la fenêtre de l'Éditeur du Registre , sélectionnez la branche "HKEY_LOCAL_MACHINE" pour la mettre en surbrillance.
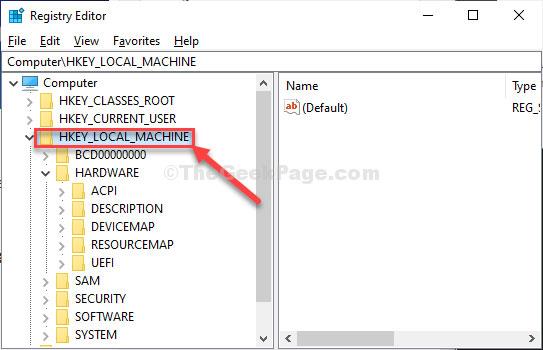
Sélectionnez la branche "HKEY_LOCAL_MACHINE"
11. Maintenant, cliquez sur « Fichier » dans la barre de menu, puis cliquez sur « Charger la ruche ».
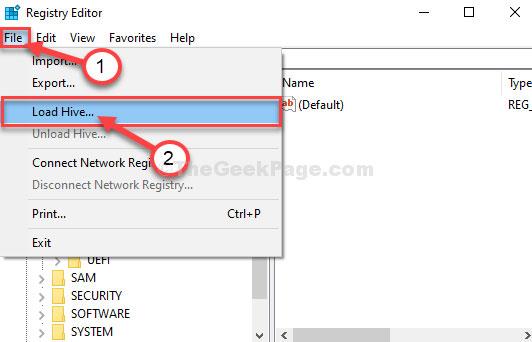
Cliquez sur « Charger la ruche »
12. Dans la fenêtre Charger la ruche , accédez à cet emplacement :
system root drive > Windows > System3213. Dans le dossier System32 , double-cliquez sur le dossier « config » .
14. Dans le dossier Config , faites défiler vers le bas pour rechercher et sélectionner le fichier « SAM ».
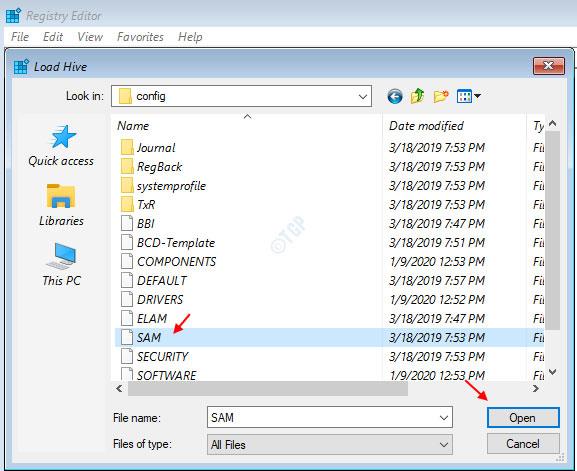
Sélectionnez le fichier « SAM »
15. Maintenant, cliquez sur Ouvrir pour charger la ruche dans la branche du registre.
16. Vous devez donner un nom à la ruche.
17. Nommez la clé «REM_SAM». Cliquez sur OK.
18. Dans la fenêtre de l'Éditeur du Registre, sur le côté gauche, accédez à cet emplacement :
HKEY_LOCAL_MACHINE\REM_SAM\SAM\Domains\Accounts\Users
HKEY_LOCAL_MACHINE\REM_SAM\SAM\Domains\Accounts\Users\000001F4
0001F419. Maintenant, dans la même fenêtre, à droite, double-cliquez sur la valeur binaire « F » pour la modifier.
20. Dans la fenêtre Modifier la valeur binaire , allez à la ligne « 00000038 ».
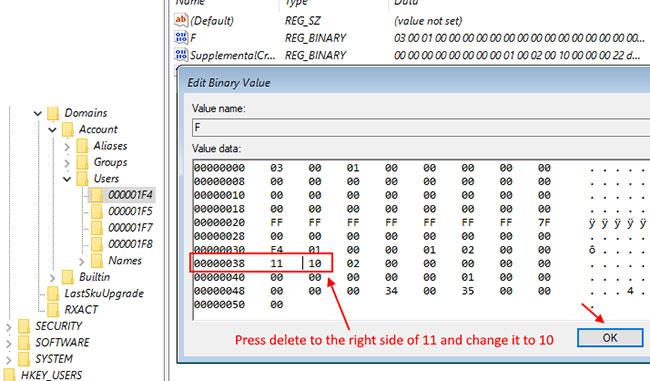
Allez à la ligne « 00000038 »
21. Placez votre curseur juste à droite de « 11 » et appuyez sur Supprimer du clavier.
22. Maintenant, tapez « 10 » pour modifier la valeur.
23. Enfin, cliquez sur OK pour enregistrer les modifications sur votre ordinateur.
Fermez les fenêtres de l'Éditeur du Registre et de l'Invite de commandes.
24. Revenez à la fenêtre Choisir une option , cliquez sur Éteignez votre PC pour l'éteindre.

Cliquez sur Éteignez votre PC
Redémarrez votre ordinateur.
Après avoir redémarré votre ordinateur, vous disposerez à nouveau des droits d'administrateur sur votre compte.
Note:
Essayez d'ouvrir le fichier « SAM » , vous pouvez voir ce message d'erreur « Le processus ne peut pas accéder au fichier, il est utilisé par un autre processus » ou le message « Le fichier est en cours d'utilisation » .

Essayez d'ouvrir le fichier « SAM », le message d'erreur « Le processus ne peut pas accéder au fichier, il est utilisé par un autre processus » ou « Le fichier est en cours d'utilisation » peut apparaître
Pour résoudre le problème, procédez comme suit :
1. Dans la fenêtre de l'Éditeur du Registre, sélectionnez la branche "HKEY_LOCAL_MACHINE" pour la mettre en surbrillance.

Sélectionnez la branche "HKEY_LOCAL_MACHINE" pour la mettre en surbrillance
2. Maintenant, cliquez sur « Fichier » dans la barre de menu, puis cliquez sur « Charger la ruche ».
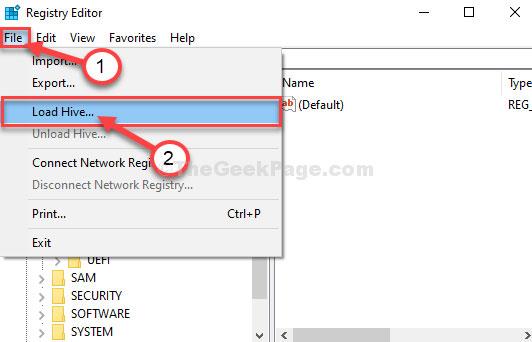
Cliquez sur « Fichier » dans la barre de menu, puis cliquez sur « Charger la ruche »
3. Maintenant, cliquez sur « Rechercher dans : » pour ouvrir le menu déroulant.
Remarque : Vous rencontrez des problèmes car vous sélectionnez le lecteur « BOOT (X :) » sur lequel CMD s'exécute.
4. Sélectionnez le lecteur racine du système sur l'ordinateur (pour cet ordinateur, il s'agit du lecteur « Disque local (D :) » , généralement Disque local (C :) ), puis cliquez sur « Ouvrir ».
5. Maintenant, faites défiler vers le bas et double-cliquez sur le dossier « Windows ».
6. De la même manière, faites défiler vers le bas, recherchez le dossier « System32 » et accédez-y.
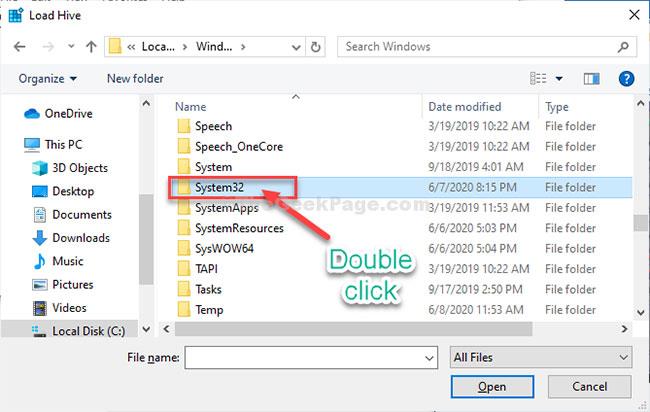
Recherchez le dossier « System32 » et accédez-y
7. Maintenant, double-cliquez sur le dossier « Config » pour y accéder.
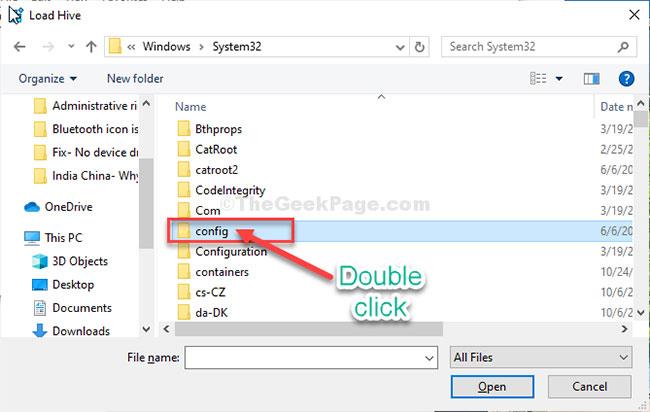
Double-cliquez sur le dossier « Config » pour y accéder
Suivez ensuite les instructions restantes (de l'étape 13) pour modifier la valeur binaire et résoudre le problème.
Option 3 : regagnez les droits d'administrateur perdus sur Windows 10 avec l'outil iSumsoft Windows Password Refixer
Pour utiliser cette option, vous devez emprunter un PC auquel vous pouvez accéder en tant qu'administrateur.
Étape 1 : Sur un autre PC auquel vous pouvez accéder avec les droits d'administrateur, téléchargez et installez iSumsoft Windows Password Refixer .
Étape 2 : Lancez cet outil et suivez les étapes pour le graver sur USB et créer un lecteur amorçable.
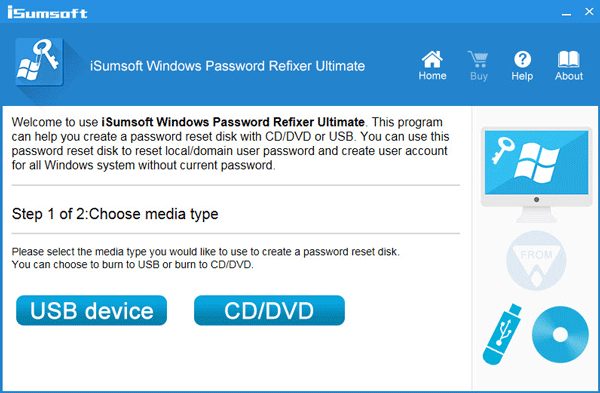
Lancez l'outil et créez un lecteur de démarrage
Étape 3 : Connectez la clé USB amorçable au PC exécutant Windows 10 sur lequel vous avez perdu les droits d'administrateur et configurez le PC pour démarrer à partir de l'USB.
Étape 4 : Après l'apparition de l'écran « Windows Password Refixer », cliquez sur Ajouter un utilisateur . Ensuite, entrez le nom d'utilisateur dans la boîte de dialogue et cliquez sur OK. Cela ajoutera un nouvel utilisateur local avec des droits d'administrateur sur Windows 10.
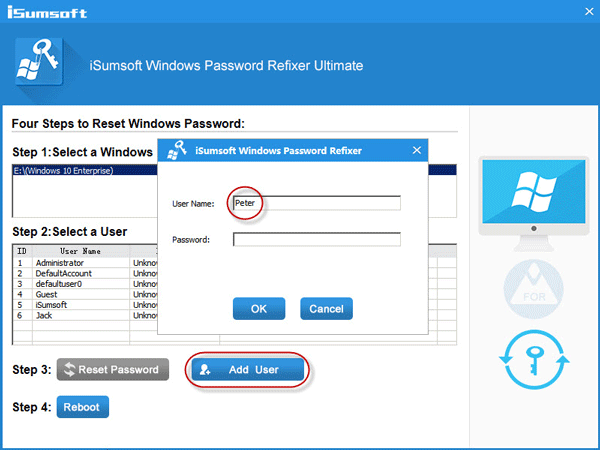
Ajouter un nouvel utilisateur local avec des droits d'administrateur sur Windows 10
Étape 5 : Cliquez sur Redémarrer et quittez la clé USB amorçable pour redémarrer votre PC. Le nouveau compte administrateur apparaîtra sur l'écran de connexion de Windows 10. Connectez-vous-y et vous avez retrouvé les droits d'administrateur.
Reportez-vous à quelques articles supplémentaires ci-dessous :
Bonne chance!
Découvrez comment utiliser Wox pour lancer vos applications, exécuter des commandes et plus encore, instantanément.
Découvrez comment créer un cercle jaune autour du pointeur de la souris pour le mettre en surbrillance sur Windows 10. Suivez ces étapes faciles pour améliorer votre expérience utilisateur.
Découvrez pourquoi l
Sous Windows 11, configurez facilement des raccourcis pour accéder rapidement à des dossiers spéciaux dans votre menu Démarrer.
Découvrez comment résoudre l
Découvrez comment utiliser un disque dur externe avec un Chromebook pour transférer et stocker vos fichiers en toute sécurité. Suivez nos étapes pour un usage optimal.
Dans ce guide, vous apprendrez les étapes pour toujours utiliser une adresse MAC aléatoire pour votre adaptateur WiFi sous Windows 10. Optimisez votre sécurité en ligne!
Découvrez comment désinstaller Internet Explorer 11 sur Windows 10 pour optimiser l'espace de votre disque dur.
Découvrez comment utiliser Smart Defrag, un logiciel de défragmentation de disque dur gratuit et efficace, pour améliorer les performances de votre ordinateur.
Le moyen le plus simple de déverrouiller du contenu et de protéger tous les appareils avec un VPN crypté est de partager la connexion VPN via un point d








