Comment lancer des applications instantanément avec Wox sous Windows

Découvrez comment utiliser Wox pour lancer vos applications, exécuter des commandes et plus encore, instantanément.

Les ordinateurs de bureau et portables Windows échouent très rarement à démarrer. Cependant, lorsqu'ils ne démarrent pas comme prévu, un lecteur de récupération ou un disque de réparation du système peut être une « bouée de sauvetage » extrêmement utile.
Il s'agit de deux types de supports de récupération alternatifs qui vous permettent de restaurer et de dépanner Windows 10 sans vous connecter à un compte utilisateur. Rejoignez Quantrimang.com pour en savoir plus sur la différence entre ces deux outils à travers l'article suivant !
Quelle est la principale différence entre un disque de récupération et un disque de réparation système ?
Un disque de réparation du système est quelque chose que vous pouvez configurer sous Windows 10, 8 et 7. Il s'agit d'un DVD/CD créé par l'utilisateur qui fournit divers utilitaires de réparation du système.
Le disque de réparation du système comprend les utilitaires de dépannage suivants : Réparation de démarrage , Restauration du système , Récupération de l'image système , Diagnostic de la mémoire Windows et Invite de commandes . Lorsque les utilisateurs en ont besoin, ils peuvent démarrer à partir de leur disque de réparation système pour utiliser ces outils.
Un lecteur de récupération, également appelé disque de récupération, est similaire, mais pas identique, à un disque de réparation. Il donne accès à des utilitaires de réparation similaires aux disques de réparation du système.
De plus, le lecteur de récupération comprend les fichiers système Windows 10 ou 8 afin que vous puissiez réinstaller la plate-forme avec si nécessaire. Il fournit donc une sauvegarde pour Windows 10.
Le lecteur de récupération peut prendre la forme d'un disque ou d'une clé USB. Certains fabricants proposent des disques de récupération système pour Windows 10. Par exemple, HP Recovery Disc pour Windows 10 est disponible à la vente au détail sur Amazon.
Les ordinateurs de bureau et les ordinateurs portables sont souvent livrés avec des disques de récupération fournis par l'OEM (Original Equipment Manufacturer), mais les partitions de disque dur amorçables constituent aujourd'hui une alternative plus courante.
Cependant, vous n'avez pas besoin d'acheter un lecteur de récupération (par exemple auprès d'Amazon). Vous pouvez configurer un lecteur de récupération USB dans Windows 10 à l'aide de l'utilitaire Recovery Media Creator. Cependant, notez que l'utilitaire Recovery Media Creator n'est pas disponible sous Windows 7.
Comment configurer un lecteur de récupération ou un disque de réparation ?
Si vous souhaitez créer un lecteur de récupération, reportez-vous à l'article : Créer un lecteur de récupération pour Windows 10 pour plus de détails sur la façon de procéder.
Pour créer un disque de réparation système, procédez comme suit :
1. Vous pouvez configurer un disque de réparation dans Windows 10 via le Panneau de configuration . Insérez un DVD vierge et réinscriptible dans le lecteur.
2. Lancez Exécuter en appuyant sur le raccourci clavier Win + R.
3. Entrez « Panneau de configuration » dans la zone Exécuter et cliquez sur le bouton OK.
4. Cliquez sur Système et sécurité dans le Panneau de configuration.
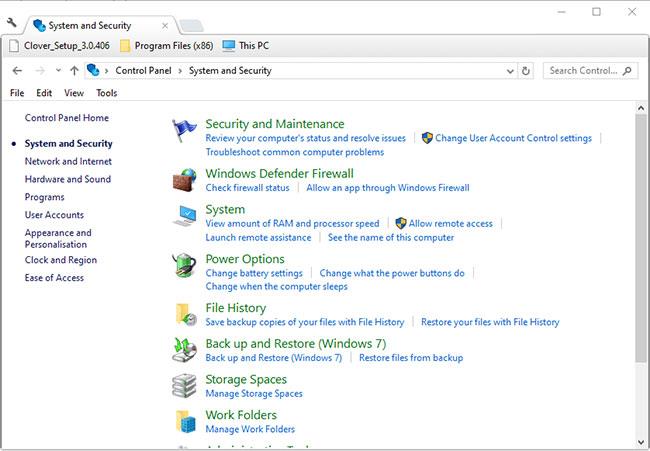
Cliquez sur Système et sécurité dans le Panneau de configuration
5. Cliquez sur Sauvegarder et restaurer Windows 7/10 pour ouvrir les options indiquées ci-dessous.

Cliquez sur Sauvegarder et restaurer Windows 7/10
6. Cliquez sur Créer un disque de réparation système , cela ouvrira la fenêtre comme indiqué dans la capture d'écran ci-dessous.
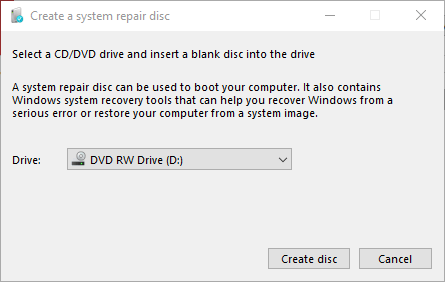
Cliquez sur Créer un disque de réparation système
7. Sélectionnez Lecteur DVD RW dans le menu déroulant Lecteur .
8. Cliquez sur l'option Créer un disque .
9. Ensuite, la fenêtre Créer un disque de réparation système s'ouvrira vous demandant d'étiqueter le disque. Cliquez sur le bouton Fermer.
En savoir plus :
Découvrez comment utiliser Wox pour lancer vos applications, exécuter des commandes et plus encore, instantanément.
Découvrez comment créer un cercle jaune autour du pointeur de la souris pour le mettre en surbrillance sur Windows 10. Suivez ces étapes faciles pour améliorer votre expérience utilisateur.
Découvrez pourquoi l
Sous Windows 11, configurez facilement des raccourcis pour accéder rapidement à des dossiers spéciaux dans votre menu Démarrer.
Découvrez comment résoudre l
Découvrez comment utiliser un disque dur externe avec un Chromebook pour transférer et stocker vos fichiers en toute sécurité. Suivez nos étapes pour un usage optimal.
Dans ce guide, vous apprendrez les étapes pour toujours utiliser une adresse MAC aléatoire pour votre adaptateur WiFi sous Windows 10. Optimisez votre sécurité en ligne!
Découvrez comment désinstaller Internet Explorer 11 sur Windows 10 pour optimiser l'espace de votre disque dur.
Découvrez comment utiliser Smart Defrag, un logiciel de défragmentation de disque dur gratuit et efficace, pour améliorer les performances de votre ordinateur.
Le moyen le plus simple de déverrouiller du contenu et de protéger tous les appareils avec un VPN crypté est de partager la connexion VPN via un point d








