Comment lancer des applications instantanément avec Wox sous Windows

Découvrez comment utiliser Wox pour lancer vos applications, exécuter des commandes et plus encore, instantanément.
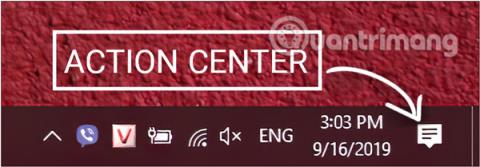
Peut-être que vous ne le savez pas, quelle que soit la destination vers laquelle vous allez, Windows 10 sait tout. Windows 10 collectera la localisation de l'utilisateur pour fournir des informations pertinentes telles que la météo locale, entre autres. Cependant, si vous vous sentez mal à l'aise ou si vous ne souhaitez pas que Windows 10 suive votre position, vous pouvez désactiver complètement la fonction de suivi de localisation sur Windows 10.
1. Façons de désactiver les services de localisation sur Windows 10 via le Centre d'action
Pour désactiver rapidement la fonctionnalité de localisation sur Windows 10, utilisez le bouton Localisation situé dans le centre d'action de la barre des tâches. Les étapes sont les suivantes:
Étape 1 : Lancez le Centre d'action en cliquant sur l'icône située dans le coin le plus à droite de la barre des tâches ( généralement en bas à droite de votre écran).
Ou vous pouvez utiliser la combinaison de touches Windows+ A.
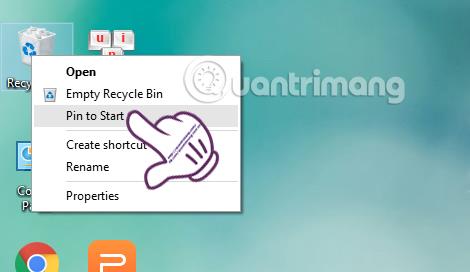
Lancer le centre d'action
Étape 2 : Dans l'interface du Centre d'action , localisez le bouton Emplacement et cliquez pour activer ou désactiver la fonctionnalité. Si Location est allumé avec le mot ON, cela signifie qu'il est allumé, et s'il fait sombre, il est éteint.
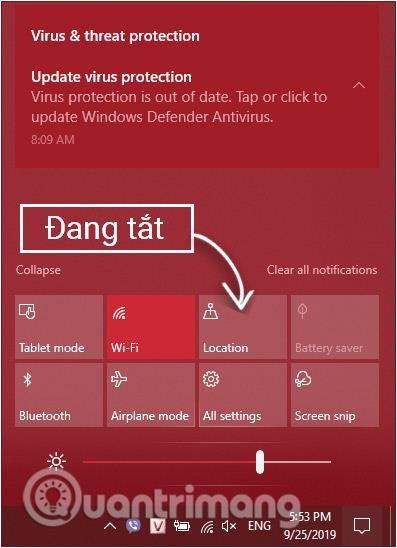
Cliquez sur le bouton Emplacement pour activer ou désactiver la fonctionnalité
2. Désactivez le suivi de localisation à l'aide des paramètres Windows
Étape 1 : Ouvrez l' interface de la fenêtre Paramètres Windows en cliquant sur le menu Démarrer , puis en cliquant sur l'icône en forme de rouage .
Ou vous pouvez utiliser la combinaison de touches Windows+ I.

Cliquez sur l'icône Paramètres dans le menu Démarrer
Étape 2 : Dans l' interface Paramètres Windows , continuez à cliquer sur Confidentialité pour définir les modifications.
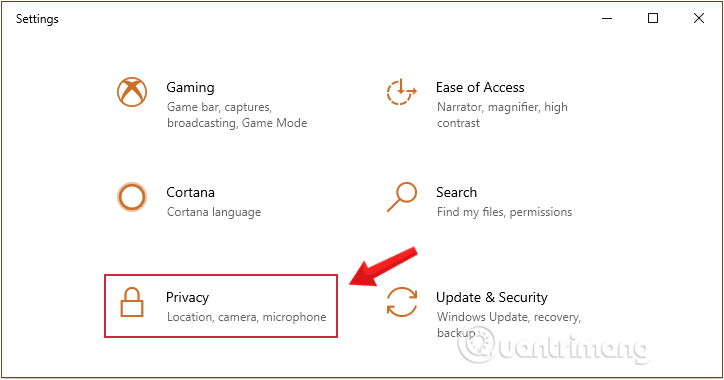
Cliquez sur Confidentialité dans les paramètres Windows
Étape 3 : Sous Confidentialité , faites défiler jusqu'à Autorisations des applications , cliquez sur Localisation dans la fenêtre de gauche.
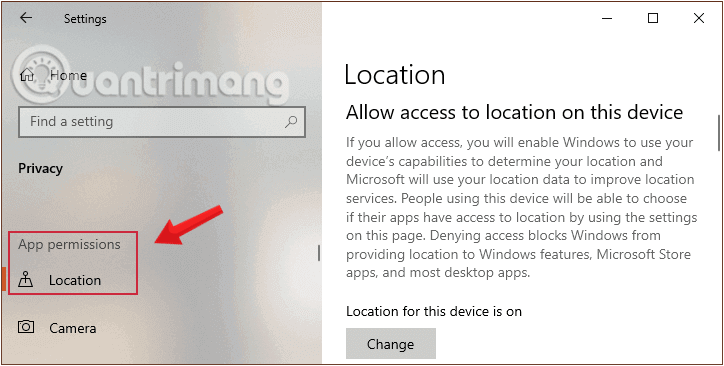
Sélectionnez Emplacement dans la section Autorisations de l'application dans Confidentialité
un. Désactivez le suivi de localisation sur l'appareil que vous utilisez
Cela désactivera le suivi de localisation pour tous les comptes sur l'appareil que vous utilisez.
Remarque : L'utilisateur que vous utilisez doit être Administrateur pour pouvoir suivre la solution.
Étape 4 : Continuez avec l' interface de localisation dans Paramètres de confidentialité, dans la section Autoriser l'accès à l'emplacement sur cet appareil , suivez la section L'emplacement de cet appareil est activé et cliquez sur le bouton Modifier.
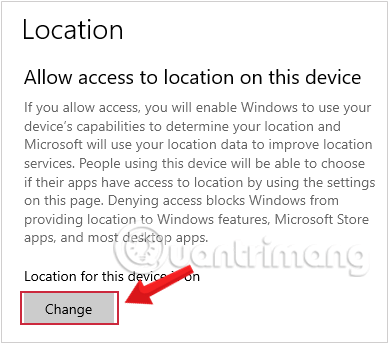
Cliquez sur le bouton Modifier dans la section Autoriser l'accès à l'emplacement sur cet appareil.
Étape 5 : Enfin, passez l'emplacement à l'état OFF pour désactiver le suivi de localisation sur votre ordinateur Windows 10.
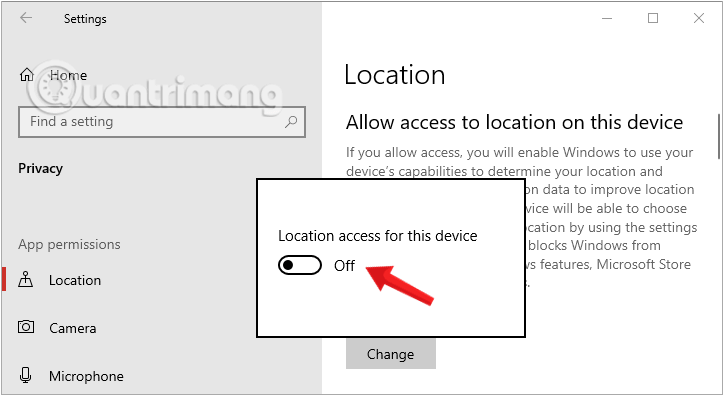
Réglez la localisation sur OFF pour désactiver le suivi de localisation
b. Désactivez les services de localisation pour chaque compte utilisateur et applications spécifiques sous Windows 10
Pour désactiver le suivi de localisation d'un compte utilisateur sous Windows 10, vous devez d'abord vous connecter à l'utilisateur pour lequel vous souhaitez désactiver la localisation, suivre les étapes de confidentialité ci-dessus et continuer avec les étapes ci-dessous :
Étape 4 : Continuez avec l' interface de localisation dans Paramètres de confidentialité, dans la section Autoriser les applications à accéder à votre localisation, passez l'état sur OFF pour désactiver la fonction de suivi de localisation de votre compte.
Réglez Autoriser les applications à accéder à votre position sur OFF pour désactiver le suivi de localisation
Étape 5 : Faites défiler vers le bas, vous verrez une liste d'applications qui peuvent entraîner le suivi de votre position lors de leur utilisation, activez/désactivez en fonction de vos besoins en modifiant l'état du curseur à droite du nom de l'application sur ON/OFF.
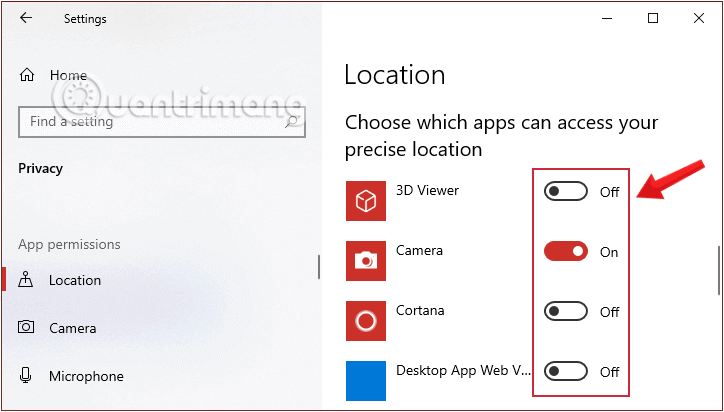
Désactiver/activer la fonctionnalité de localisation des applications sous Windows
Désactivez l'emplacement sur l'ordinateur à l'aide de l'Éditeur du Registre
Une autre méthode consiste à modifier la valeur du registre pour désactiver la détermination de l'emplacement sous Windows 10.
Note:
un. Comment désactiver la localisation sur l'ordinateur que vous utilisez
Étape 1 : Appuyez sur la combinaison de touches Windows+ Rpour ouvrir la fenêtre de commande Exécuter .
Étape 2 : Entrez la commande suivante et appuyez sur Entrée :
regedit
Entrez la commande regedit dans la fenêtre Exécuter la commande
Étape 3 : L'interface de l'Éditeur du Registre apparaît, accédez au chemin suivant :
HKEY_LOCAL_MACHINE\SYSTEM\CurrentControlSet\Services\lfsvc\Service\ConfigurationÉtape 4 : Dans Configuration , recherchez le DWORD nommé Status dans le volet de droite et double-cliquez.
Étape 5 : Dans la fenêtre qui apparaît, vous verrez que la valeur dans le cadre Données de valeur est 1, changez-la en 0 puis cliquez sur OK . Pas besoin de réinitialiser l'ordinateur.
Remarque : La valeur 1 active la localisation, la valeur 0 désactive la localisation.
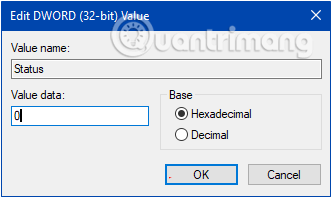
Modifiez la valeur dans le cadre Données de valeur sur 0 pour désactiver l'emplacement.
b. Désactiver la localisation pour les applications et chaque compte utilisateur
Pour désactiver le suivi de localisation d'un compte utilisateur sous Windows 10 à l'aide de l'Éditeur du Registre , vous devez vous connecter à l'utilisateur pour lequel vous souhaitez désactiver la localisation.
Étapes 1, 2 : Faites la même chose que la partie a ci-dessus.
Étape 3 : L' interface de l'Éditeur du Registre apparaît, accédez au chemin suivant :
HKEY_CURRENT_USER\SOFTWARE\Microsoft\Windows\CurrentVersion\DeviceAccess\Global\{BFA794E4-F964-4FDB-90F6-51056BFE4B44}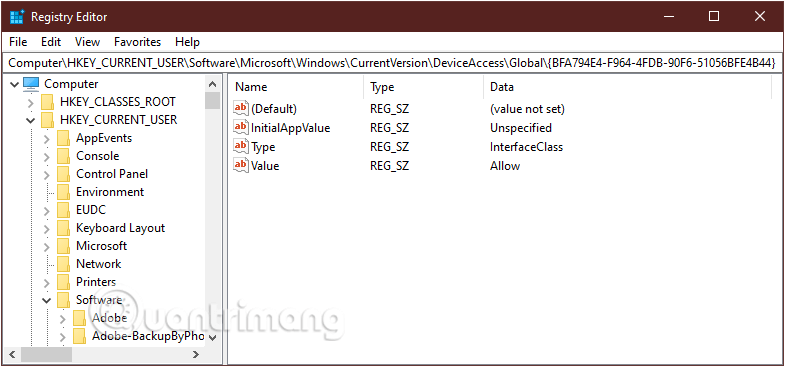
Naviguer par chemin
Étape 4 : Dans {BFA794E4-F964-4FDB-90F6-51056BFE4B44}, recherchez la valeur de chaîne nommée Value dans le volet de droite et double-cliquez.
Étape 5 : Dans la fenêtre qui apparaît, saisissez la valeur correspondante dont vous avez besoin dans la zone Données de la valeur :
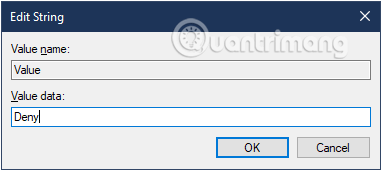
Modifiez la valeur dans le cadre Données de valeur sur Refuser pour désactiver l'emplacement.
Étape 6 : Après avoir modifié la valeur de chaîne comme ci-dessus, accédez à la section suivante pour modifier le DWORD :
HKEY_CURRENT_USER\SOFTWARE\Microsoft\Windows NT\CurrentVersion\Sensor\Permissions\{BFA794E4-F964-4FDB-90F6-51056BFE4B44}Étape 7 : Dans {BFA794E4-F964-4FDB-90F6-51056BFE4B44} , recherchez le DWORD nommé SensorPermissionState dans le volet de droite et double-cliquez.
Étape 8 : Dans la fenêtre qui apparaît, vous modifierez la valeur correspondant à l'activation/désactivation de la fonction de localisation :
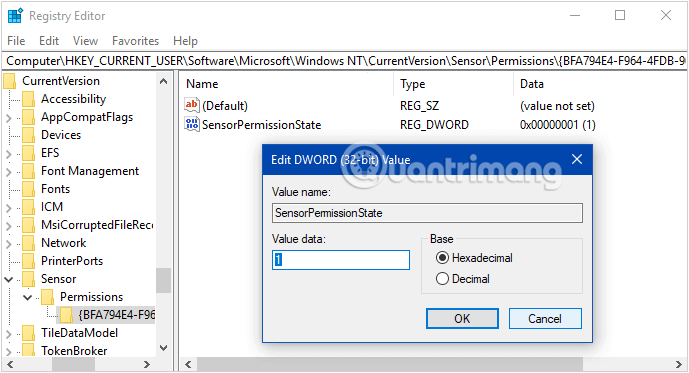
Modifiez la valeur dans le cadre Données de valeur sur 0 pour désactiver l'emplacement, 1 pour activer l'emplacement.
Quantrimang.com vient de vous montrer quelques moyens de désactiver la localisation et de déterminer la localisation sur les ordinateurs Windows 10. Pas trop difficile, non ? Si vous avez d’autres moyens efficaces et simples de le faire, n’hésitez pas à les partager avec nous en laissant un commentaire sous l’article.
Je vous souhaite du succès !
Explore plus:
Découvrez comment utiliser Wox pour lancer vos applications, exécuter des commandes et plus encore, instantanément.
Découvrez comment créer un cercle jaune autour du pointeur de la souris pour le mettre en surbrillance sur Windows 10. Suivez ces étapes faciles pour améliorer votre expérience utilisateur.
Découvrez pourquoi l
Sous Windows 11, configurez facilement des raccourcis pour accéder rapidement à des dossiers spéciaux dans votre menu Démarrer.
Découvrez comment résoudre l
Découvrez comment utiliser un disque dur externe avec un Chromebook pour transférer et stocker vos fichiers en toute sécurité. Suivez nos étapes pour un usage optimal.
Dans ce guide, vous apprendrez les étapes pour toujours utiliser une adresse MAC aléatoire pour votre adaptateur WiFi sous Windows 10. Optimisez votre sécurité en ligne!
Découvrez comment désinstaller Internet Explorer 11 sur Windows 10 pour optimiser l'espace de votre disque dur.
Découvrez comment utiliser Smart Defrag, un logiciel de défragmentation de disque dur gratuit et efficace, pour améliorer les performances de votre ordinateur.
Le moyen le plus simple de déverrouiller du contenu et de protéger tous les appareils avec un VPN crypté est de partager la connexion VPN via un point d








