Comment lancer des applications instantanément avec Wox sous Windows

Découvrez comment utiliser Wox pour lancer vos applications, exécuter des commandes et plus encore, instantanément.

Par défaut, les dossiers tels que Documents, Bureau, Téléchargements, Images et Musique se trouvent sur le lecteur sur lequel vous avez installé Windows 10 (généralement le lecteur C). Par exemple, si Windows 10 est installé sur le lecteur C, vous pouvez trouver ces dossiers en accédant au dossier C:\Users\YourUserName.
Au fil du temps, votre dossier de téléchargement devient de plus en plus « plein », car vous téléchargez de nombreux fichiers sur votre ordinateur, ce qui entraîne également une augmentation de la capacité du lecteur C.
Par conséquent, vous pouvez déplacer des dossiers tels que Documents, Bureau, Téléchargements, Images et Musique vers un autre lecteur pour libérer de l'espace sur le lecteur C.
Le déplacement de ces dossiers n'a aucun effet sur le système mais augmente également la vitesse d'accès au sein du système d'exploitation (car le lecteur C sert uniquement à stocker le système d'exploitation).
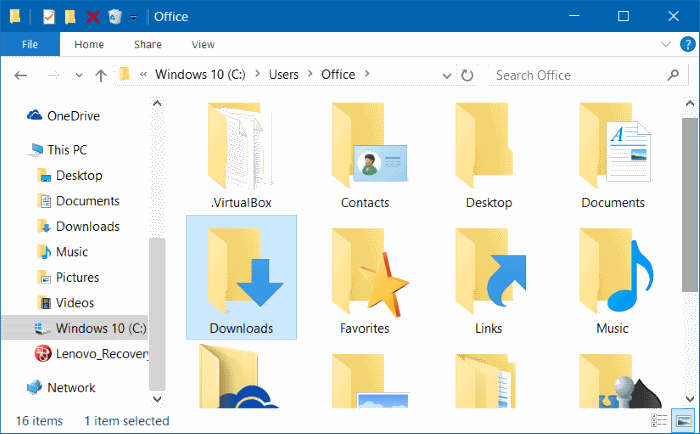
1. Déplacez les dossiers Téléchargement, Bureau et Document vers un autre lecteur
Étape 1:
Ouvrez l'Explorateur de fichiers en cliquant sur l'icône de l'Explorateur de fichiers dans la barre des tâches ou en cliquant sur l'icône de l'Explorateur de fichiers dans le menu Démarrer.
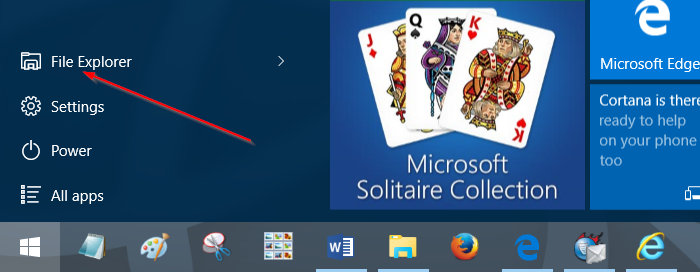
Étape 2:
Sur l'interface de l'Explorateur de fichiers, dans la liste des éléments du volet de gauche, vous verrez les dossiers Bureau, Téléchargements, Image et quelques autres dossiers sous Accès rapide.
Cliquez avec le bouton droit sur n'importe quel dossier que vous souhaitez déplacer vers un autre lecteur, puis cliquez sur Propriétés .
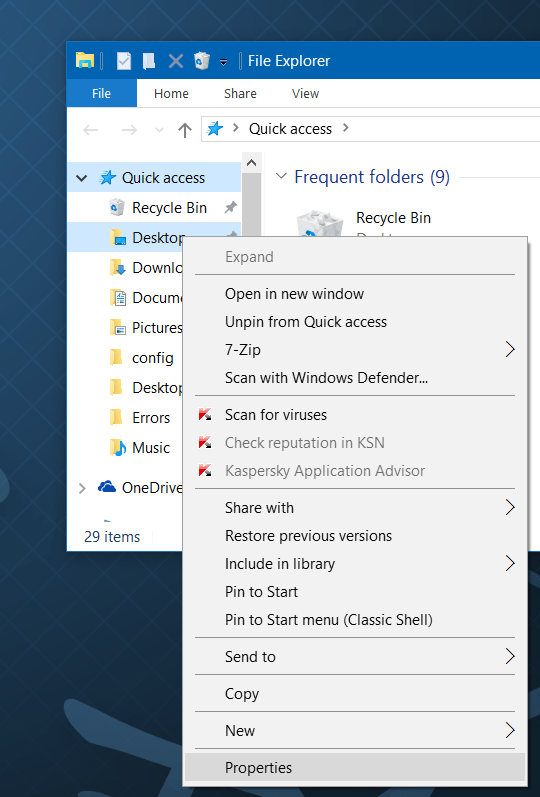
Par exemple, si vous souhaitez déplacer le dossier Bureau, cliquez avec le bouton droit sur le dossier Bureau, puis cliquez sur Propriétés pour ouvrir la fenêtre Propriétés du bureau.
Note:
Vous ne pouvez pas déplacer des dossiers en même temps.
Étape 3:
Dans la fenêtre Propriétés du bureau, cliquez sur l' onglet Emplacement , puis cliquez sur Déplacer et sélectionnez l'emplacement vers lequel vous souhaitez déplacer le dossier.
Enfin, cliquez sur Sélectionner un dossier , puis cliquez sur Appliquer pour déplacer le dossier que vous avez sélectionné vers le nouveau lecteur.
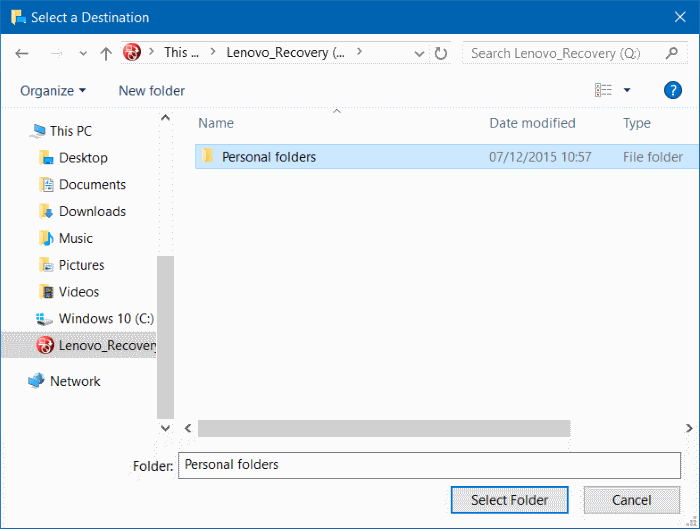
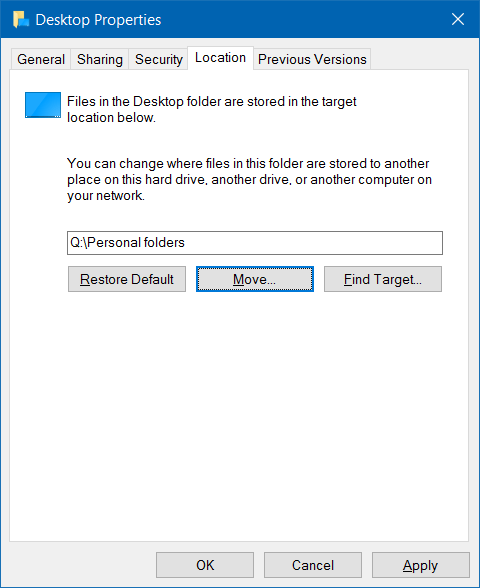
L'écran affichera maintenant la boîte de dialogue Voulez-vous déplacer tous les fichiers de l'ancien emplacement vers le nouvel emplacement ? . Votre tâche consiste à cliquer sur Oui pour déplacer tous les fichiers du dossier vers le nouveau lecteur.
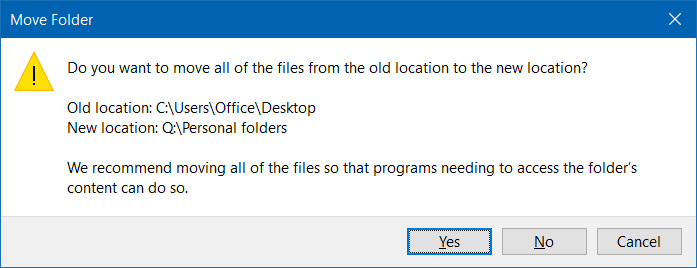

Suivez les mêmes étapes pour déplacer les dossiers Bureau, Documents, Téléchargements, Images et Musique vers un autre lecteur.
2. Restaurez les dossiers à leur emplacement d'origine
Dans les instructions ci-dessous, LuckyTemplates vous guidera à travers les étapes pour restaurer le dossier Bureau à son emplacement d'origine. Avec les dossiers Téléchargement, Documents, Musique et Image,... vous faites de même.
Étape 1:
Ouvrez l'Explorateur de fichiers, puis accédez à l'emplacement où vous stockez le dossier Bureau.
Ensuite, faites un clic droit sur le dossier Bureau et cliquez sur Propriétés .
Étape 2:
Dans la fenêtre Propriétés du bureau, cliquez sur l' onglet Emplacement , puis cliquez sur le bouton Restaurer par défaut pour déplacer le dossier que vous avez sélectionné vers son emplacement d'origine.
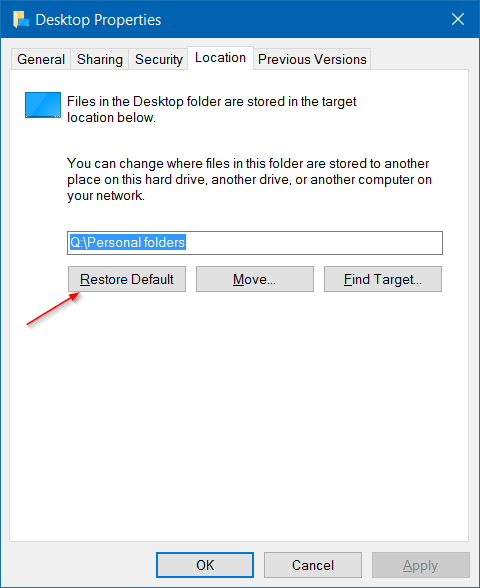
Cliquez ensuite sur Appliquer .
Si une boîte de dialogue de confirmation apparaît à l'écran, cliquez sur Oui pour confirmer.
Reportez-vous à quelques articles supplémentaires ci-dessous :
Bonne chance!
Découvrez comment utiliser Wox pour lancer vos applications, exécuter des commandes et plus encore, instantanément.
Découvrez comment créer un cercle jaune autour du pointeur de la souris pour le mettre en surbrillance sur Windows 10. Suivez ces étapes faciles pour améliorer votre expérience utilisateur.
Découvrez pourquoi l
Sous Windows 11, configurez facilement des raccourcis pour accéder rapidement à des dossiers spéciaux dans votre menu Démarrer.
Découvrez comment résoudre l
Découvrez comment utiliser un disque dur externe avec un Chromebook pour transférer et stocker vos fichiers en toute sécurité. Suivez nos étapes pour un usage optimal.
Dans ce guide, vous apprendrez les étapes pour toujours utiliser une adresse MAC aléatoire pour votre adaptateur WiFi sous Windows 10. Optimisez votre sécurité en ligne!
Découvrez comment désinstaller Internet Explorer 11 sur Windows 10 pour optimiser l'espace de votre disque dur.
Découvrez comment utiliser Smart Defrag, un logiciel de défragmentation de disque dur gratuit et efficace, pour améliorer les performances de votre ordinateur.
Le moyen le plus simple de déverrouiller du contenu et de protéger tous les appareils avec un VPN crypté est de partager la connexion VPN via un point d








