Comment lancer des applications instantanément avec Wox sous Windows

Découvrez comment utiliser Wox pour lancer vos applications, exécuter des commandes et plus encore, instantanément.

Le code d'erreur 0xc0000185 apparaît presque toujours au démarrage d'un PC Windows, généralement après un redémarrage du système. Il apparaît presque toujours sous la forme d'une erreur BSOD ou d'un écran bleu de la mort , avec le texte " Les données de configuration de démarrage de votre PC sont manquantes ou contiennent certaines erreurs ", suivi du code d'erreur.
Le message peut également indiquer " Votre PC doit être réparé. Il manque certaines informations requises dans le fichier de données de configuration de démarrage ". Cette erreur est facilement corrigée dans la plupart des cas. Cette erreur apparaît également sous Windows 8.1 et Windows 7, bien qu'elle soit plus courante sous Windows 10.
Cause du code d'erreur 0xc0000185

Le code d'erreur 0xc0000185 est dû à des fichiers corrompus liés à la fonction de démarrage des PC Windows
Le code d'erreur 0xc0000185 est dû à des fichiers corrompus liés à la fonction de démarrage des PC Windows. Certains fichiers ont été supprimés ou corrompus d'une manière ou d'une autre, ou quelque chose d'aussi inoffensif qu'un arrêt défectueux ou un nouveau périphérique peut provoquer cette erreur.
Cela peut également être le résultat d'un logiciel malveillant ou d'un matériel défectueux, et cette erreur n'est que le symptôme d'un problème en développement.
Comment corriger le code d'erreur 0xc0000185
Que cette erreur soit un problème principal affectant votre système ou qu'il y ait un autre problème grave auquel cette erreur ne fait qu'indiquer, vous ne pouvez rien résoudre jusqu'à ce que votre PC fonctionne à nouveau.
Note:
Après avoir essayé chacun de ces correctifs, redémarrez le système et voyez s'il démarre correctement. Sinon, passez à la solution suivante.
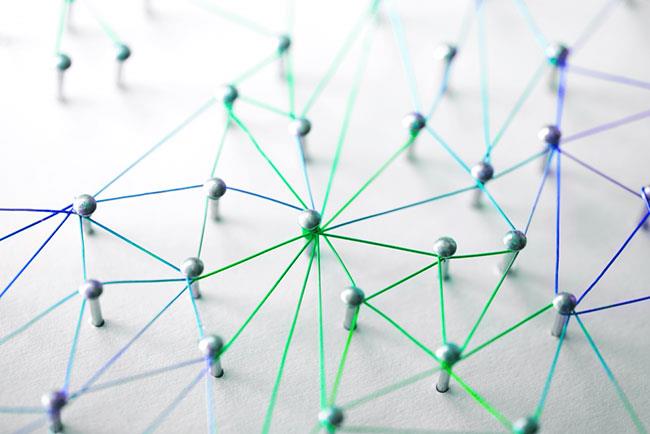
Comment corriger le code d'erreur 0xc0000185
1. Redémarrez l'ordinateur
Il est peu probable qu'un redémarrage standard résolve ce problème particulier, mais cela vaut quand même la peine d'essayer, car il est inoffensif. Windows résoudra ce problème lors de la séquence de démarrage.
Si cette erreur persiste, la reconstruction du fichier de données de configuration de démarrage est une excellente étape à suivre. Visitez le menu Options de démarrage avancées pour commencer.
3. Reconstruisez le BCD avec un support de démarrage
Parfois, les problèmes de démarrage de Windows sont difficiles à résoudre car vous n'avez pas accès aux outils de réparation dont vous avez besoin. Bien que vous puissiez utiliser un autre lecteur d'installation Windows, une méthode plus simple consiste à créer et à utiliser une clé USB amorçable Windows 10 . Pour créer un ISO, téléchargez l'ISO Windows (gratuit) à partir de l'une des sources de Microsoft, puis créez une clé USB amorçable.
Une fois terminé, reconstruisez le BCD sous Windows comme vous l'avez peut-être fait lors de l'étape de dépannage précédente, mais cette fois, démarrez sur la clé USB et non sur le lecteur principal.
4. Effectuez une restauration du système
Si la réparation du BCD ne résout pas le problème, une approche plus radicale consiste à restaurer le système à un moment antérieur. L'utilisation de la restauration du système peut supprimer des applications et des données. Par conséquent, si possible, sauvegardez tout ce qui est important sur un disque secondaire avant de continuer. Cependant, vous devrez exécuter l'option de récupération à partir du menu Options de démarrage avancées , car vous ne pouvez pas démarrer correctement Windows.
5. Formatez la partition et réinstallez Windows
Si vous rencontrez toujours des difficultés à démarrer votre PC après avoir suivi les étapes ci-dessus, formatez le disque et réinstallez Windows. Sauvegardez toutes les informations importantes sur le disque, car ce processus effacera le disque.
En savoir plus :
Découvrez comment utiliser Wox pour lancer vos applications, exécuter des commandes et plus encore, instantanément.
Découvrez comment créer un cercle jaune autour du pointeur de la souris pour le mettre en surbrillance sur Windows 10. Suivez ces étapes faciles pour améliorer votre expérience utilisateur.
Découvrez pourquoi l
Sous Windows 11, configurez facilement des raccourcis pour accéder rapidement à des dossiers spéciaux dans votre menu Démarrer.
Découvrez comment résoudre l
Découvrez comment utiliser un disque dur externe avec un Chromebook pour transférer et stocker vos fichiers en toute sécurité. Suivez nos étapes pour un usage optimal.
Dans ce guide, vous apprendrez les étapes pour toujours utiliser une adresse MAC aléatoire pour votre adaptateur WiFi sous Windows 10. Optimisez votre sécurité en ligne!
Découvrez comment désinstaller Internet Explorer 11 sur Windows 10 pour optimiser l'espace de votre disque dur.
Découvrez comment utiliser Smart Defrag, un logiciel de défragmentation de disque dur gratuit et efficace, pour améliorer les performances de votre ordinateur.
Le moyen le plus simple de déverrouiller du contenu et de protéger tous les appareils avec un VPN crypté est de partager la connexion VPN via un point d








