Comment lancer des applications instantanément avec Wox sous Windows

Découvrez comment utiliser Wox pour lancer vos applications, exécuter des commandes et plus encore, instantanément.
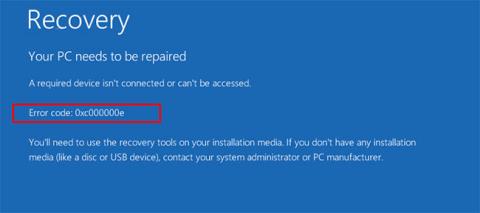
Le code d'erreur 0xc00000e est une erreur Windows provoquée par une structure de fichier endommagée ou, plus rarement, par la déconnexion physique d'un composant de l'ordinateur. Il s'agit d'un code d'erreur courant dans toutes les versions de Windows, à partir de Windows Vista, bien que la présentation et le langage utilisés pour décrire l'erreur varient légèrement.
Les informations contenues dans cet article s'appliquent aux ordinateurs exécutant Windows 10, Windows 8, Windows 7 ou Windows Vista.
Comment apparaît le code d’erreur 0xc00000e ?
Le code d'erreur 0xc00000e apparaît lors du démarrage de l'ordinateur. Il se présente sous l'une des deux formes suivantes :
- Écran noir avec « Windows Boot Manager » en haut dans un bandeau gris. Il indique : " L'entrée sélectionnée n'a pas pu être chargée car l'application est manquante ou corrompue » (L'entrée sélectionnée n'a pas pu être chargée car l'application est manquante ou corrompue).
- Écran bleu avec le titre « Votre PC doit être réparé » avec le texte « Un périphérique requis n'est pas connecté ou n'est pas accessible » (le périphérique n'est pas connecté ou inaccessible).
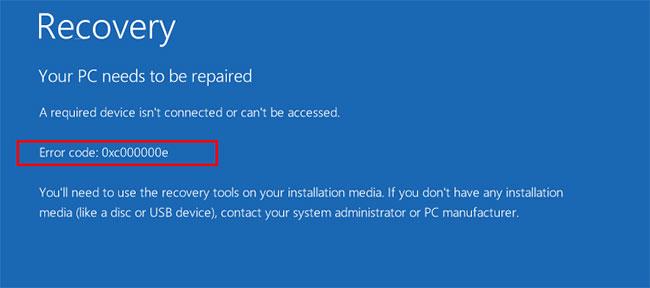
Code d'erreur 0xc00000e
Qu’est-ce qui cause le code d’erreur 0xc00000e ?
La description de l'erreur sur certains appareils est source de confusion, laissant croire qu'une autre imprimante ou un autre accessoire est à l'origine du problème.
Cependant, l'erreur est souvent provoquée par un problème dans la base de données de configuration de démarrage. Considérez le BCD comme une liste de tâches qu'un ordinateur suit pour démarrer et rendre Windows disponible. Ces fichiers peuvent être corrompus ou mal configurés. Sans une liste précise – et tous les éléments mentionnés dans cette liste – l’ordinateur cessera de fonctionner. C'est pourquoi vous continuez à recevoir des erreurs, quelle que soit la fréquence à laquelle vous redémarrez votre ordinateur.
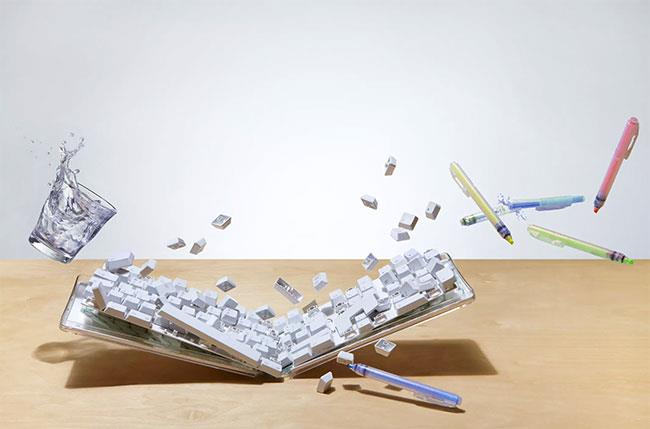
L'erreur est souvent causée par un problème dans la base de données de configuration de démarrage.
Comment corriger le code d'erreur 0xc00000e
L'outil le plus efficace pour éviter cette erreur consiste à éteindre correctement votre ordinateur chaque fois que vous avez terminé de travailler. Cependant, si vous rencontrez des erreurs, un certain nombre de correctifs sont disponibles pour vous aider.
Remarque : Les options de démarrage avancées dans Windows 10 et Windows 8 ont remplacé le menu Options de récupération système dans Windows 7 et Windows Vista.
1. Vérifiez les connexions desserrées
Éteignez l'ordinateur et vérifiez chaque connexion ou composant pour vous assurer que rien n'est desserré, surtout si vous avez récemment réparé quelque chose. Bien qu’il ne soit pas certain que ce soit là le problème, cette cause doit d’abord être exclue.
2. Utilisez l'outil de réparation automatique de Windows
Vous pouvez utiliser l'outil de réparation automatique Windows d'origine pour corriger les erreurs système Windows comme celles-ci. Suivez les étapes ci-dessous pour utiliser l'outil à partir du disque d'installation compatible et corriger l'erreur :
Pour accéder au menu de démarrage de Windows 10, éteignez l'ordinateur, puis rallumez-le.
Dès que le logo du fabricant apparaît à l'écran, appuyez sur la touche F2 pour accéder au menu de démarrage.
Une fois arrivé au menu de démarrage, la première chose à faire est de modifier les options de démarrage en CD/DVD ROM . Vous pouvez également choisir de démarrer à partir d’un port USB si vous disposez d’un démarrage USB.
Si vous n'avez pas de CD, vous pouvez également utiliser une clé USB pour exécuter l'outil de réparation Windows. Pour plus de détails, consultez les instructions de Quantrimang sur la façon de créer une clé USB amorçable . En savoir plus : 20 meilleurs logiciels de création de démarrage USB .
Ouvrez le CD/DVD contenant le système d'exploitation Windows 10. Redémarrez l'ordinateur et il va maintenant démarrer à partir du CD/DVD ROM. Le message "Appuyez sur n'importe quelle touche pour démarrer à partir d'un CD ou d'un DVD" apparaîtra à l'écran . Suivez ces instructions et appuyez sur n'importe quelle touche de votre clavier.
Le processus de réparation/installation de Windows commencera. Pour l’instant, vous ne vous occuperez que de la partie réparation du système. Sélectionnez le fuseau horaire, la langue et la méthode de saisie au clavier. Sur l'écran suivant, cliquez sur le lien Réparer votre ordinateur que vous trouverez dans le coin inférieur gauche. Ensuite, cliquez sur Dépannage > Options avancées > Réparation automatique .
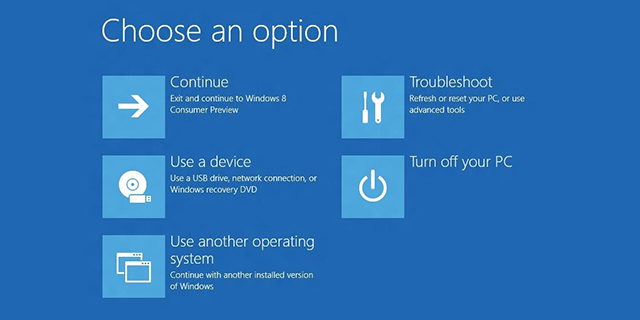
Utilisez l'outil de réparation automatique de Windows
La réparation des fichiers Windows endommagés prendra quelques minutes. L'option de réparation du système répare généralement les fichiers système endommagés et manquants. Toutefois, si cette méthode ne résout pas votre problème, passez à la méthode suivante.
3. Utiliser la restauration du système
La restauration du système vous permet de rétablir les paramètres précédents de votre ordinateur. Ce faisant, vous risquez de perdre certaines données et de devoir retélécharger et réinstaller tous les programmes ou mises à jour que vous avez précédemment installés sur votre appareil.
4. Utilisez l'invite de commande
Pour exécuter la réparation BCD, sélectionnez Invite de commandes dans le menu Options avancées (Windows 10 et Windows 8) ou dans le menu Options de récupération système (Windows 7 et Windows Vista) et entrez ce code :
bootrec/rebuildbcdSélectionnez Y lorsque vous y êtes invité.
5. Exécutez la commande checkdisk
Pour modifier des fichiers à partir de l'invite de commande, entrez :
CHKDSK C: /r /fEnsuite, appuyez sur Entrée. Cela répare les fichiers endommagés sur l'ordinateur.
6. Restaurer les fichiers de démarrage par défaut
À partir de l'invite de commande, saisissez :
DISM /Online/Cleanup-Image/RestoreHealth sfc/scannowExécutez ensuite les commandes.
7. Reconstruisez le fichier de données de configuration de démarrage dans Windows 10
Les données de configuration de démarrage ou BCD sont un fichier système qui indique à Windows comment démarrer votre système d'exploitation. Les fichiers BCD corrompus peuvent également provoquer l'erreur 0xc00000e dans Windows 10.
Reportez-vous à : Comment reconstruire BCD sous Windows pour plus de détails.
8. Exécutez la réparation du démarrage de Windows
Startup Repair est capable de diagnostiquer et de résoudre les problèmes détectés. Par exemple, il peut analyser automatiquement les fichiers système, les paramètres de registre, les paramètres de configuration, etc. et essayer de résoudre le problème lui-même. La réparation de démarrage est particulièrement utile lorsque l'ordinateur ne peut pas démarrer.
Si l'ordinateur ne parvient pas à démarrer, Windows peut démarrer automatiquement dans WinRE. S'il n'apparaît pas, vous pouvez interrompre le processus de démarrage 3 fois de suite, puis l'écran WinRE apparaîtra.
Alternativement, si vous disposez d'un support USB amorçable, vous pouvez également configurer votre ordinateur pour qu'il démarre à partir de celui-ci et accéder à Réparer votre ordinateur pour accéder à WinRE.
Ensuite, vous devriez aller dans Dépannage > Options avancées > Réparation de démarrage .
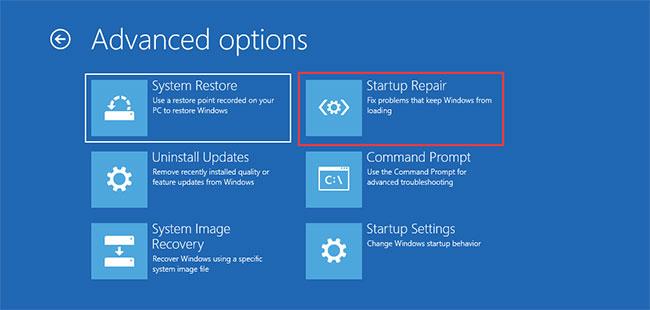
Accédez à Dépannage > Options avancées > Réparation de démarrage
Windows commencera automatiquement à diagnostiquer votre ordinateur. Une fois le processus terminé, votre ordinateur redémarrera automatiquement. Vous pouvez attendre et voir s'il peut démarrer avec succès.
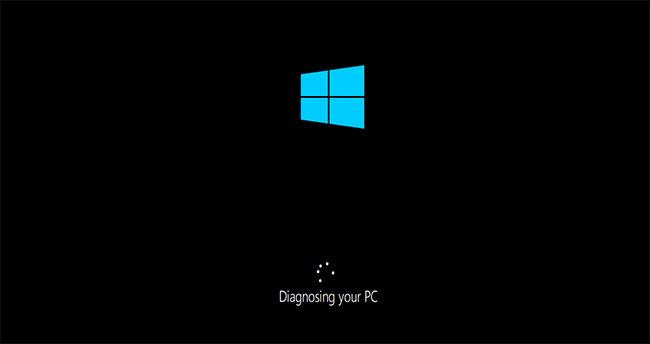
Windows commencera automatiquement à diagnostiquer votre ordinateur
Si la réparation du démarrage de Windows ne parvient pas à résoudre le problème, vous devez essayer la solution suivante.
9. Activez la prise en charge WHQL dans le BIOS sous Windows 8.1/10
Les paramètres de prise en charge WHQL pour Windows 8.1/10 existent chez certains OEM. Il a deux fonctions de base : Vérifie les pilotes signés pendant le processus de démarrage et vous permet d'activer la prise en charge UEFI.
Si vous utilisez Windows 8.1/10, vous devez l'activer et l'ordinateur pourra alors démarrer normalement. S'il n'est pas sélectionné, votre ordinateur peut rencontrer l'erreur 0xc000000e.
Vous pouvez donc accéder au BIOS pour voir si le paramètre de prise en charge WHQL de Windows 8.1/10 est activé ou non. Sinon, activez le paramètre pour voir si l'erreur disparaît.
Vous devez noter que le paramètre de prise en charge WHQL de Windows 8.1/10 n'est pas pris en charge sur tous les ordinateurs. Si votre ordinateur ne l'a pas, vous pouvez vérifier si la prise en charge UEFI est activée sur votre ordinateur. Sinon, vous pouvez l'activer pour voir si le code d'erreur 0xc000000e disparaît.
Si l'erreur de démarrage de Windows 10 0xc000000e apparaît toujours après l'activation du paramètre de prise en charge WHQL ou de la prise en charge UEFI, vous devrez peut-être réinitialiser la configuration BIOS/UEFI sur votre ordinateur.
10. Réinitialiser la configuration BIOS/UEFI
Cette erreur peut également se produire en raison d'une mauvaise configuration du BIOS. Vous pouvez le résoudre en réinitialisant la configuration du BIOS.
Redémarrez l'ordinateur et attendez que le logo du constructeur s'affiche, puis pour accéder aux paramètres du BIOS , appuyez sur une de ces touches F2, F12, Esc, Suppr , selon le constructeur. Si vous ne savez pas sur quelle touche vous devez appuyer pour accéder au BIOS de votre appareil, utilisez Google pour voir comment accéder au BIOS sur votre marque spécifique de PC.
Utilisez les touches fléchées du clavier pour parcourir les options du BIOS. Recherchez les options par défaut de configuration du BIOS. Cliquez sur cette option et appuyez sur le bouton Entrée du clavier pour réinitialiser la configuration du BIOS.
Enregistrez et quittez le BIOS en appuyant sur F10 ou utilisez les touches fléchées pour quitter le BIOS manuellement. Lorsque vous quittez, l'appareil redémarre automatiquement.
11. Remplacez la batterie CMOS

Remplacez la pile CMOS
Si la date et l'heure du BIOS sont mal configurées, vous devrez peut-être remplacer la pile CMOS. CMOS est une puce de la carte mère qui stocke la configuration du BIOS, la date, l'heure et d'autres informations. Ces informations incluent la date et l'heure du système ainsi que certains paramètres matériels.
La batterie CMOS alimente le micrologiciel du BIOS de votre appareil. Le BIOS doit rester actif même lorsque votre appareil n'est pas branché sur une source d'alimentation. Lorsque vous débranchez l'appareil de la source d'alimentation, le BIOS s'appuiera sur la batterie CMOS pour l'alimentation.
Après avoir remplacé la batterie CMOS, vous devez reconfigurer les paramètres du BIOS et redémarrer le PC.
12. Procéder à une nouvelle installation de Windows
Démarrez l'outil de récupération ou le support d'installation et sélectionnez Installer maintenant. Cela effacera complètement votre PC et toutes les données, alors ne le faites que si vous n'avez plus d'autres options.
Les erreurs sont similaires au code d'erreur 0xc00000e
Les erreurs que vous pouvez rencontrer avec des solutions similaires incluent :
En savoir plus :
Découvrez comment utiliser Wox pour lancer vos applications, exécuter des commandes et plus encore, instantanément.
Découvrez comment créer un cercle jaune autour du pointeur de la souris pour le mettre en surbrillance sur Windows 10. Suivez ces étapes faciles pour améliorer votre expérience utilisateur.
Découvrez pourquoi l
Sous Windows 11, configurez facilement des raccourcis pour accéder rapidement à des dossiers spéciaux dans votre menu Démarrer.
Découvrez comment résoudre l
Découvrez comment utiliser un disque dur externe avec un Chromebook pour transférer et stocker vos fichiers en toute sécurité. Suivez nos étapes pour un usage optimal.
Dans ce guide, vous apprendrez les étapes pour toujours utiliser une adresse MAC aléatoire pour votre adaptateur WiFi sous Windows 10. Optimisez votre sécurité en ligne!
Découvrez comment désinstaller Internet Explorer 11 sur Windows 10 pour optimiser l'espace de votre disque dur.
Découvrez comment utiliser Smart Defrag, un logiciel de défragmentation de disque dur gratuit et efficace, pour améliorer les performances de votre ordinateur.
Le moyen le plus simple de déverrouiller du contenu et de protéger tous les appareils avec un VPN crypté est de partager la connexion VPN via un point d








