Comment lancer des applications instantanément avec Wox sous Windows

Découvrez comment utiliser Wox pour lancer vos applications, exécuter des commandes et plus encore, instantanément.
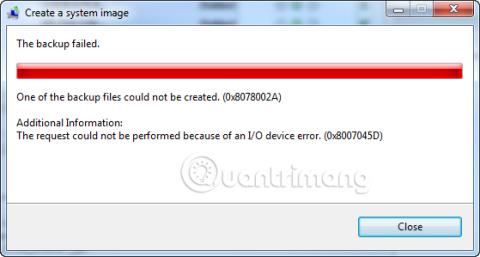
Le code d'erreur 0x8007045d est un code qui peut apparaître dans les versions de Windows lorsque l'appareil a des difficultés à localiser ou à lire correctement le fichier. Cela se produit généralement lors des mises à jour de Windows ou d'applications, mais le code d'erreur 0x8007045d apparaît également lors de transferts de fichiers ou d'échecs de sauvegarde du système.
Qu'est-ce que l'erreur 0x8007045d ? Comment le réparer?
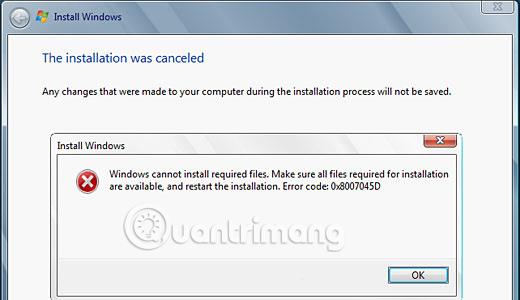
Le code d'erreur 0x8007045d peut apparaître dans les messages d'erreur contextuels et dans certaines parties de Windows 10 , lorsque des fichiers sont en cours d'accès ou que des mises à jour sont en cours. Voici deux exemples de la façon dont l'erreur 0x8007045d peut apparaître :
La demande n'a pas pu être exécutée en raison d'une erreur de périphérique d'E/S (0x8007045D). Veuillez réexécuter la sauvegarde une fois le problème résolu.
Windows ne peut pas installer les fichiers requis. Assurez-vous que tous les fichiers requis pour l'installation sont disponibles et redémarrez l'installation. Code d'erreur : 0x8007045D
Le code d'erreur 0x8007045d se produit lorsque l'ordinateur a des difficultés à accéder ou à lire les fichiers nécessaires dans un processus. Cela peut être dû à un registre Windows endommagé, à un problème de fichier système ou de programme, à un téléchargement de fichier incomplet, à un module de mémoire défectueux ou à un périphérique de stockage, tel qu'un disque dur externe, une clé USB ou un CD ou un DVD. un problème.
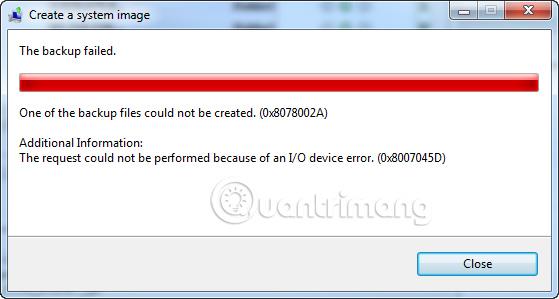
Étant donné que le code d'erreur 0x8007045d peut être déclenché par des problèmes logiciels et matériels, vous pouvez essayer différentes stratégies pour y remédier.
1. Redémarrer Windows : Cela peut paraître un peu cliché, mais cette action de base peut corriger des erreurs informatiques aléatoires et vaut la peine d'être essayée chaque fois que vous rencontrez des problèmes techniques.
Astuce : assurez-vous de redémarrer correctement votre ordinateur Windows, car une opération incorrecte peut en réalité causer des problèmes.
2. Windows Update : Windows Update installe non seulement les dernières fonctionnalités et correctifs de sécurité, mais analyse également votre appareil à la recherche de fichiers et d'erreurs corrompus, puis les corrige.
Astuce : Vous pouvez rechercher de nouvelles mises à jour Windows à tout moment en accédant à Paramètres > Mise à jour et sécurité > Rechercher les mises à jour . Assurez-vous que votre appareil Windows est branché à une source d'alimentation, car certaines mises à jour peuvent prendre un certain temps, surtout si votre dernière mise à jour remonte à longtemps.
3. Reconnectez le lecteur : Si vous rencontrez cette erreur en essayant d'accéder à des fichiers sur un lecteur externe tel qu'une clé USB ou un DVD, essayez de le déconnecter de votre ordinateur Windows, de le rebrancher puis de réessayer.
4. Essuyez les CD et DVD : Les empreintes digitales peuvent être à l'origine du message d'erreur frustrant 0x8007045d. Si votre disque est sale, le lecteur de votre ordinateur peut avoir des difficultés à lire les données qu'il contient. Veuillez nettoyer le disque correctement, puis réessayez.
5. Réparer les CD et DVD : Si votre CD ou DVD est fissuré ou rayé, le nettoyer comme indiqué ci-dessus ne vous aidera pas. Essayez plutôt de le réparer. Il existe plusieurs méthodes qui se sont révélées efficaces.
Remarque : Si vous êtes sûr que l'erreur est due à un disque endommagé et que vous ne pouvez pas le réparer, la meilleure solution consiste peut-être simplement à commander un nouveau disque de remplacement auprès du fournisseur.
6. Essayez un autre port USB : Le port que vous essayez d'utiliser est peut-être endommagé. Si vous disposez d'un autre port USB sur votre appareil Windows, le passage à ce lecteur vaut la peine d'essayer.

7. Transférer des fichiers vers un ordinateur : Si vous essayez d'installer une application ou une mise à jour à partir d'un disque dur externe et que vous continuez à recevoir le message d'erreur 0x8007045d, essayez de copier les fichiers concernés sur votre ordinateur et exécutez l'installation ou la mise à jour à partir de là.
8. Retélécharger les fichiers : Les fichiers auxquels vous essayez d'accéder peuvent avoir été corrompus lors du processus de téléchargement initial. Cela peut être dû à une connexion Internet faible ou à une erreur ou un problème sur le serveur du site Web. Si possible, supprimez les fichiers et téléchargez-les à nouveau.
Astuce : Un moyen simple de déterminer si les fichiers ont été téléchargés correctement consiste à comparer leurs tailles avec celles répertoriées sur le site officiel. Si un fichier d'installation est censé avoir une capacité de 800 Mo, mais qu'il ne reste que 200 Mo après le téléchargement, il y a certainement un problème avec ce fichier.
9. Transférer des fichiers vers le cloud : Si vous ne pouvez pas accéder aux fichiers à partir d'un disque dur externe, le disque peut être physiquement endommagé et son nettoyage ne résoudra probablement pas le problème. Vous pouvez contourner ce problème en envoyant des fichiers sur votre ordinateur via un service cloud , tel que Google Drive, Dropbox ou OneDrive.
Astuce : Si vous n'êtes pas fan des services cloud, vous pouvez toujours transférer des fichiers sur votre ordinateur en les joignant à un e-mail à l'ancienne.
10. Mettre à jour les pilotes : Ce processus peut corriger les erreurs liées aux disques locaux et externes : Ouvrez le menu Démarrer de Windows et tapez « pilote ». Sélectionnez Gestionnaire de périphériques , double-cliquez sur Lecteurs de disque pour développer la liste, cliquez avec le bouton droit sur le lecteur que vous souhaitez mettre à jour, puis sélectionnez Mettre à jour le pilote . Répétez les étapes pour chaque lecteur.
11. Recherchez les erreurs sur les lecteurs : Windows dispose en fait d'un outil intégré pour analyser les lecteurs, rechercher les erreurs et les corriger. Pour analyser n'importe quel lecteur, ouvrez l'Explorateur de fichiers , cliquez avec le bouton droit sur le nom du lecteur, puis sélectionnez Propriétés > Outils > Vérifier .
Le processus de numérisation ne prend que quelques minutes. Vous serez alerté de toute erreur détectée lors de l’analyse à la fin.
12. Exécutez l'utilitaire de résolution des problèmes de matériel et de périphériques : Windows dispose également d'un ensemble d'autres programmes intégrés appelés utilitaires de résolution des problèmes. Cet outil de dépannage est conçu pour rechercher des problèmes technologiques spécifiques et les résoudre.
L'application que vous souhaitez utiliser s'appelle "Dépanneur de matériel et de périphériques" . Pour le trouver, sélectionnez Paramètres > Mise à jour et sécurité > Dépannage , puis sélectionnez Exécuter l'utilitaire de résolution des problèmes sous son titre.
Astuce : Vous pouvez également exécuter l’utilitaire de résolution des problèmes des dossiers partagés à partir du même écran. Si vous obtenez l'erreur 0x8007045d lors de l'exécution d'une mise à jour Windows, l'utilisation de l'utilitaire de résolution des problèmes Windows Update est également une bonne idée.
13. Désactiver temporairement les programmes antivirus : Les programmes antivirus sont connus pour interférer avec les mises à jour et les installations. Essayez de désactiver tous les programmes que vous exécutez en arrière-plan, puis réessayez de mettre à jour.
Remarque importante : n'oubliez pas de réactiver votre programme antivirus, car un ordinateur non protégé peut causer davantage de problèmes à l'avenir.
Je vous souhaite du succès dans l'application des mesures de correction d'erreurs !
Découvrez comment utiliser Wox pour lancer vos applications, exécuter des commandes et plus encore, instantanément.
Découvrez comment créer un cercle jaune autour du pointeur de la souris pour le mettre en surbrillance sur Windows 10. Suivez ces étapes faciles pour améliorer votre expérience utilisateur.
Découvrez pourquoi l
Sous Windows 11, configurez facilement des raccourcis pour accéder rapidement à des dossiers spéciaux dans votre menu Démarrer.
Découvrez comment résoudre l
Découvrez comment utiliser un disque dur externe avec un Chromebook pour transférer et stocker vos fichiers en toute sécurité. Suivez nos étapes pour un usage optimal.
Dans ce guide, vous apprendrez les étapes pour toujours utiliser une adresse MAC aléatoire pour votre adaptateur WiFi sous Windows 10. Optimisez votre sécurité en ligne!
Découvrez comment désinstaller Internet Explorer 11 sur Windows 10 pour optimiser l'espace de votre disque dur.
Découvrez comment utiliser Smart Defrag, un logiciel de défragmentation de disque dur gratuit et efficace, pour améliorer les performances de votre ordinateur.
Le moyen le plus simple de déverrouiller du contenu et de protéger tous les appareils avec un VPN crypté est de partager la connexion VPN via un point d








