Comment lancer des applications instantanément avec Wox sous Windows

Découvrez comment utiliser Wox pour lancer vos applications, exécuter des commandes et plus encore, instantanément.

Lorsque vous êtes occupé à travailler sur votre ordinateur, vous devrez peut-être ouvrir un certain logiciel encore et encore. Dans ce cas, les raccourcis d'application sur le bureau ou la barre des tâches sont également très pratiques, mais les raccourcis clavier personnalisés sont probablement le meilleur moyen de gagner du temps pour rechercher et ouvrir un logiciel au lieu d'utiliser la souris. Voici quelques options pour vous aider à créer des raccourcis clavier personnalisés dans Windows 10.
À utiliser pour les applications épinglées sur la barre des tâches
Si vous utilisez des applications montées sur la barre des tâches, vous serez probablement surpris d'apprendre que vous avez configuré des raccourcis clavier pour celles-ci. Pour ouvrir ces applications, il vous suffit de maintenir la touche Windows du clavier enfoncée et d'appuyer sur le chiffre correspondant au numéro de l'application dans la barre des tâches. Par exemple dans l'image ci-dessous.
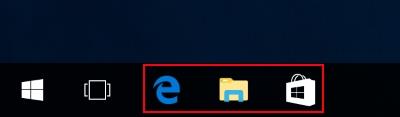
Si vous appuyez sur la touche « Windows + 1 », vous ouvrirez le navigateur Internet Explorer. Si vous appuyez sur " Windows + 2 ", vous ouvrirez l'Explorateur Windows et " Windows +3 " ouvrira l'application Store. Cela signifie que les applications épinglées dans la barre des tâches ont déjà des raccourcis installés par défaut. Vous pouvez épingler des applications en cliquant avec le bouton droit sur le raccourci de l'application sur l'écran d'accueil et en cliquant sur « Épingler à la barre des tâches ».
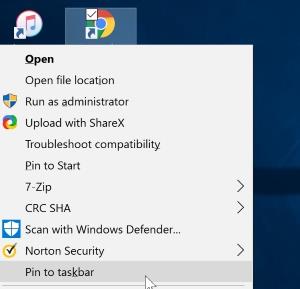
Créer des raccourcis
Si vous ne souhaitez pas épingler de logiciel dans la barre des tâches, Windows 10 propose également des raccourcis personnalisés en dehors des applications épinglées dans la barre des tâches.
Tout d’abord, faites un clic droit sur le programme pour lequel vous souhaitez créer un raccourci. Cliquez sur Propriétés .
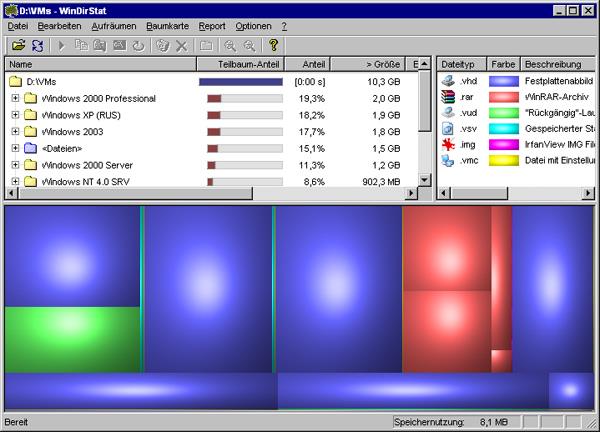
Ensuite, cliquez sur l' onglet Raccourci si vous ne souhaitez pas le laisser par défaut.
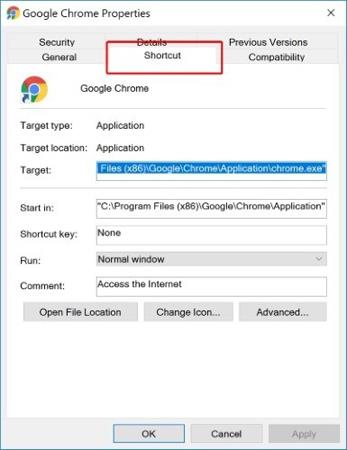
Ici, vous verrez une série d’options de modification. Ce que vous recherchez, c'est la touche de raccourci qui est par défaut None . Cliquez pour sélectionner la case contenant le contenu " Aucun ", puis appuyez sur n'importe quelle touche alphabétique du clavier. Windows 10 créera automatiquement une combinaison de touches « Ctrl + Alt » et la touche sur laquelle vous venez d'appuyer.

Une fois que vous avez appuyé sur OK et quitté la fenêtre des paramètres, vous pouvez appuyer sur la combinaison de touches enregistrée pour démarrer l'application.
Que faire s'il n'y a pas de raccourci ?
Si vous ne trouvez pas le raccourci de l'application que vous souhaitez ouvrir, il est probablement caché quelque part dans vos fichiers ou il s'agit d'une application système qui n'a pas de raccourci sur le bureau. Comment créer des raccourcis pour ces applications ?
Pour ce faire, vous devez ouvrir le dossier Applications en ouvrant la fenêtre Exécuter (appuyez sur la combinaison de touches Windows + R - c'est aussi un nouveau raccourci) et tapez shell:AppsFolder dans la case et cliquez sur OK .
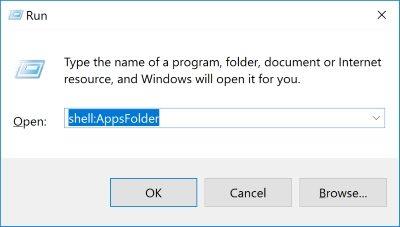
Vous voyez une grande liste de fichiers exécutables, y compris des applications qui ne disposent pas de raccourcis sur le bureau. Vous pouvez les trier par nom si vous souhaitez gagner plus de temps lors de la recherche. Cependant, une fois que vous l'aurez trouvé, vous rencontrerez un problème : lorsque vous faites un clic droit sur l'application, l' option Propriétés n'apparaîtra pas .
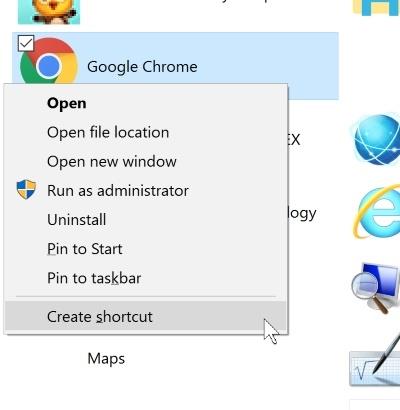
Cependant, si vous parcourez le menu, vous verrez Créer un raccourci . Lorsque vous cliquez dessus, vous pouvez créer un raccourci sur le bureau. Vous pouvez ensuite définir le raccourci clavier de la manière habituelle.
Conclure
La création de raccourcis personnalisés dans Windows 10 permet aux utilisateurs de rechercher et d'ouvrir plus facilement des applications. Créer des raccourcis n'est pas difficile et si vous avez monté le logiciel sur la barre des tâches, accéder rapidement à une application devient encore plus simple.
Utilisez-vous souvent des raccourcis clavier sur votre ordinateur dans votre travail quotidien ? Comment configurer ces raccourcis ? Faites-nous savoir en commentant ci-dessous!
Découvrez comment utiliser Wox pour lancer vos applications, exécuter des commandes et plus encore, instantanément.
Découvrez comment créer un cercle jaune autour du pointeur de la souris pour le mettre en surbrillance sur Windows 10. Suivez ces étapes faciles pour améliorer votre expérience utilisateur.
Découvrez pourquoi l
Sous Windows 11, configurez facilement des raccourcis pour accéder rapidement à des dossiers spéciaux dans votre menu Démarrer.
Découvrez comment résoudre l
Découvrez comment utiliser un disque dur externe avec un Chromebook pour transférer et stocker vos fichiers en toute sécurité. Suivez nos étapes pour un usage optimal.
Dans ce guide, vous apprendrez les étapes pour toujours utiliser une adresse MAC aléatoire pour votre adaptateur WiFi sous Windows 10. Optimisez votre sécurité en ligne!
Découvrez comment désinstaller Internet Explorer 11 sur Windows 10 pour optimiser l'espace de votre disque dur.
Découvrez comment utiliser Smart Defrag, un logiciel de défragmentation de disque dur gratuit et efficace, pour améliorer les performances de votre ordinateur.
Le moyen le plus simple de déverrouiller du contenu et de protéger tous les appareils avec un VPN crypté est de partager la connexion VPN via un point d








