Comment lancer des applications instantanément avec Wox sous Windows

Découvrez comment utiliser Wox pour lancer vos applications, exécuter des commandes et plus encore, instantanément.
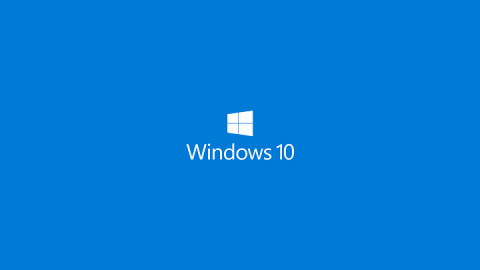
Après la mise à niveau vers Windows 10 et son utilisation, de nombreux utilisateurs ont signalé qu'ils rencontraient souvent l'erreur « La passerelle par défaut n'est pas disponible » et ne pouvaient pas accéder à Internet. Concernant la cause de l’erreur, il existe de nombreuses raisons. Dans l'article ci-dessous, LuckyTemplates vous présentera et vous guidera sur certaines solutions pour corriger cette erreur.
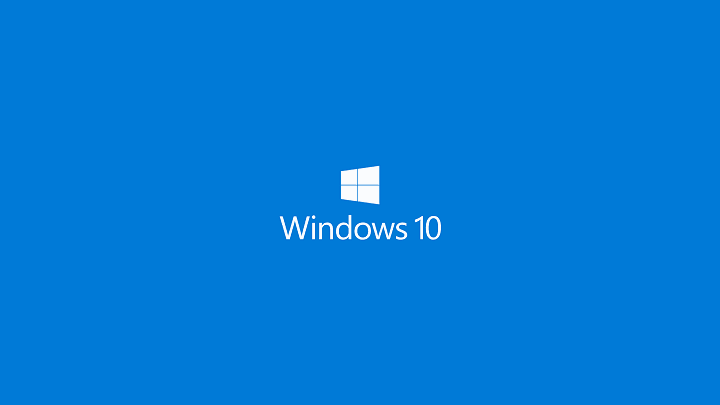
1. Redémarrez le modem ou le routeur
Habituellement, le moyen le plus simple de corriger l'erreur « La passerelle par défaut n'est pas disponible » consiste à redémarrer le modem ou le routeur auquel votre ordinateur est connecté.
Parfois, dans certains cas, le modem ou le routeur tombe en panne et la connexion sur votre ordinateur Windows 10 échouera également. Dans ce cas c'est très simple, il suffit de redémarrer le modem ou le routeur et le tour est joué.
2. Mettez à jour le pilote réseau à l'aide de Windows Update
Après la mise à niveau vers Windows 10 mais vous n'avez pas installé le pilote, suivez les étapes ci-dessous pour corriger l'erreur :
- Ouvrez d'abord le menu Démarrer et entrez Gestionnaire de périphériques dans la zone de recherche et appuyez sur Entrée pour ouvrir la fenêtre Gestionnaire de périphériques.
- Dans la fenêtre du Gestionnaire de périphériques, recherchez l'élément appelé Adaptateurs réseau.
- Développez Adaptateurs réseau pour rechercher des adaptateurs sans fil .
- Cliquez avec le bouton droit sur Adaptateurs sans fil et sélectionnez Mettre à jour le logiciel du pilote.
- Dans la fenêtre suivante, sélectionnez simplement Rechercher automatiquement les pilotes mis à jour.
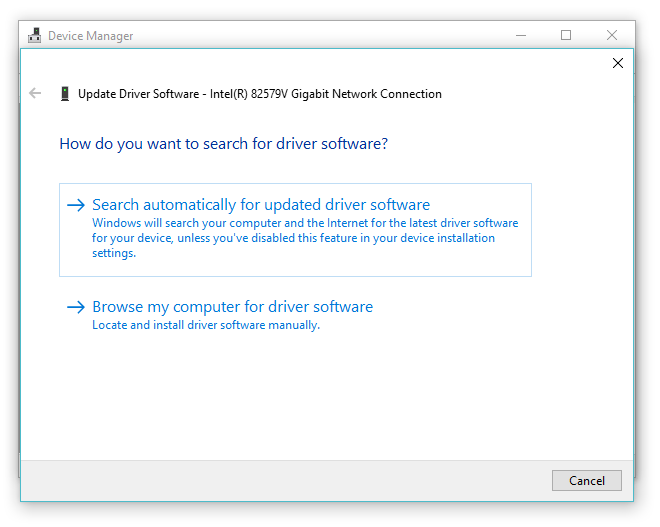
- Après avoir téléchargé et installé avec succès le pilote, redémarrez simplement votre ordinateur et la connexion réseau fonctionnera normalement.
Si l'erreur persiste, vous pouvez essayer de mettre à jour le pilote de la carte réseau manuellement.
3. Mettez à jour manuellement le pilote de la carte réseau
- Visitez la page d'accueil du fabricant pour télécharger la dernière version du pilote de la carte réseau.
- Ensuite, dans le menu Démarrer, entrez Gestionnaire de périphériques dans la zone de recherche et appuyez sur Entrée pour ouvrir la fenêtre Gestionnaire de périphériques.
- Désinstallez le pilote actuel en recherchant et en cliquant avec le bouton droit sur l' adaptateur sans fil sous Adaptateurs réseau, en sélectionnant Désinstaller .

- Exécutez le nouveau fichier d'installation du pilote que vous avez téléchargé depuis la page d'accueil du fabricant.
Une fois le processus d'installation terminé et l'erreur « La passerelle par défaut n'est pas disponible » n'apparaîtra plus.
4. Modifiez les paramètres de gestion de l'alimentation de la carte réseau
Pour faire ça, suit les étapes suivantes:
1. Appuyez sur la combinaison de touches Windows + X pour ouvrir le menu Power User, ici vous cliquez sur Gestionnaire de périphériques.
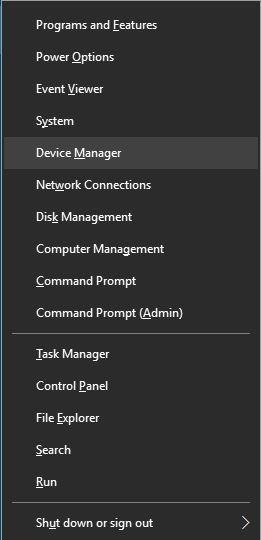
2. Dans la fenêtre Gestionnaire de périphériques, recherchez Adaptateur réseau et double-cliquez dessus.
3. Ensuite, la fenêtre Propriétés apparaît à l'écran, où vous sélectionnez l' onglet Gestion de l'alimentation et décochez l'option Autoriser l'ordinateur à éteindre ce périphérique pour économiser de l'énergie. Cliquez sur OK pour enregistrer les modifications.
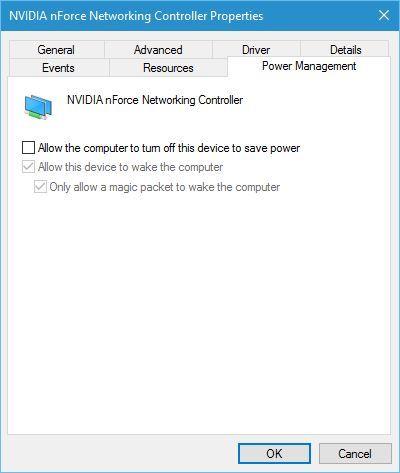
5. Changez le mode d'économie d'énergie pour la carte réseau sans fil
Pour faire ça, suit les étapes suivantes:
1. Appuyez sur la combinaison de touches Windows + S , puis entrez les options d'alimentation . Dans la liste des résultats de la recherche, sélectionnez Options d'alimentation pour ouvrir la fenêtre Options d'alimentation.

2. Dans la fenêtre Options d'alimentation, recherchez votre forfait actuel, puis cliquez sur Modifier les paramètres du forfait.

3. Cliquez ensuite sur Modifier les paramètres d'alimentation avancés.
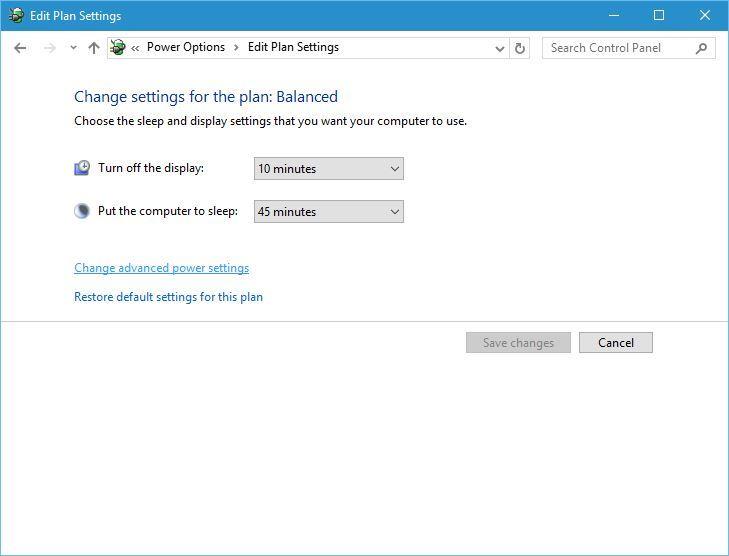
4. Recherchez Paramètres de l'adaptateur sans fil et définissez l'option sur Performances maximales .
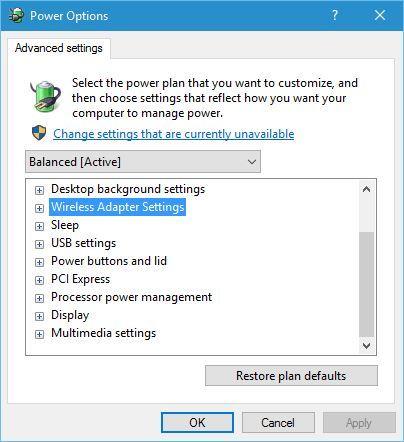
5. Cliquez sur Appliquer , puis cliquez sur OK pour enregistrer les modifications.
6. Changez le mode sans fil en 802.11g
1. Ouvrez la fenêtre Connexions réseau en appuyant sur la combinaison de touches Windows + X pour ouvrir la fenêtre du menu Power User. Ici, vous cliquez sur Connexions réseau .
2. Recherchez votre carte réseau sans fil, cliquez dessus avec le bouton droit et sélectionnez Propriétés.
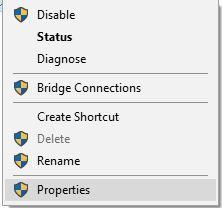
3. Cliquez sur le bouton Configurer .
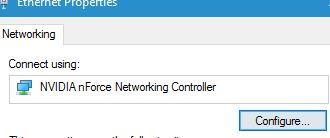
4. Sélectionnez l'onglet Avancé, puis sélectionnez Mode sans fil . Dans le menu déroulant, sélectionnez 802.11g .
5. Enregistrez les modifications et vérifiez si l'erreur persiste.
7. Utilisez la commande netshell reset
1. Ouvrez l'invite de commande sous Admin. Pour ce faire, appuyez sur la combinaison de touches Windows + X pour ouvrir le menu Power User, où vous sélectionnez Invite de commandes (Admin) .
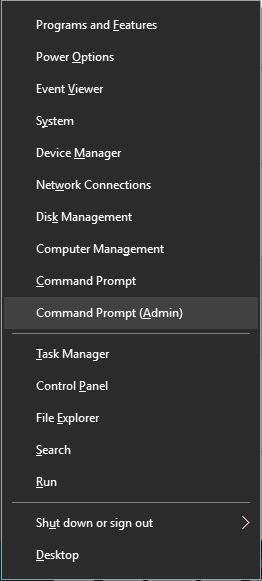
2. Dans la fenêtre d'invite de commande, entrez la commande ci-dessous et appuyez sur Entrée :
netsh int réinitialisation IP

3. Une fois le processus terminé, fermez la fenêtre d'invite de commande et redémarrez votre ordinateur.
8. Désinstallez les programmes antivirus
Les programmes antivirus peuvent parfois également être à l’origine d’erreurs de connexion réseau sur votre ordinateur Windows 10. Par conséquent, vous pouvez appliquer la solution de désinstallation des programmes antivirus pour corriger l'erreur.
Reportez-vous à quelques articles supplémentaires ci-dessous :
Bonne chance!
Découvrez comment utiliser Wox pour lancer vos applications, exécuter des commandes et plus encore, instantanément.
Découvrez comment créer un cercle jaune autour du pointeur de la souris pour le mettre en surbrillance sur Windows 10. Suivez ces étapes faciles pour améliorer votre expérience utilisateur.
Découvrez pourquoi l
Sous Windows 11, configurez facilement des raccourcis pour accéder rapidement à des dossiers spéciaux dans votre menu Démarrer.
Découvrez comment résoudre l
Découvrez comment utiliser un disque dur externe avec un Chromebook pour transférer et stocker vos fichiers en toute sécurité. Suivez nos étapes pour un usage optimal.
Dans ce guide, vous apprendrez les étapes pour toujours utiliser une adresse MAC aléatoire pour votre adaptateur WiFi sous Windows 10. Optimisez votre sécurité en ligne!
Découvrez comment désinstaller Internet Explorer 11 sur Windows 10 pour optimiser l'espace de votre disque dur.
Découvrez comment utiliser Smart Defrag, un logiciel de défragmentation de disque dur gratuit et efficace, pour améliorer les performances de votre ordinateur.
Le moyen le plus simple de déverrouiller du contenu et de protéger tous les appareils avec un VPN crypté est de partager la connexion VPN via un point d








