Comment lancer des applications instantanément avec Wox sous Windows

Découvrez comment utiliser Wox pour lancer vos applications, exécuter des commandes et plus encore, instantanément.

Le contrôle de redondance cyclique (CRC) est une méthode de vérification des données informatiques, utilisée pour vérifier les données sur le disque dur de votre système (les lecteurs incluent les disques durs des ordinateurs et les lecteurs optiques tels que les CD et les DVD). Les erreurs de contrôle de redondance cyclique peuvent se produire pour de nombreuses raisons différentes, telles que des erreurs de registre, un échec du programme d'installation ou des fichiers de configuration incorrects.
Alors, comment corriger l'erreur de contrôle de redondance cyclique (CRC) sur le système d'exploitation Windows, veuillez vous référer à l'article ci-dessous de LuckyTemplates.
Causes et comment corriger l'erreur de contrôle de redondance cyclique
L'erreur est connue pour apparaître lorsque les ordinateurs tentent de lire des données sur des disques locaux, des lecteurs réseau, des disques durs externes et sur des lecteurs utilisés pour lire des CD, DVD et disques Blu-ray.
Le message d'erreur du contrôle de redondance cyclique apparaît souvent comme suit :
C:\ is not accessible. Data error (cyclic redundancy check).File ____ could not be accessed. Data error. Cyclic redundancy check.Data error (cyclic redundancy check).Error: Data error (cyclic redundancy check).
Une erreur de contrôle de redondance cyclique peut se produire pour de nombreuses raisons différentes
Il existe de nombreuses situations qui provoquent l'apparition d'erreurs CRC lors de l'utilisation d'un ordinateur, depuis un programme ou un registre de fichiers corrompu jusqu'à une configuration et une installation problématiques d'applications ou de programmes.
Un problème avec le disque dur peut également provoquer l'erreur de contrôle de redondance cyclique.
Étant donné que la cause de l’erreur de contrôle de redondance cyclique peut être liée au fichier auquel vous accédez et au disque dur ou au volume impliqué, de nombreuses approches différentes peuvent être adoptées pour résoudre ce problème.
Ce processus rapide et efficace résout un large éventail de problèmes informatiques, notamment ceux liés aux erreurs de données.
Si l'erreur apparaît lors de la tentative d'accès au lecteur ou au disque dur externe, débranchez-le, redémarrez l'ordinateur, puis reconnectez-le.
Si vous obtenez une erreur CRC lors de l'ouverture ou de l'exécution d'un fichier téléchargé, le fichier peut avoir été corrompu pendant le processus de téléchargement en raison d'un problème de serveur ou de connexion Internet. Le retéléchargement du fichier efface généralement toutes les erreurs ou problèmes.
Astuce : Avant de retélécharger un fichier, enregistrez l'ancien fichier sous un nom différent afin de ne pas rouvrir accidentellement le fichier corrompu d'origine.
Si le fichier corrompu vous a été envoyé par e-mail, demandez à l'expéditeur d'origine de vous en envoyer une nouvelle copie. Les fichiers peuvent ne pas être joints ou téléchargés correctement aux e-mails.
Les nouvelles mises à jour macOS et Windows incluent régulièrement des correctifs pour les erreurs de disque dur et de fichiers, ce qui peut considérablement augmenter la stabilité du système.
Étape 1 : Accédez à l'utilitaire CHKDSK

CHKDSK, également connu sous le nom de Check Disk , est un utilitaire intégré au système d'exploitation Windows, aidant les utilisateurs à analyser et à réparer les erreurs sur le disque. De plus, cet utilitaire a également la capacité de rechercher et de réparer un petit nombre de fichiers corrompus causés par une erreur de redondance cyclique.
Cliquez avec le bouton droit sur le lecteur que vous souhaitez vérifier, puis cliquez sur Propriétés => Outils . Dans la section Vérification des erreurs, cliquez sur Vérifier maintenant .
Étape 2 : Choisissez une plateforme de numérisation
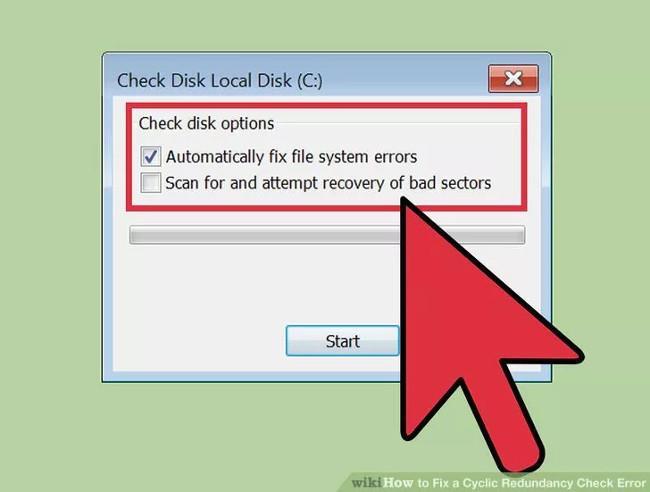
Sélectionnez la plate-forme que vous souhaitez analyser, de base ou avancée. Par défaut sélectionné comme analyse de base.
L'analyse de base prend environ 15 à 20 minutes, tandis que l'analyse avancée peut prendre jusqu'à une heure.
B3 : Redémarrez votre ordinateur pour démarrer le processus de numérisation
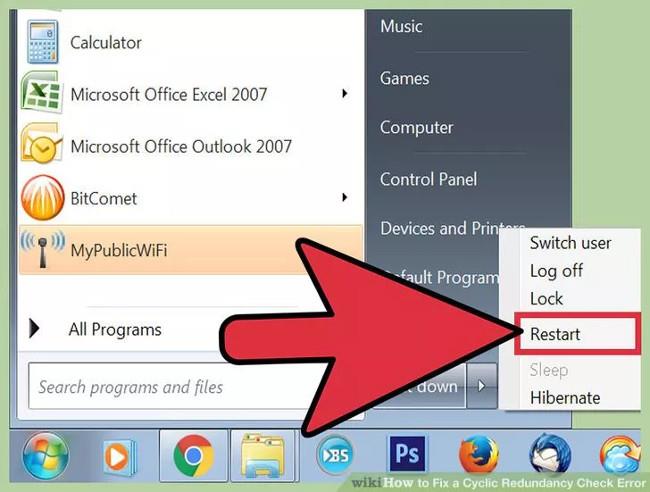
Si vous analysez le lecteur principal de votre ordinateur (le lecteur à partir duquel vous démarrez), CHKDSK ne peut pas s'exécuter immédiatement et l'utilitaire planifie l'analyse au prochain redémarrage de votre ordinateur.
À ce stade, vous pouvez continuer à utiliser votre ordinateur normalement – redémarrez-le lorsque vous en avez le temps.
Si vous pensez que votre disque dur est sur le point d'être remplacé, sauvegardez vos données avant de procéder à la numérisation.
Étape 4 : Utilisez un autre moyen pour accéder à l'utilitaire CHKDSK
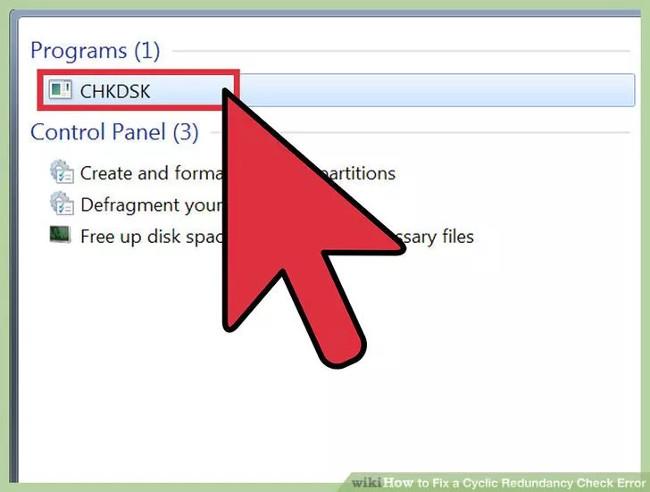
Dans certains cas, lors de l'exécution de CHKDSK en cliquant sur l'utilitaire , le processus d'analyse et de réparation des erreurs ne se déroule pas correctement. Par conséquent, vous pouvez essayer d’ouvrir CHKDSK d’une autre manière.
Étape 5 : ouvrir l’invite de commande
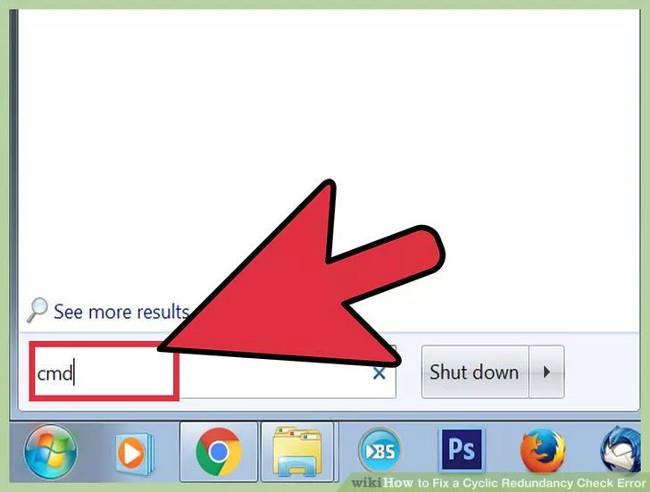
Dans le cadre de recherche du menu Démarrer , recherchez Invite de commandes sous Accessoires.
Notez que vous devez exécuter CHKDSK sous Admin pour accorder l'autorisation d'exécuter des commandes d'analyse.
Étape 6 : Entrez la commande dans la fenêtre d'invite de commande
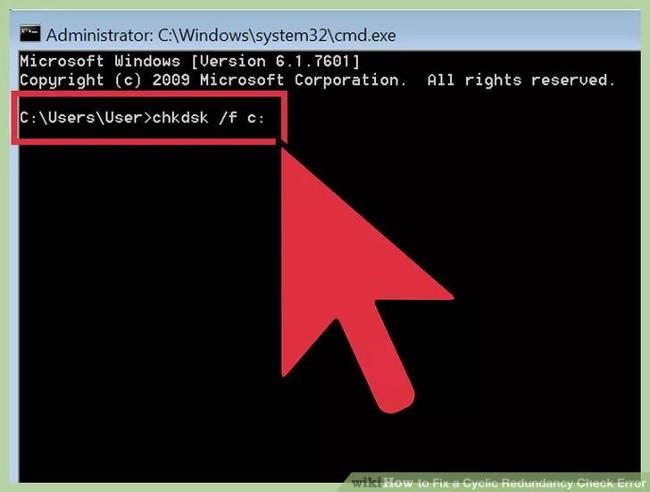
Dans la fenêtre d'invite de commande, entrez la commande « chkdsk /fx: » et appuyez sur Entrée.
Remarque : dans la commande ci-dessus, remplacez x par le nom du lecteur que vous souhaitez analyser, puis appuyez sur Entrée.
La commande ci-dessus exécute une analyse de base.
Pour effectuer une analyse avancée, entrez la commande : " chkdsk /rx: ". Remplacez x par le nom du lecteur que vous souhaitez analyser.
Étape 7 : Attendez la fin du processus de numérisation
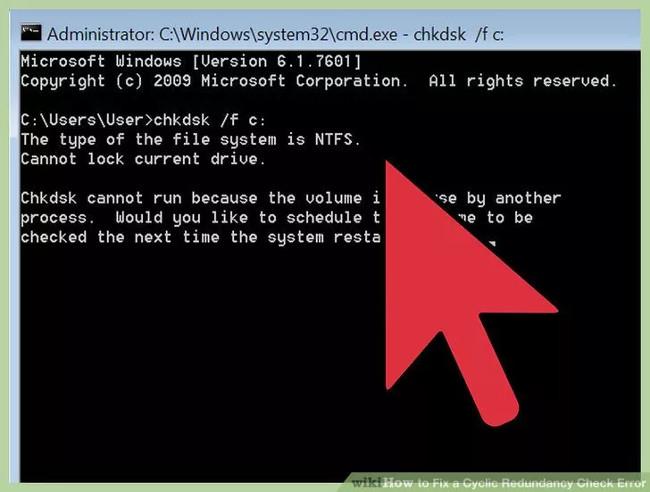
Une fois le processus terminé, CHKDSK vous fournira une liste de résultats et redémarrera l'ordinateur.
S'il y a des erreurs que CHKDSK peut corriger, l'utilitaire effectuera la correction des erreurs.
Si le processus de réparation prend beaucoup de temps et ne semble pas se terminer (même s'il est laissé toute la nuit), il est probable que de nombreux fichiers soient endommagés et CHKDSK ne pourra pas réparer ces fichiers. Si vous rencontrez cette situation, essayez d'appliquer la solution suivante.
Au fil du temps, votre disque dur peut présenter des erreurs mineures. CHKDSK peut réparer et résoudre ce problème, mais ne peut pas résoudre les problèmes plus graves.
Étape 1 : Installer l'utilitaire de disque
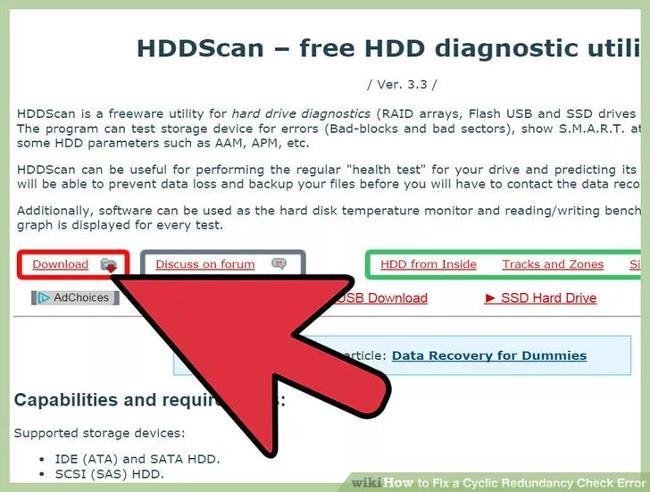
Si CHKDSK ne peut pas corriger les erreurs sur le disque dur, vous pouvez compter sur le support d'une application tierce. Des outils tels que HDDScan et SeaTools peuvent remplacer CHKDSK pour corriger les erreurs.
Étape 2 : Exécutez l'utilitaire que vous avez téléchargé pour analyser le système
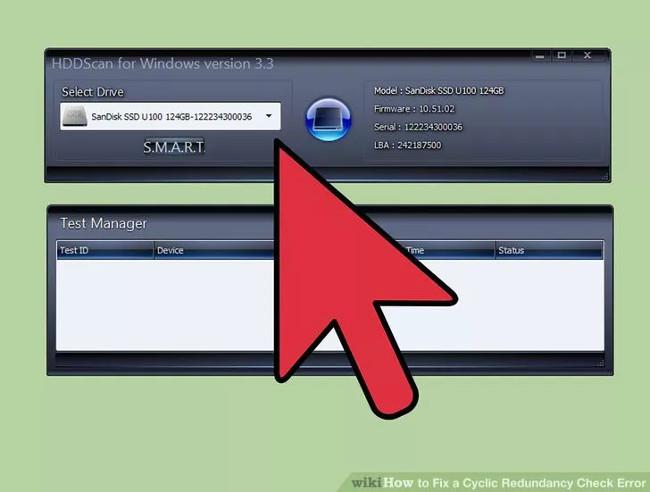
Suivez les instructions à l'écran pour analyser le lecteur et rechercher les erreurs de contrôle de redondance cyclique .
Étape 3 : Corriger les erreurs
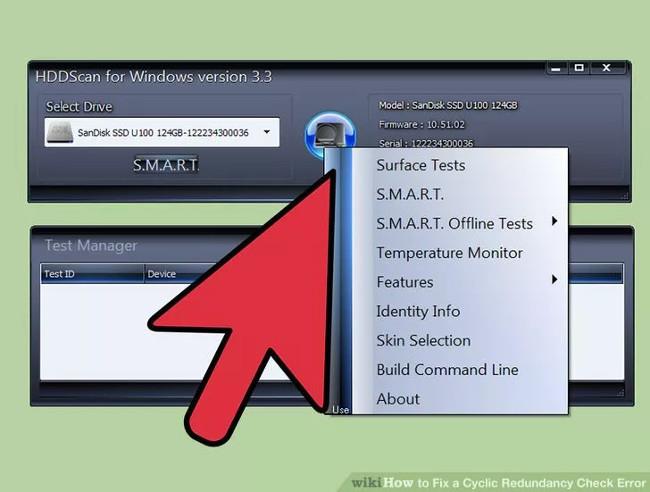
Si l'analyse n'est pas terminée au bout de 4 heures, il est probable que le disque dur soit en panne. Annulez toutes les analyses et sauvegardez toutes les données que vous pouvez sauvegarder.
Étape 4 : analysez à nouveau votre ordinateur
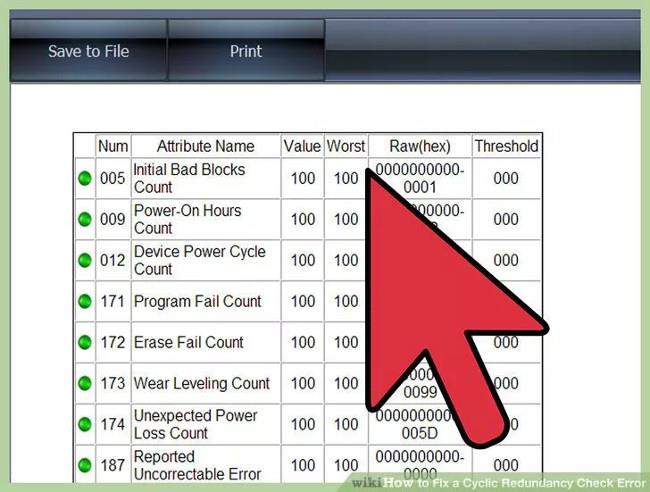
Le processus prend quelques minutes et permet de s'assurer qu'il n'y a aucune erreur sur votre ordinateur.
Si vous continuez à recevoir des erreurs de vérification de redondance cyclique lors de l'installation d'un programme à partir d'un lecteur, redémarrez Windows en mode sans échec et essayez de l'installer à partir de là.
Remarque : Après avoir terminé tous les travaux d'installation en mode sans échec, redémarrez l'ordinateur et exécutez Windows comme d'habitude.
Si votre disque dur ou votre disque vous pose constamment des problèmes, vous devrez peut-être le reformater. Cela devrait être un dernier recours, car cela supprime tout ce qui se trouve actuellement sur le disque.
Reportez-vous à quelques articles supplémentaires ci-dessous :
Bonne chance!
Découvrez comment utiliser Wox pour lancer vos applications, exécuter des commandes et plus encore, instantanément.
Découvrez comment créer un cercle jaune autour du pointeur de la souris pour le mettre en surbrillance sur Windows 10. Suivez ces étapes faciles pour améliorer votre expérience utilisateur.
Découvrez pourquoi l
Sous Windows 11, configurez facilement des raccourcis pour accéder rapidement à des dossiers spéciaux dans votre menu Démarrer.
Découvrez comment résoudre l
Découvrez comment utiliser un disque dur externe avec un Chromebook pour transférer et stocker vos fichiers en toute sécurité. Suivez nos étapes pour un usage optimal.
Dans ce guide, vous apprendrez les étapes pour toujours utiliser une adresse MAC aléatoire pour votre adaptateur WiFi sous Windows 10. Optimisez votre sécurité en ligne!
Découvrez comment désinstaller Internet Explorer 11 sur Windows 10 pour optimiser l'espace de votre disque dur.
Découvrez comment utiliser Smart Defrag, un logiciel de défragmentation de disque dur gratuit et efficace, pour améliorer les performances de votre ordinateur.
Le moyen le plus simple de déverrouiller du contenu et de protéger tous les appareils avec un VPN crypté est de partager la connexion VPN via un point d








