Comment lancer des applications instantanément avec Wox sous Windows

Découvrez comment utiliser Wox pour lancer vos applications, exécuter des commandes et plus encore, instantanément.
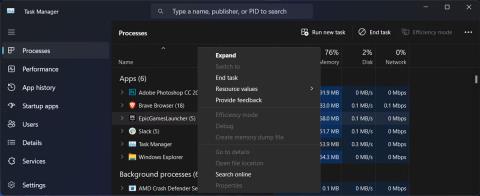
Rencontrez-vous des difficultés à désinstaller Epic Games Launcher sur Windows 11 ? Dans presque tous les cas, un processus en arrière-plan est toujours en cours d'exécution, sa résolution est donc rapide et facile. Cependant, ce n’est pas toujours le cas et la méthode classique de désinstallation du logiciel ne suffit pas à résoudre le problème.
Si vous rencontrez le même problème, ne vous inquiétez pas. L'article suivant examinera 5 méthodes à essayer lorsque vous ne parvenez pas à désinstaller l'application Epic Games Launcher.
1. Fermez les processus en arrière-plan d'Epic Games
Si vous essayez de désinstaller Epic Games Launcher, mais que Windows vous affiche le message « Epic Games Launcher est actuellement en cours d'exécution », un processus en arrière-plan vous arrête. Même si vous n'avez pas lancé l'application, son processus est peut-être déjà en cours s'il est configuré pour se lancer au démarrage du système.
Cependant, vous pouvez facilement empêcher les applications de s'exécuter en arrière-plan.
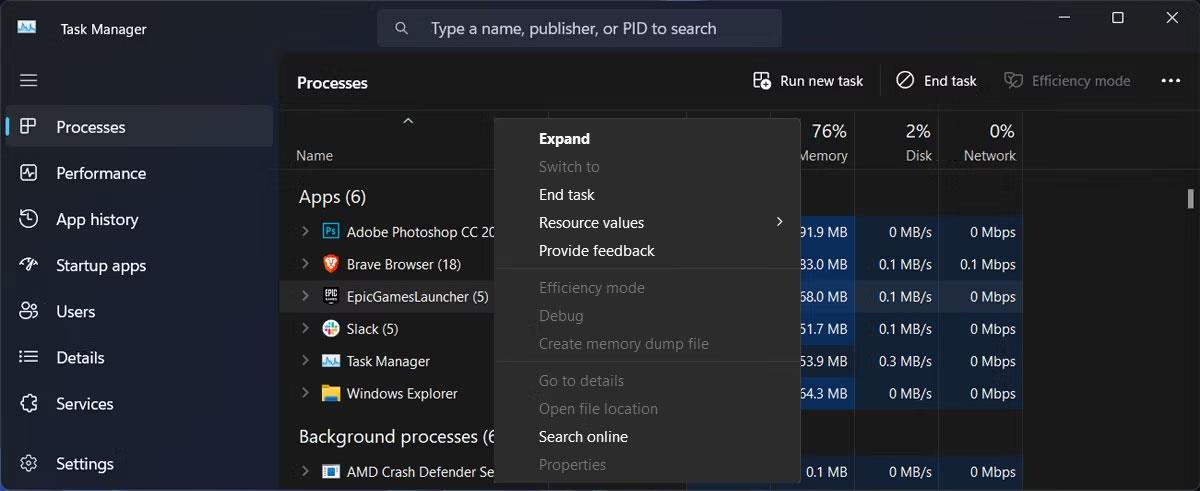
Mettre fin aux processus en arrière-plan d'Epic Game
Si vous ne parvenez toujours pas à désinstaller Epic Games Launcher, passez à la solution suivante.
2. Exécutez l'utilitaire de résolution des problèmes d'installation et de désinstallation
Windows fait de son mieux pour vous fournir les outils de dépannage nécessaires pour tout problème que vous pourriez rencontrer. Bien qu'il n'existe aucun outil de dépannage intégré pour vous aider à désinstaller les logiciels tenaces, vous pouvez utiliser l'utilitaire de résolution des problèmes d'installation et de désinstallation de Microsoft. Voici comment vous pouvez l'utiliser une fois que vous l'avez téléchargé :
1. Lancez l'utilitaire de résolution des problèmes d'installation et de désinstallation et cliquez sur Oui dans la fenêtre UAC.
2. Cliquez sur Suivant > Désinstallation .
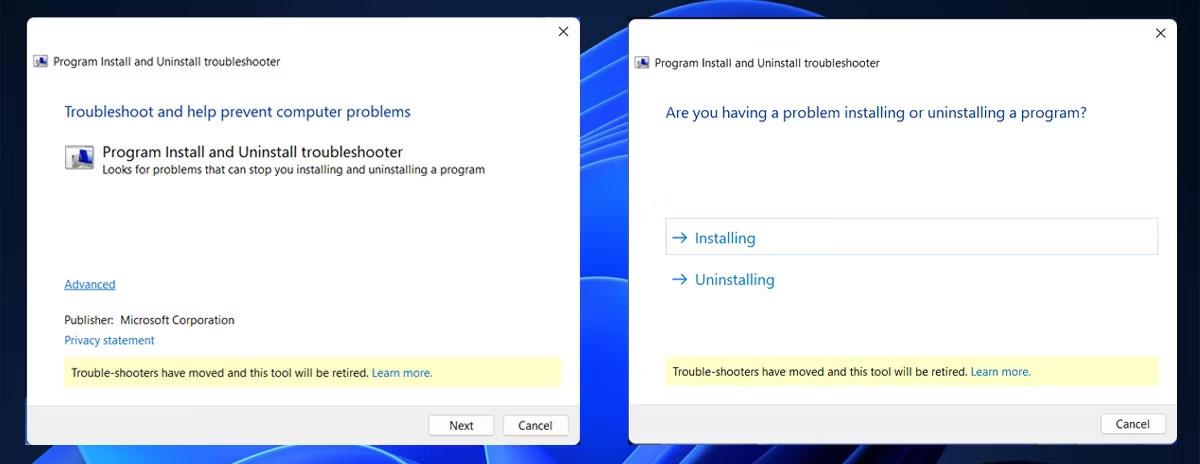
Exécutez l'utilitaire de résolution des problèmes d'installation et de désinstallation
3. Sélectionnez Epic Games Launcher dans la liste des programmes et cliquez sur Suivant .
4. Sélectionnez Oui, essayez de désinstaller .
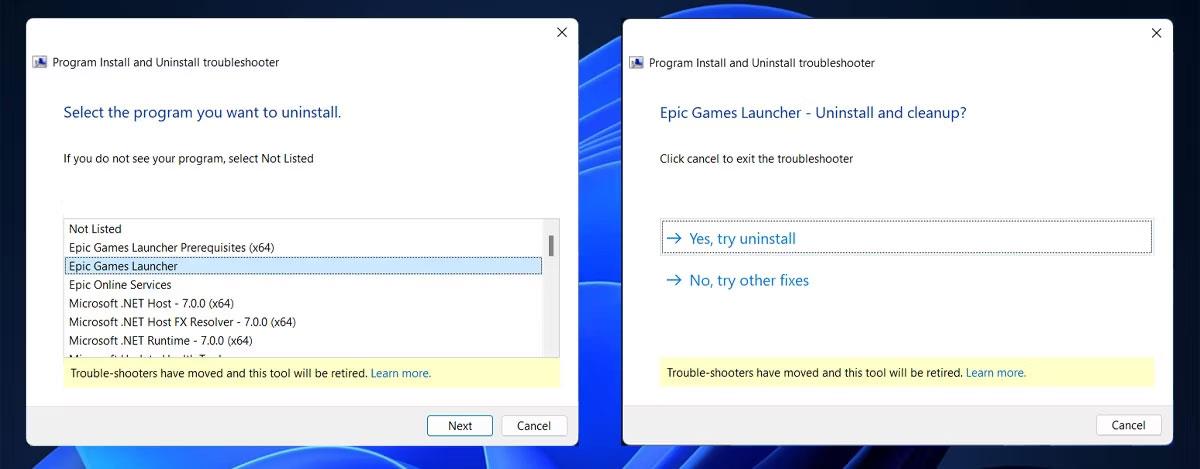
Désinstallez Epic Games à l'aide de l'utilitaire de résolution des problèmes
3. Désinstallez Epic Games à l'aide de l'invite de commande
Il existe différentes manières de désinstaller un logiciel dans Windows 11, et la plupart des gens utilisent le Panneau de configuration pour le supprimer. Cependant, ce n’est peut-être pas le meilleur choix, surtout lorsqu’il s’agit d’applications problématiques. Donc, si la méthode classique ne fonctionne pas, il est temps d’essayer l’invite de commande .
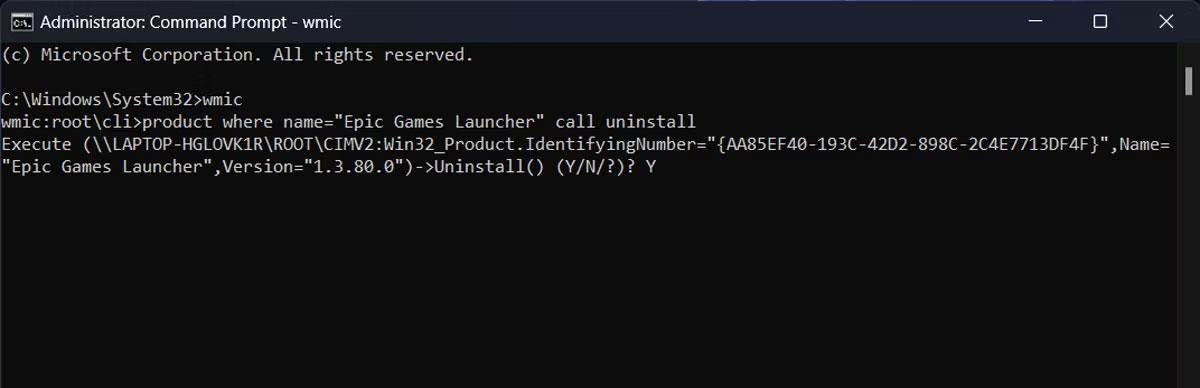
Désinstallez Epic Games Launcher à l’aide de l’invite de commande
Attendez l'invite de commande pour désinstaller l'application. S'il affiche le message Exécutions de la méthode réussies , alors Epic Games Launcher est désormais désinstallé.
4. Supprimez Epic Games du registre
Si la méthode d'invite de commande ne fonctionne pas, vous devez supprimer les entrées d'Epic Games Launcher dans l'éditeur de registre.
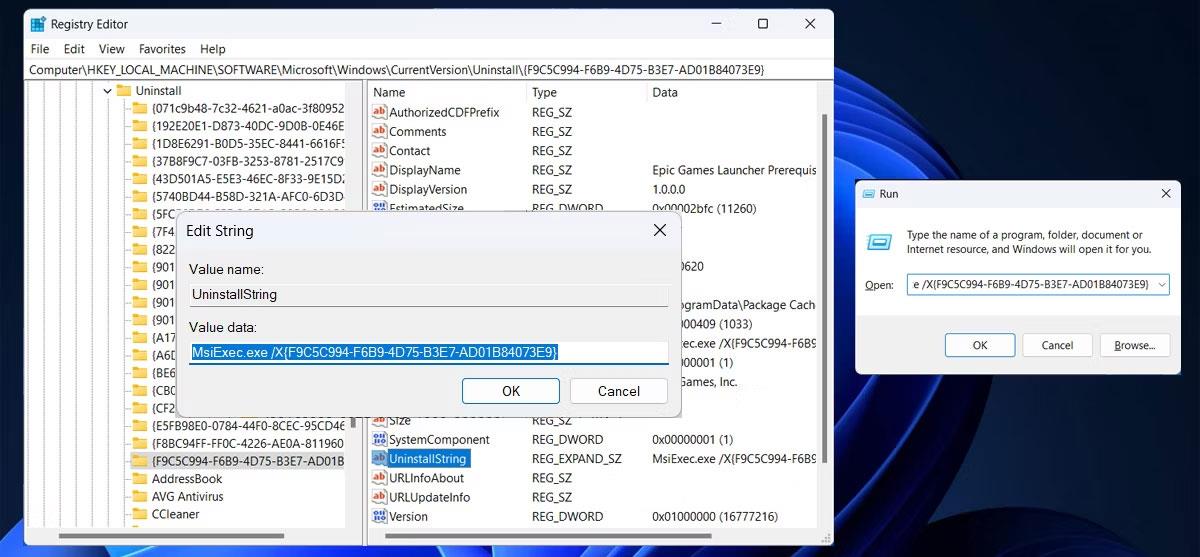
Utilisez l'Éditeur du Registre pour désinstaller Epic Games Launcher
Avant de modifier le registre, vous devez créer vous-même un point de restauration en cas de problème.
5. Désinstallez Epic Games en mode sans échec
Si Epic Games Launcher fait toujours de son mieux pour vous empêcher de désinstaller, il est probable qu'un processus en arrière-plan interfère toujours. Dans ce cas, vous devez démarrer Windows en mode sans échec. De cette façon, votre système démarrera sans aucun pilote ni application supplémentaire susceptible de provoquer des conflits.
6. Utilisez des applications tierces
Au lieu de modifier le registre ou d'exécuter des lignes de commande, vous pouvez demander à une application tierce de faire le travail à votre place. Si vous n'avez jamais utilisé une application similaire auparavant, consultez le guide de Quantrimang.com des meilleurs programmes de désinstallation pour supprimer les applications tenaces sous Windows.
Découvrez comment utiliser Wox pour lancer vos applications, exécuter des commandes et plus encore, instantanément.
Découvrez comment créer un cercle jaune autour du pointeur de la souris pour le mettre en surbrillance sur Windows 10. Suivez ces étapes faciles pour améliorer votre expérience utilisateur.
Découvrez pourquoi l
Sous Windows 11, configurez facilement des raccourcis pour accéder rapidement à des dossiers spéciaux dans votre menu Démarrer.
Découvrez comment résoudre l
Découvrez comment utiliser un disque dur externe avec un Chromebook pour transférer et stocker vos fichiers en toute sécurité. Suivez nos étapes pour un usage optimal.
Dans ce guide, vous apprendrez les étapes pour toujours utiliser une adresse MAC aléatoire pour votre adaptateur WiFi sous Windows 10. Optimisez votre sécurité en ligne!
Découvrez comment désinstaller Internet Explorer 11 sur Windows 10 pour optimiser l'espace de votre disque dur.
Découvrez comment utiliser Smart Defrag, un logiciel de défragmentation de disque dur gratuit et efficace, pour améliorer les performances de votre ordinateur.
Le moyen le plus simple de déverrouiller du contenu et de protéger tous les appareils avec un VPN crypté est de partager la connexion VPN via un point d








