Comment lancer des applications instantanément avec Wox sous Windows

Découvrez comment utiliser Wox pour lancer vos applications, exécuter des commandes et plus encore, instantanément.
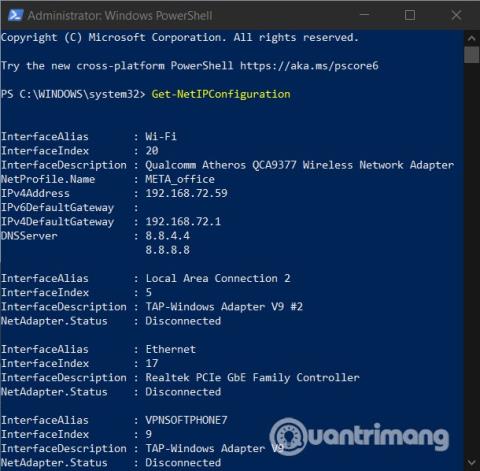
Certains utilisateurs rencontrent des erreurs liées à l'impossibilité de modifier l'adresse IP statique et le DNS sur leurs ordinateurs Windows 10. Dans cet article, Quantrimang vous présentera quelques solutions que vous pouvez essayer pour résoudre le problème ci-dessus.
Comment corriger l'erreur de ne pas pouvoir modifier l'adresse IP statique et le DNS sous Windows 10
Vous devez d’abord ouvrir PowerShell avec les droits d’administrateur et saisir la commande suivante pour voir votre configuration réseau actuelle :
Get-NetIPConfiguration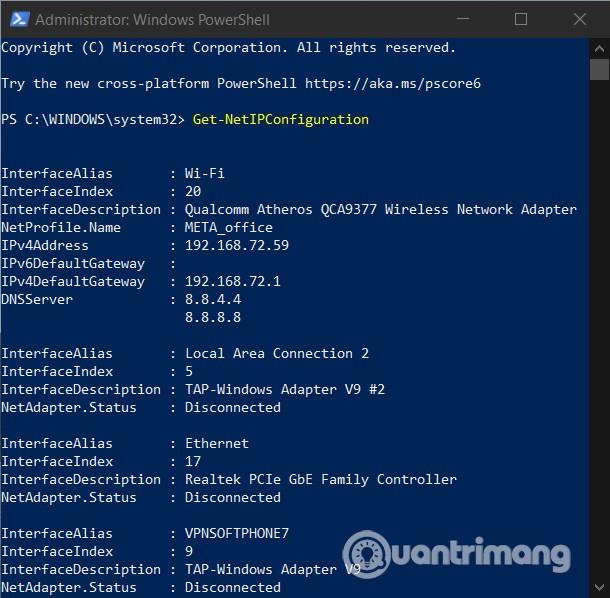
Ensuite, vous devez utiliser un cahier pour enregistrer les informations suivantes :
Ensuite, entrez la ligne de commande suivante :
New-NetIPAddress -InterfaceIndex 15 -IPAddress 192.168.29.34 -PrefixLength 24 -DefaultGateway 192.168.29.1.Dans cette étape, vous devez remplacer la valeur DefaultGateway dans la ligne de commande ci-dessus par l'adresse de passerelle par défaut de votre réseau. La valeur InterfaceIndex doit également être modifiée pour correspondre à la valeur de votre adaptateur. Enfin, ajustez l'adresse IP souhaitée et appuyez sur Entrée pour définir l'adresse IP statique.
Une fois cela fait, vous devez entrer cette ligne de commande et appuyer sur Entrée pour configurer l'adresse du serveur DNS :
Set-DnsClientServerAddress -InterfaceIndex 4 -ServerAddresses 10.1.2.1Avec CMD, vous pouvez afficher, réinitialiser, actualiser, configurer et modifier l'adresse IP sur votre ordinateur Windows 10. La façon de procéder est la suivante :
Comment afficher l'adresse IP
ipconfig /all, puis appuyez sur Entrée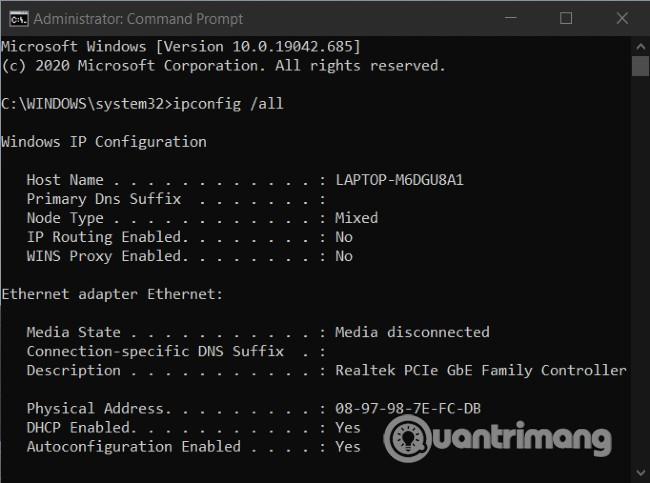
IPConfig est un outil Windows intégré avec la possibilité d'afficher toutes les valeurs de configuration d'un réseau TCP/IP actif. De plus, il peut également actualiser les paramètres DHCP (Dynamic Host Configuration Protocol) et DNS (Domain Name System) .
Actualiser l'adresse IP
Pour actualiser l'adresse IP, vous pouvez utiliser les commandes suivantes :
ipconfig /releaseipconfig /renewChanger l'adresse IP
Tout d’abord, pour modifier l’adresse IP statique sous Windows 10, vous devez connaître le nom de votre interface réseau. Pour ce faire, vous devez entrer la commande suivante dans l'invite de commande et appuyer sur Entrée :
netsh interface ipv4 show config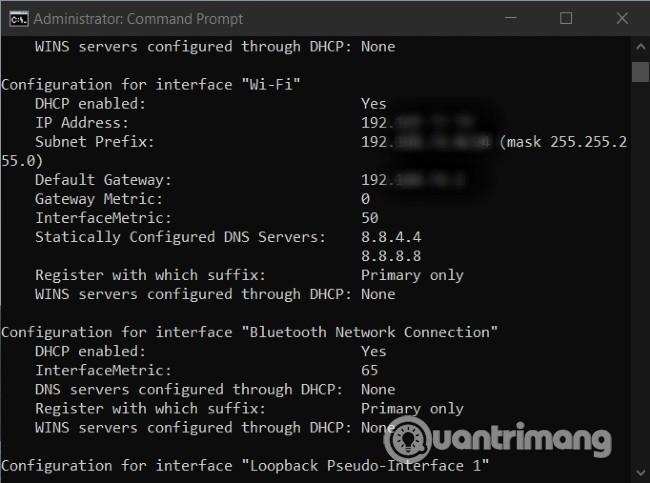
Dans mes résultats, le nom de l'interface est simplement Wi-Fi. Le nom de votre interface peut être différent du mien et correspond généralement aux noms par défaut de Windows tels que « Connexion au réseau local », « Connexion au réseau local* 2 » et « Ethernet ».
Une fois que vous avez le nom de l'interface réseau, entrez la commande suivante pour modifier l'IP :
netsh interface ipv4 set address name="YOUR INTERFACE NAME" static IP_ADDRESS SUBNET_MASK GATEWAYIl s'agit d'un exemple de commande et vous devez modifier des informations telles que le nom de l'interface réseau, l'adresse IP, l'adresse du masque de sous-réseau et la passerelle par défaut . Par exemple, une commande complète ressemblerait à ceci :
netsh interface ipv4 set address name="Wi-Fi" static 192.168.3.8 255.255.255.0 192.168.3.1Si vous utilisez une adresse IP statique et souhaitez utiliser une adresse IP automatiquement attribuée par le serveur DHCP (votre routeur), entrez la commande suivante :
netsh interface ipv4 set address name=”YOUR INTERFACE NAME” source=dhcpChanger le DNS à l'aide de CMD
Pour modifier le DNS à l'aide de CMD, vous utilisez toujours les nesthcommandes et exemples de commandes suivants :
netsh interface ipv4 set dns name="YOUR INTERFACE NAME" static DNS_SERVERLa commande complète avec les noms d'interface réseau et l'utilisation de Google DNS est la suivante :
netsh interface ipv4 set dns name="Wi-Fi" static 8.8.8.8Pour configurer la deuxième ligne DNS, utilisez la même commande :
netsh interface ipv4 set dns name="YOUR INTERFACE NAME" static DNS_SERVER index=2Exemple avec Google DNS :
netsh interface ipv4 set dns name="Wi-Fi" static 8.8.4.4 index=2Et tout comme les adresses IP, si vous souhaitez utiliser le DNS fourni par le serveur DHCP au lieu du DNS tiers, utilisez la commande suivante :
netsh interface ipv4 set dnsservers name"YOUR INTERFACE NAME" source=dhcpLes étapes sont les suivantes:
Get-DnsClientServerAddresset appuyez sur Entrée pour voir InterfaceAliasSet-DNSClientServerAddress "InterfaceAlias" –ServerAddresses ("preferred-DNS-address", "alternate-DNS-address")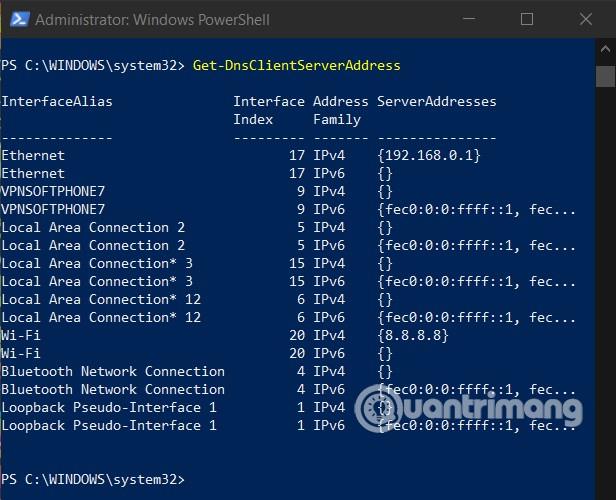
Avant d'appuyer sur Entrée, vous devez modifier trois valeurs, notamment InterfaceAlias, Preferred-DNS-address, Alternate-DNS-address, en fonction des paramètres de votre réseau et du DNS que vous devez configurer. Une commande complète est la suivante :
Set-DNSClientServerAddress "Wi-Fi" –ServerAddresses ("1.1.1.1","1.0.0.1")Vous pouvez le remplacer par le nom de votre interface réseau (InterfaceAlias) et le DNS que vous aimez comme 8.8.8.8, 8.8.4.4 de Google.
Pour effectuer DNS le plus rapidement possible, vous devez utiliser CMD. Dans la fenêtre de commande CMD, entrez la commande suivante et appuyez sur Entrée pour vider DNS :
ipconfig /flushdnsPour réinitialiser Winsock, vous devez également utiliser CMD. La façon de procéder est de saisir la commande suivante dans CMD puis d'appuyer sur Entrée :
netsh winsock resetBonne chance! Nous vous invitons à lire d’autres bons conseils sur Windows 10 :
Découvrez comment utiliser Wox pour lancer vos applications, exécuter des commandes et plus encore, instantanément.
Découvrez comment créer un cercle jaune autour du pointeur de la souris pour le mettre en surbrillance sur Windows 10. Suivez ces étapes faciles pour améliorer votre expérience utilisateur.
Découvrez pourquoi l
Sous Windows 11, configurez facilement des raccourcis pour accéder rapidement à des dossiers spéciaux dans votre menu Démarrer.
Découvrez comment résoudre l
Découvrez comment utiliser un disque dur externe avec un Chromebook pour transférer et stocker vos fichiers en toute sécurité. Suivez nos étapes pour un usage optimal.
Dans ce guide, vous apprendrez les étapes pour toujours utiliser une adresse MAC aléatoire pour votre adaptateur WiFi sous Windows 10. Optimisez votre sécurité en ligne!
Découvrez comment désinstaller Internet Explorer 11 sur Windows 10 pour optimiser l'espace de votre disque dur.
Découvrez comment utiliser Smart Defrag, un logiciel de défragmentation de disque dur gratuit et efficace, pour améliorer les performances de votre ordinateur.
Le moyen le plus simple de déverrouiller du contenu et de protéger tous les appareils avec un VPN crypté est de partager la connexion VPN via un point d








