Comment lancer des applications instantanément avec Wox sous Windows

Découvrez comment utiliser Wox pour lancer vos applications, exécuter des commandes et plus encore, instantanément.
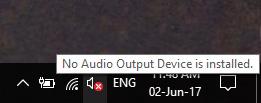
Si vous voyez un X rouge au-dessus de l'icône de volume dans la barre d'état système, vous ne pouvez pas utiliser votre périphérique audio. Même si le périphérique audio n'est pas désactivé, les utilisateurs voient toujours cette erreur lors de l'exécution de l' utilitaire de résolution des problèmes audio . L'ordinateur dira « Le périphérique audio haute définition est installé », mais lorsque vous survolez l'icône, vous verrez « Aucun périphérique de sortie audio n'est installé. » (sortie quel son est installé). Il s'agit d'un problème très étrange et les utilisateurs ne peuvent utiliser aucun type de service audio à cause de cette erreur.
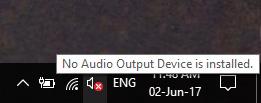
Si vous voyez un X rouge sur l'icône du son, cela signifie que votre système n'émet aucun son. De nombreux autres utilisateurs de Windows se sont également plaints du même problème. Découvrez comment réparer l'icône du haut-parleur avec un X rouge répertorié ci-dessous.
Façons de réparer l'icône du haut-parleur avec un X rouge, l'ordinateur n'a pas de son
Cette question doit vous préoccuper depuis que vous avez perdu le son et trouvé le signe effrayant sur votre icône audio. Il faut savoir qu’il existe de nombreuses choses différentes qui peuvent être à l’origine du problème. Voici quelques raisons potentielles :
Quelle que soit la cause du problème, vous l’éliminerez après avoir appliqué le bon remède.
Il existe de nombreux problèmes qu'un redémarrage du système peut résoudre. Le redémarrage de votre système peut résoudre les problèmes persistants, y compris ceux affectant vos périphériques audio.
Certaines applications peuvent utiliser un service audio qui a rencontré des problèmes, entraînant l'absence de son système. Dans d'autres cas, le processeur peut ne pas être en mesure de communiquer correctement avec le pilote de l'adaptateur audio. Lorsque vous redémarrerez le système, ces problèmes seront éliminés et l'icône rouge disparaîtra.
Étape 1 : Appuyez sur la touche Windows + R , puis tapez regedit et appuyez sur Entrée pour ouvrir l'Éditeur du Registre .
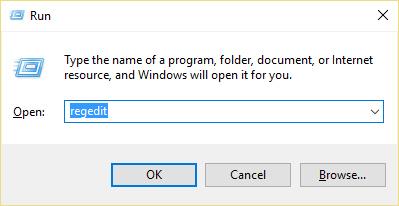
Étape 2 : Accédez au registre de clés suivant :
Ordinateur\HKEY_LOCAL_MACHINE\SOFTWARE\Microsoft\Windows\CurrentVersion\MMDevices
Étape 3 : Cliquez sur MMDevices , puis sélectionnez Autorisations.
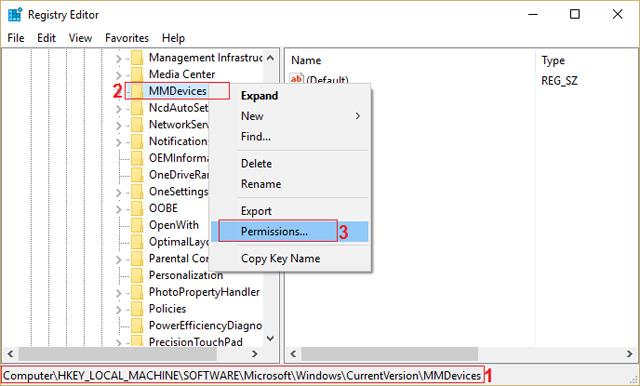
Étape 4 : Dans la fenêtre Autorisation, sélectionnez Contrôle total pour le SYSTÈME, l'Administrateur et l'utilisateur.

Étape 5 : Cliquez sur Appliquer puis sur OK pour enregistrer les paramètres.
Étape 6 : Accédez à nouveau à la clé de registre suivante :
Ordinateur\HKEY_LOCAL_MACHINE\SOFTWARE\Microsoft\Windows\CurrentVersion\MMDevices\Audio
Étape 7 : Continuez les étapes 4 et 5 pour contrôler tous les administrateurs, utilisateurs et SYSTÈME.
Étape 8 : Fermez l'Éditeur du Registre et redémarrez l'ordinateur. Cette méthode corrigera l'icône de haut-parleur X rouge dans Windows 10, mais si cela ne résout pas votre problème, passez à la méthode suivante.
Étape 1 : Appuyez sur la touche Windows + R puis tapez msc et appuyez sur Entrée .
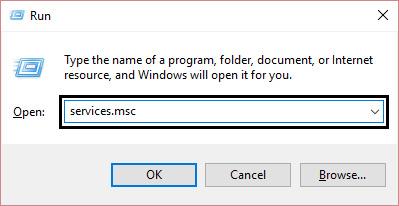
Étape 2 : Faites défiler vers le bas jusqu'à ce que vous trouviez Windows Audio , cliquez avec le bouton droit et sélectionnez Propriétés.
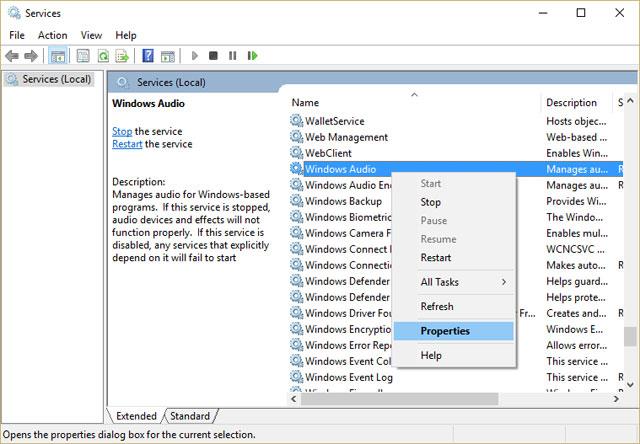
Étape 3 : Assurez-vous que le service est en cours d'exécution en cliquant sur Démarrer , puis en définissant le type de démarrage sur Automatique .
Étape 4 : Cliquez sur Appliquer et sur OK .
Étape 5 : suivez les mêmes étapes pour le service Windows Audio Endpoint Builder.
Étape 6 : Fermez tous les programmes et redémarrez l'ordinateur pour enregistrer les modifications.
Étape 1 : Appuyez sur la touche Windows + R , puis tapez msc et appuyez sur Entrée pour ouvrir le Gestionnaire de périphériques .

Étape 2 : Développez la section Contrôleurs son, vidéo et jeu et cliquez avec le bouton droit sur Périphérique audio , puis sélectionnez Activer (si déjà activé, ignorez cette étape).
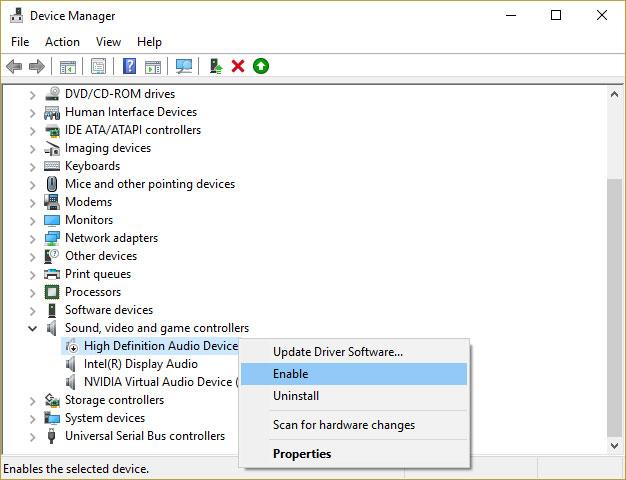
Si le périphérique audio est déjà activé, cliquez avec le bouton droit sur Périphérique audio et sélectionnez Mettre à jour le logiciel du pilote.
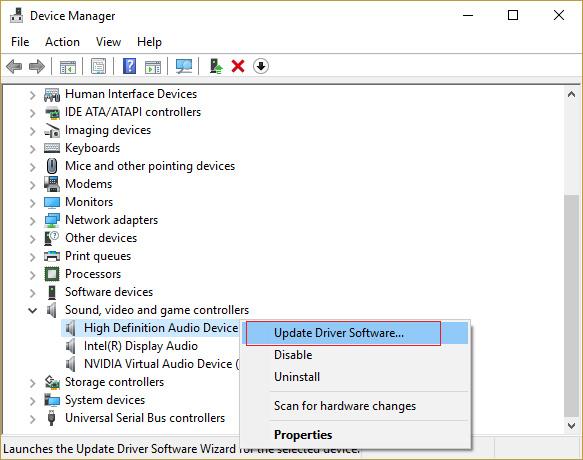
Étape 3 : Sélectionnez maintenant « Rechercher automatiquement le logiciel pilote mis à jour » et terminez le processus.
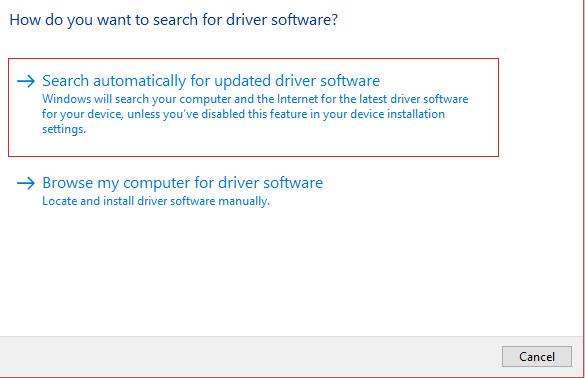
Étape 4 : Si la carte graphique ne peut pas être mise à jour, sélectionnez Mettre à jour le logiciel du pilote .
Étape 5 : Cette fois, sélectionnez « Parcourir mon ordinateur à la recherche d'un logiciel pilote » .

Étape 6 : Ensuite, sélectionnez « Permettez-moi de choisir parmi une liste de pilotes de périphériques sur mon ordinateur ».
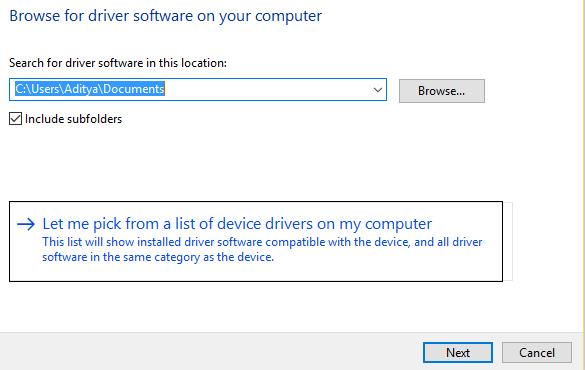
Étape 7 : Sélectionnez le pilote approprié dans la liste et cliquez sur Suivant .
Étape 8 : Attendez la fin du processus et redémarrez l'ordinateur.
Étape 9 : Si vous ne trouvez pas le pilote approprié, visitez le site Web du fabricant et téléchargez le dernier pilote.
Étape 1 : Appuyez sur la touche Windows + X puis sélectionnez Panneau de configuration .

Étape 2 : Cliquez sur Désinstaller un programme , puis recherchez Realtek High Definition Audio Driver .
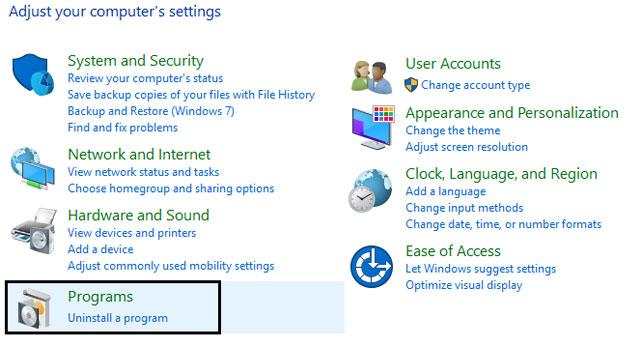
Étape 3 : Faites un clic droit dessus et sélectionnez Désinstaller .
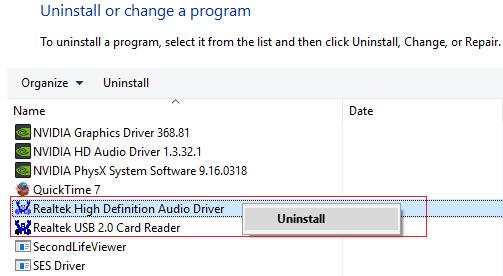
Étape 4 : Redémarrez l'ordinateur et ouvrez le Gestionnaire de périphériques .
Étape 5 : Cliquez sur Action , puis sélectionnez " Rechercher les modifications matérielles ».
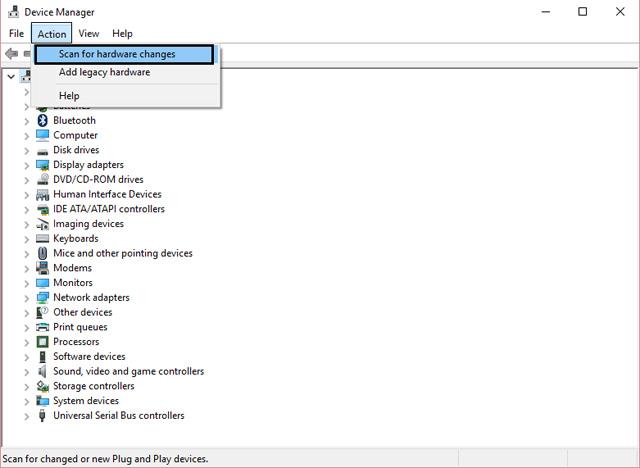
Étape 6 : Le système corrigera automatiquement l'erreur de l'icône du haut-parleur avec un X rouge.
Si toutes les méthodes ci-dessus ne fonctionnent pas, essayez cette méthode pour corriger l’erreur de l’icône de haut-parleur barrée en rouge .
Découvrez comment utiliser Wox pour lancer vos applications, exécuter des commandes et plus encore, instantanément.
Découvrez comment créer un cercle jaune autour du pointeur de la souris pour le mettre en surbrillance sur Windows 10. Suivez ces étapes faciles pour améliorer votre expérience utilisateur.
Découvrez pourquoi l
Sous Windows 11, configurez facilement des raccourcis pour accéder rapidement à des dossiers spéciaux dans votre menu Démarrer.
Découvrez comment résoudre l
Découvrez comment utiliser un disque dur externe avec un Chromebook pour transférer et stocker vos fichiers en toute sécurité. Suivez nos étapes pour un usage optimal.
Dans ce guide, vous apprendrez les étapes pour toujours utiliser une adresse MAC aléatoire pour votre adaptateur WiFi sous Windows 10. Optimisez votre sécurité en ligne!
Découvrez comment désinstaller Internet Explorer 11 sur Windows 10 pour optimiser l'espace de votre disque dur.
Découvrez comment utiliser Smart Defrag, un logiciel de défragmentation de disque dur gratuit et efficace, pour améliorer les performances de votre ordinateur.
Le moyen le plus simple de déverrouiller du contenu et de protéger tous les appareils avec un VPN crypté est de partager la connexion VPN via un point d








