Comment lancer des applications instantanément avec Wox sous Windows

Découvrez comment utiliser Wox pour lancer vos applications, exécuter des commandes et plus encore, instantanément.
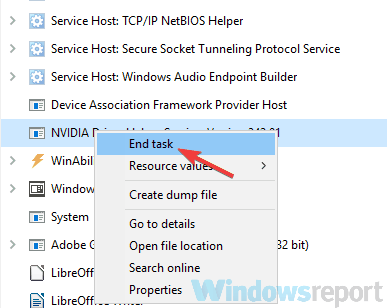
Les pilotes Nvidia sont fournis avec certains logiciels, mais de nombreux utilisateurs ont signalé qu'ils ne parvenaient pas à ouvrir le panneau de configuration Nvidia sur leur PC. Cela peut poser un problème, surtout si vous souhaitez modifier les paramètres de votre carte graphique. Il existe cependant un moyen de résoudre ce problème.
De nombreux utilisateurs utilisent le panneau de configuration Nvidia pour personnaliser les paramètres de leur carte graphique, mais certains utilisateurs ont signalé qu'ils ne pouvaient pas du tout ouvrir le panneau de configuration Nvidia. Voici quelques problèmes similaires signalés par les utilisateurs :
Selon les utilisateurs, un problème courant avec les applications peut être un logiciel antivirus . Parfois, vous ne pouvez pas ouvrir le panneau de configuration Nvidia car votre logiciel antivirus l'interfère. Pour résoudre le problème, vous devez vérifier vos paramètres antivirus et vous assurer que le programme antivirus ne bloque pas le panneau de configuration Nvidia.
Si ce n'est pas le problème, essayez de désactiver certaines fonctionnalités antivirus et vérifiez si cela vous aide. De plus, vous pouvez également essayer de désactiver complètement votre logiciel antivirus et vérifier si cela vous aide. Dans le pire des cas, vous pouvez même essayer de supprimer votre logiciel antivirus.
Certains utilisateurs ont signalé que l'antivirus AVG était à l'origine de ce problème, mais après l'avoir supprimé, le problème a été résolu. Même si vous n'utilisez pas AVG, vous pouvez essayer de supprimer votre logiciel antivirus et vérifier si cela résout le problème.
Si la suppression du logiciel antivirus résout le problème, vous devriez envisager de passer à une autre solution antivirus. Il existe de nombreux excellents outils antivirus sur le marché, mais si vous souhaitez une protection maximale sans compromettre votre système, vous devriez envisager d'utiliser Bitdefender.
Parfois, certains problèmes peuvent survenir sur le système et entraîner des problèmes avec certains processus. Si vous ne parvenez pas à ouvrir le panneau de configuration Nvidia, vous pouvez probablement résoudre le problème simplement en mettant fin au processus Nvidia Display Container. Pour ce faire, suivez simplement ces étapes :
1. Ouvrez le Gestionnaire des tâches . Vous pouvez le faire en appuyant sur Ctrl + Shift + Esc .
2. Localisez le processus Nvidia Display Container , cliquez dessus avec le bouton droit et sélectionnez Fin de tâche dans le menu.
Terminer le processus Nvidia Display Container
Après cela, le processus redémarrera automatiquement et vous pourrez ouvrir le panneau de configuration Nvidia. N'oubliez pas qu'il ne s'agit que d'une solution de contournement. Il y a donc de fortes chances que vous deviez la répéter après avoir redémarré votre PC.
Pour que le système fonctionne correctement, certains services doivent être exécutés. Il en va de même pour le panneau de configuration Nvidia. Si vous ne parvenez pas à ouvrir le panneau de configuration Nvidia, il est possible que les services nécessaires ne soient pas exécutés.
Selon les utilisateurs, le panneau de configuration Nvidia s'appuie sur deux services et s'ils ne fonctionnent pas, vous pouvez rencontrer ce problème ou un autre. Pour activer les services nécessaires, il vous suffit de procéder comme suit :
1. Appuyez sur les touches Win + R et entrez services.msc. Appuyez maintenant sur Entrée ou cliquez sur OK.
2. Lorsque la fenêtre Services s'ouvre, recherchez Nvidia Display Container LS et double-cliquez dessus pour ouvrir les propriétés.
3. Maintenant, définissez le type de démarrage sur Automatique et cliquez sur le bouton Démarrer pour démarrer le service. Cliquez sur Appliquer > OK pour enregistrer les modifications.
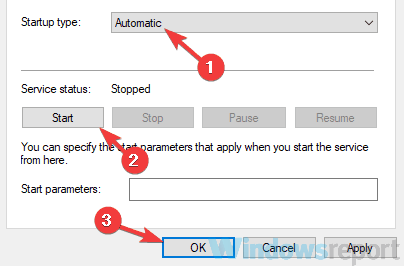
Définir le type de démarrage sur Automatique
4. Maintenant, localisez le conteneur de services réseau Nvidia , définissez le type de démarrage sur Automatique et assurez-vous que le service est en cours d'exécution.
Après cela, le problème avec le panneau de configuration Nvidia sera complètement résolu.
Si vous ne parvenez plus à ouvrir le Panneau de configuration Nvidia sur votre PC, vous pouvez résoudre ce problème simplement en démarrant l'application directement depuis le dossier d'installation. Faire cela est assez simple et vous pouvez suivre ces étapes :
1. Accédez au dossier C:\Program Files\NVIDIA Corporation\Control Panel Client .
2. Localisez et exécutez nvcplui.exe.
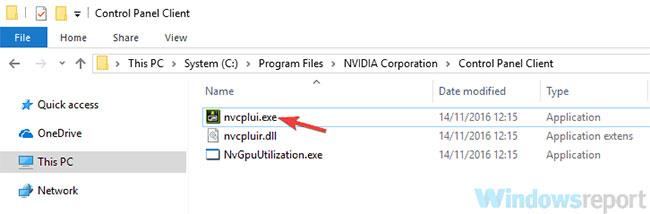
Localisez et exécutez nvcplusi.exe
Après cela, le panneau de configuration Nvidia démarrera sans aucun problème. Si vous le souhaitez, vous pouvez créer un raccourci de cette application sur le bureau et l'utiliser pour lancer rapidement le panneau de configuration Nvidia.
Si vous le souhaitez, vous pouvez également forcer le panneau de configuration Nvidia à démarrer automatiquement avec le système. Pour ce faire, il vous suffit de créer un raccourci du panneau de configuration Nvidia et de l'inclure
C:\ProgramData\Microsoft\Windows\Start Menu\Programs\StartupCe faisant, l'application démarrera automatiquement avec le système à chaque fois.
Windows 10 dispose d'une fonctionnalité utile appelée Fast Boot, et grâce à elle, le système démarrera plus rapidement que les versions précédentes de Windows. Cette fonctionnalité n'arrêtera pas complètement le PC, ce qui lui permettra de démarrer plus rapidement.
Cependant, cette fonctionnalité peut entraîner divers problèmes tels que des problèmes avec le panneau de configuration Nvidia. Si vous ne parvenez pas à ouvrir le panneau de configuration Nvidia, vous pouvez probablement résoudre le problème simplement en désactivant Fast Boot .
N'oubliez pas que votre système démarrera un peu plus lentement qu'avant, mais le problème avec le panneau de configuration Nvidia sera résolu.
Si vous ne parvenez pas à ouvrir le panneau de configuration Nvidia sur votre PC, le problème peut provenir du pilote. Les pilotes Nvidia peuvent être obsolètes, ce qui peut provoquer l'apparition de cette erreur et de nombreuses autres. Pour résoudre ce problème, vous devez mettre à jour votre pilote Nvidia.
Pour ce faire, visitez simplement le site Web de Nvidia et téléchargez le dernier pilote pour votre carte graphique. Après avoir téléchargé les pilotes, installez-les et le problème sera résolu. Si vous ne souhaitez pas rechercher manuellement les pilotes, vous pouvez toujours utiliser un outil tiers.
En plus des pilotes, de nombreux utilisateurs vous recommandent également de mettre à jour votre système. Faire cela est également assez simple.
Une fois le système et les pilotes mis à jour, le problème sera complètement résolu.
Selon certains utilisateurs, vous pouvez résoudre les problèmes avec le panneau de configuration Nvidia en réinstallant simplement le pilote à partir de l'application NVIDIA GeForce Experience.
Pour ce faire, procédez comme suit :
1. Ouvrez NVIDIA GeForce Experience .
2. Maintenant, allez dans la section Pilotes.
3. Sélectionnez Réinstaller le pilote > Installation rapide .
4. Suivez les instructions à l'écran pour terminer le processus de réinstallation.
Une fois le pilote réinstallé, vérifiez si le problème persiste.
Parfois, vous ne pouvez pas ouvrir le panneau de configuration Nvidia simplement parce qu'il est masqué. Certains logiciels ou mises à jour Windows peuvent le masquer, mais il existe un moyen de résoudre ce problème. Pour ce faire, suivez simplement ces étapes :
1. Appuyez sur la touche Win + S et entrez dans le panneau de configuration . Sélectionnez Panneau de configuration dans la liste des résultats.
2. Lorsque le Panneau de configuration s'ouvre, sélectionnez Panneau de configuration Nvidia .
3. Le panneau de configuration Nvidia va maintenant s'ouvrir. Accédez au Bureau , sélectionnez Ajouter un menu contextuel au bureau et Afficher l'icône de la barre de notification .
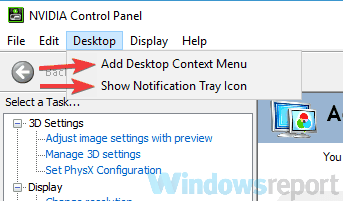
Sélectionnez Ajouter un menu contextuel sur le bureau et afficher l'icône de la barre de notification.
Après cela, vous verrez le panneau de configuration Nvidia dans la barre des tâches et dans le menu contextuel.
Solution 9 - Désactivez la fonctionnalité de virtualisation GPU
Désactiver la fonctionnalité de virtualisation GPU
1. Ouvrez le tableau de bord VirtuMVP. Il se trouve dans la barre d'état système, juste à côté de votre horloge.
2. Dans l'onglet principal, il y aura une option pour la virtualisation GPU. Éteignez-le simplement et vérifiez si votre problème de panneau de configuration Nvidia est résolu.
Si vous disposez d'une carte mère avec un GPU intégré, le logiciel VirtuMVP est peut-être installé, ce qui provoque des problèmes avec le panneau de configuration Nvidia.
Selon les utilisateurs, la virtualisation GPU est une option de VirtuMVP qui peut causer certains problèmes, utilisez donc les étapes ci-dessus pour la désactiver.
Les solutions mentionnées précédemment fonctionnent également si vous rencontrez les erreurs suivantes :
Le Panneau de configuration Nvidia a cessé de fonctionner - De nombreux utilisateurs ont rencontré cette situation en essayant d'utiliser le Panneau de configuration. En cliquant sur l'entrée, une boîte de dialogue contextuelle indiquant : L'application du panneau de configuration Nvidia a cessé de fonctionner.
Panneau de configuration Nvidia indisponible - De nombreux utilisateurs de cartes graphiques NVIDIA signalent également le problème du panneau de configuration Nvidia non disponible sur leur PC Windows.
Le panneau de configuration Nvidia continue de planter - Les plantages répétés font également partie des problèmes de carte graphique les plus fréquents rencontrés aujourd'hui par les utilisateurs. La modification des paramètres de gestion de l'alimentation et de synchronisation verticale est l'une des principales raisons de ce problème.
Le panneau de configuration Nvidia se bloque lors de l'ajout d'un programme - Si le panneau de configuration Nvidia plante, cela est probablement lié à l'ajout d'un nouveau programme.
Le panneau de configuration Nvidia plante au démarrage - Si dans la plupart des cas, le panneau de configuration Nvidia plante, cela peut également se produire au démarrage. La réinstallation du pilote d'affichage vous aidera à éliminer rapidement ce problème.
Solution 10 - Modifier le registre
Remarque : La modification du registre peut entraîner de graves problèmes système. Faites-le si vous savez ce que vous faites et créez une sauvegarde au cas où quelque chose de grave se produirait.
1. Appuyez sur la touche Windows + R pour ouvrir la boîte de dialogue Exécuter .
2. Tapez regedit et appuyez sur Entrée pour ouvrir l'Éditeur du Registre . Si un accès vous est demandé via une invite UAC, acceptez-le.
3. Accédez à l'emplacement suivant :
HKEY_CLASSES_ROOT\Directory\Background\ContextMenuHandler4. Localisez NvCplDesktopContext , cliquez dessus avec le bouton droit et sélectionnez Supprimer.
5. Accédez à l'emplacement suivant :
HKEY_CLASSES_ROOT\Directory\Background\shell6. Faites un clic droit sur Shell et ajoutez Nouveau > Clé portant le nom Nvidia Control Panel .
7. Faites un clic droit sur Panneau de configuration Nvidia et ajoutez Nouveau > Clé .
8. Double-cliquez sur la valeur par défaut, fournissez la clé C:\Windows\System32\nvcplui.exe et cliquez sur OK.
9. Redémarrez l'ordinateur.
10. Vérifiez si le problème de non-ouverture du panneau de configuration Nvidia persiste.
Solution 11 - Mettre à jour .NET Framework et VC++ Redistributable
Nvidia a besoin de ces deux applications pour fonctionner sans problème. Exécutez la mise à jour Windows en appuyant sur le bouton Démarrer , en tapant Mises à jour Windows et en appuyant sur Entrée , puis en cliquant sur Rechercher les mises à jour . Si des mises à jour sont disponibles pour VC++ Redistributable, elles seront téléchargées et installées.
Enfin et surtout, assurez-vous que vous exécutez la dernière version du .NET Framework sur votre PC Windows 10. Ce framework est nécessaire pour exécuter certaines applications et vous pouvez le télécharger gratuitement sur le site Web de Microsoft.
1. Ouvrez le site Microsoft .NET dans le navigateur Web de votre PC.
2. Sur le site Web, sélectionnez l' onglet Windows pour afficher les versions Windows du .NET Framework.
3. Dans la section .NET Framework , sélectionnez l' option Télécharger .NET Framework Runtime .
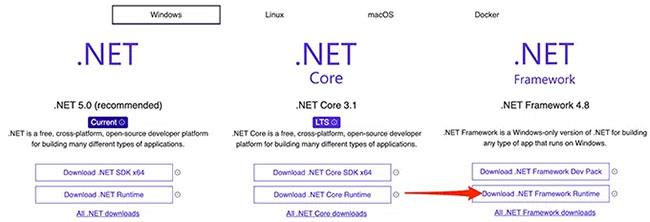
Sélectionnez l’option Télécharger .NET Framework Runtime
4. Double-cliquez sur le fichier téléchargé pour installer le .NET Framework.
5. Une fois installé, essayez de lancer le panneau de configuration Nvidia et voyez s'il s'ouvre.
En savoir plus :
Découvrez comment utiliser Wox pour lancer vos applications, exécuter des commandes et plus encore, instantanément.
Découvrez comment créer un cercle jaune autour du pointeur de la souris pour le mettre en surbrillance sur Windows 10. Suivez ces étapes faciles pour améliorer votre expérience utilisateur.
Découvrez pourquoi l
Sous Windows 11, configurez facilement des raccourcis pour accéder rapidement à des dossiers spéciaux dans votre menu Démarrer.
Découvrez comment résoudre l
Découvrez comment utiliser un disque dur externe avec un Chromebook pour transférer et stocker vos fichiers en toute sécurité. Suivez nos étapes pour un usage optimal.
Dans ce guide, vous apprendrez les étapes pour toujours utiliser une adresse MAC aléatoire pour votre adaptateur WiFi sous Windows 10. Optimisez votre sécurité en ligne!
Découvrez comment désinstaller Internet Explorer 11 sur Windows 10 pour optimiser l'espace de votre disque dur.
Découvrez comment utiliser Smart Defrag, un logiciel de défragmentation de disque dur gratuit et efficace, pour améliorer les performances de votre ordinateur.
Le moyen le plus simple de déverrouiller du contenu et de protéger tous les appareils avec un VPN crypté est de partager la connexion VPN via un point d








