Comment lancer des applications instantanément avec Wox sous Windows

Découvrez comment utiliser Wox pour lancer vos applications, exécuter des commandes et plus encore, instantanément.

Il ne fait aucun doute que les VPN sont une bouée de sauvetage lorsqu’il s’agit de protéger la confidentialité en ligne. Vous pouvez les utiliser dans de nombreux environnements différents et ils peuvent résoudre de nombreux problèmes sans nécessiter de configuration particulière.
En plus de garder vos activités en ligne privées, les VPN sont également très utiles pour vous permettre d'accéder à du contenu restreint. Combien de fois avez-vous essayé d’accéder à un service pour constater qu’il n’était pas disponible dans votre région ? Avoir un VPN dans cette situation vous évitera bien des ennuis.
Mais ce n'est pas tout. Si vous vous inscrivez auprès d'un FAI qui limite la bande passante à des fins de réduction des coûts, un VPN peut facilement améliorer la perte de paquets et réduire le ping dans le jeu causé par cette limitation. En outre, un VPN peut empêcher votre FAI d’espionner votre trafic et de faire bien d’autres choses.
Bref, les VPN sont géniaux, mais pour certains utilisateurs, leur fonctionnement reste un mystère. Par conséquent, divers problèmes peuvent survenir chaque fois qu’un utilisateur utilise ce type de service.
Par exemple, vous pouvez rencontrer une situation dans laquelle vous ne pouvez pas vous déconnecter de votre VPN. Si vous vous trouvez dans cette situation, voici comment résoudre le problème.
Comment se déconnecter du VPN ?
1. Utilisez un client VPN
Étape 1 : Téléchargez l'accès Internet privé .

Télécharger l'accès Internet privé
Étape 2 : Installez-le sur l'ordinateur.
B3 : Lancez-le et connectez-vous à votre compte.
Étape 4 : Connectez-vous au serveur (pour protéger la confidentialité).
Étape 5 : Une fois que vous avez terminé, cliquez sur le gros bouton d'alimentation pour déconnecter
Étape 6 : Faites un clic droit sur l'icône de l'application dans la barre d'état système.
Étape 7 : Sélectionnez Quitter dans le menu contextuel.
Voilà, vous prenez le contrôle de la connexion à votre serveur VPN préféré et améliorez votre confidentialité et vous déconnectez du serveur VPN lorsque vous n'avez plus besoin de protection. Assez facile, non ?
2. Utilisez les fonctionnalités Windows intégrées
Étape 1 : Recherchez l'icône de connexion dans le coin inférieur droit de l'écran.
Étape 2 : Faites un clic gauche sur l'icône de connexion.
B3 : Vérifiez s'il existe des connexions VPN autres que la connexion par défaut.
Étape 4 : S'il est disponible, sélectionnez-le et cliquez sur le bouton Déconnecter.
Vous pouvez également le supprimer complètement si vous n’en avez plus besoin. Certains VPN laissent leur connexion sur votre PC, même après les avoir désinstallés. Cela peut leur permettre de rétablir plus facilement les connexions et de restaurer les paramètres de configuration si vous décidez de réinstaller le VPN.
3. Assurez-vous que le kill switch n'est pas actif
Certains VPN disposent d'une fonction kill switch qui coupera votre connexion Internet si vous n'êtes pas connecté à un serveur VPN sécurisé. Cela rendra impossible la déconnexion du VPN si la connexion par défaut n’est plus active.
Pour cette raison, ce serait une bonne idée de garder un œil sur ce kill switch et de vous assurer de le désactiver avant d'essayer de déconnecter le VPN. Sinon, vous ne pourrez pas accéder à Internet sans VPN tant que vous ne l'aurez pas fait.
4. Assurez-vous que DHCP est activé
Étape 1 : Cliquez sur le bouton Démarrer.
Étape 2 : Sélectionnez l'application Paramètres .
Étape 3 : Accédez à la section Réseau et Internet .
Étape 4 : (Ethernet) Sélectionnez Ethernet et cliquez sur le réseau auquel vous êtes connecté.

Sélectionnez Ethernet
Étape 5 : (WiFi) Cliquez sur WiFi , sélectionnez Gérer les réseaux connus .
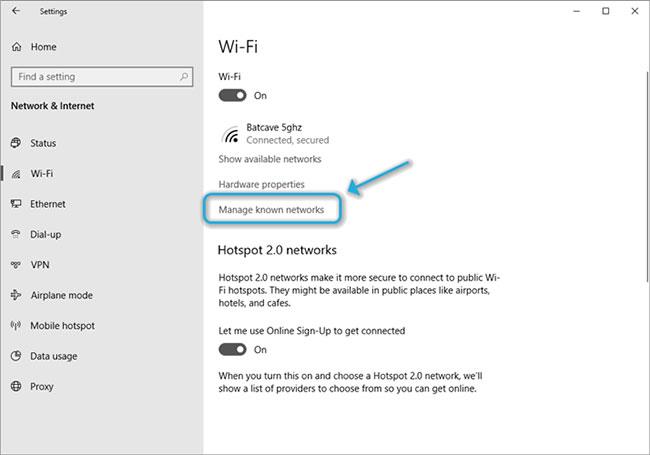
Cliquez sur WiFi, sélectionnez Gérer les réseaux connus
Sélectionnez le réseau auquel vous êtes connecté, puis cliquez sur le bouton Propriétés.
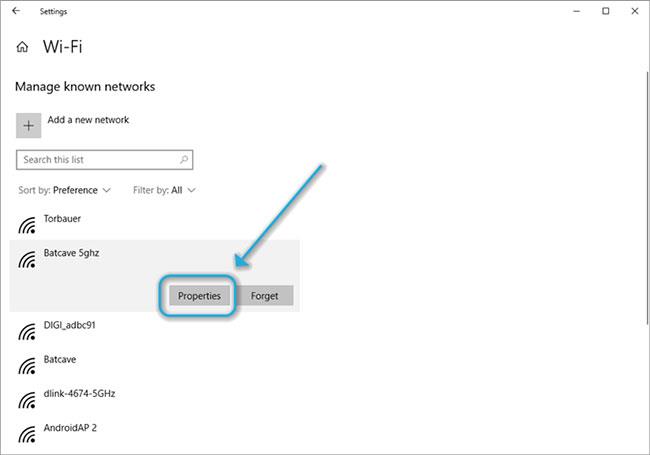
Cliquez sur le bouton Propriétés
Étape 6 : Cliquez sur le bouton Modifier sous l'attribution IP.
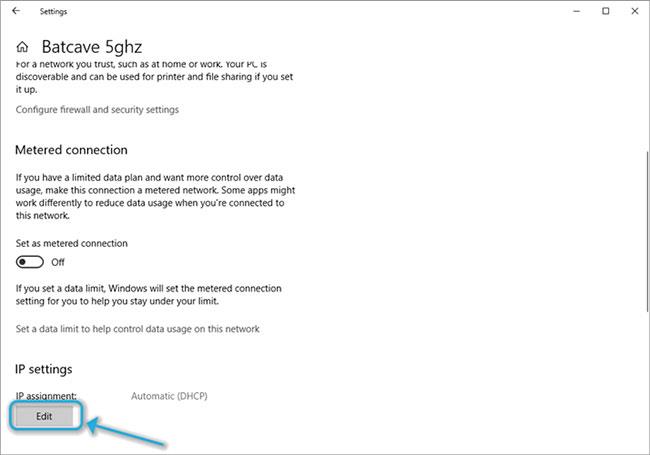
Cliquez sur le bouton Modifier sous l'attribution IP
Étape 7 : Sélectionnez Automatique (DHCP) dans Modifier les paramètres IP .
Certains VPN désactivent DHCP pour éviter les fuites. Si vous attribuez habituellement des adresses IP manuellement, ne modifiez aucun paramètre. Le laisser tel qu'il est!
Cependant, si votre routeur gère normalement l'attribution IP, cela signifie que le VPN a probablement désactivé DHCP et qu'il serait prudent de le réactiver.
Une autre chose à mentionner est que vous souhaiterez désactiver le kill switch VPN lors de la modification des paramètres DHCP.
Découvrez comment utiliser Wox pour lancer vos applications, exécuter des commandes et plus encore, instantanément.
Découvrez comment créer un cercle jaune autour du pointeur de la souris pour le mettre en surbrillance sur Windows 10. Suivez ces étapes faciles pour améliorer votre expérience utilisateur.
Découvrez pourquoi l
Sous Windows 11, configurez facilement des raccourcis pour accéder rapidement à des dossiers spéciaux dans votre menu Démarrer.
Découvrez comment résoudre l
Découvrez comment utiliser un disque dur externe avec un Chromebook pour transférer et stocker vos fichiers en toute sécurité. Suivez nos étapes pour un usage optimal.
Dans ce guide, vous apprendrez les étapes pour toujours utiliser une adresse MAC aléatoire pour votre adaptateur WiFi sous Windows 10. Optimisez votre sécurité en ligne!
Découvrez comment désinstaller Internet Explorer 11 sur Windows 10 pour optimiser l'espace de votre disque dur.
Découvrez comment utiliser Smart Defrag, un logiciel de défragmentation de disque dur gratuit et efficace, pour améliorer les performances de votre ordinateur.
Le moyen le plus simple de déverrouiller du contenu et de protéger tous les appareils avec un VPN crypté est de partager la connexion VPN via un point d








