Comment lancer des applications instantanément avec Wox sous Windows

Découvrez comment utiliser Wox pour lancer vos applications, exécuter des commandes et plus encore, instantanément.
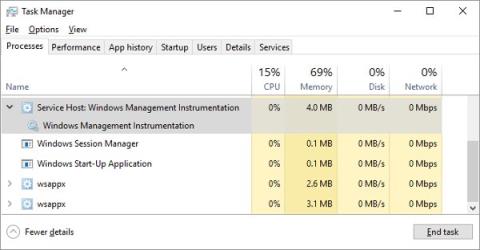
Si le ventilateur de refroidissement de votre ordinateur tourne fréquemment à grande vitesse, cela signifie que votre processeur est surchargé. Cela signifie que votre ordinateur va ralentir. C'est vraiment ennuyeux si vous ne le réparez pas.
Le CPU (abréviation de Central Processing Unit ) est connu sous le nom de processeur, la partie clé du cerveau de l'ordinateur. Tout comme notre cerveau, lorsqu’il doit traiter trop d’informations ou effectuer un travail pénible, il sera surchargé. De même, si vous devez effectuer différentes tâches en cas de surcharge, le processeur ralentira également lorsqu'il devra répondre à plusieurs tâches en même temps.
Habituellement, vous pouvez éviter cette situation en fermant quelques applications actives. Mais la capacité du processeur peut devenir incontrôlable en raison du chaos de certains processus comme WmiPrvSE.exe. Cependant, il existe un moyen simple de corriger l’erreur de consommation élevée du processeur.
WmiPrvSE.exe
Le nom complet de ce processus est Windows Management Instrumentation , une partie intégrée de Windows qui prend en charge la surveillance, la gestion et le dépannage de plusieurs ordinateurs sur le même réseau. Cependant, cela devient souvent incontrôlable.
Pour vérifier si c'est la cause, ouvrez le Gestionnaire des tâches et recherchez le gestionnaire WmiPrvSE.exe . Si vous constatez que la puissance du processeur est supérieure à quelques pour cent et que vous ne pouvez exécuter aucun programme lié au fonctionnement de ce processus, alors c'est la cause.
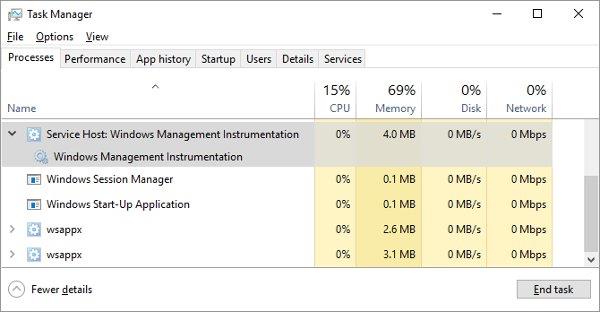
Microsoft a publié un correctif officiel qui peut prévenir ce problème de manière assez efficace. Cependant, parfois cette solution ne peut pas le résoudre complètement, vous ne pouvez pas le télécharger, puis essayez de redémarrer le processus manuellement. Utilisez l'outil de recherche intégré dans le bouton Démarrer de Windows et recherchez avec le mot-clé Services. Dans la fenêtre qui apparaît, recherchez Windows Management Instrumentation , faites un clic droit dessus et appuyez sur Redémarrer. Vous pouvez arrêter tout ce processus si vous le souhaitez.
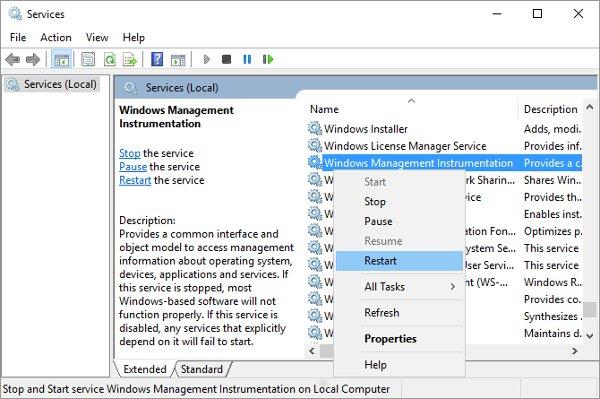
Dans le pire des cas, votre ordinateur peut être infecté par un virus, vous verrez deux processus WmiPrvSE.exe en cours d'exécution. À ce stade, vous devez utiliser un programme antivirus pour tuer le coupable.
Processus d'inactivité du système
Les utilisateurs de Windows constatent fréquemment une consommation élevée du processeur via le processus d'inactivité du système. Ce processus semble montrer toute la puissance du processeur.
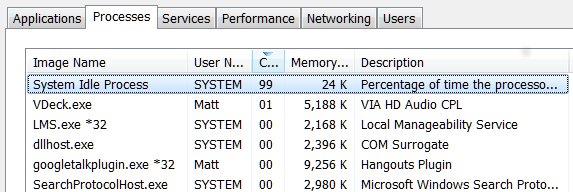
Le processus d'inactivité du système est un processus qui indique que le processeur est inactif. Ce processus est utilisé en raison de la nature très complexe du codage du processeur pour exécuter certaines opérations au lieu d'aucune afin de créer plus d'efficacité et de compatibilité. Mais ce n'est pas un processus Windows, donc si vous le voyez apparaître dans le Gestionnaire des tâches et pensez qu'il utilise des ressources informatiques et ralentit votre ordinateur.
Si votre ordinateur fonctionne normalement, vous verrez ce processus occuper environ 95 % du processeur lorsque l'ordinateur est en mode veille. Sinon, cela prouve qu’il existe un programme qui consomme des ressources et ralentit votre ordinateur.
De nombreux processus s'exécutent en arrière-plan
Un processus en arrière-plan est un programme qui s'exécute sur votre ordinateur même si la fenêtre de ce programme n'est pas ouverte. Les ordinateurs auront souvent plusieurs processus exécutés en arrière-plan en même temps pour faire fonctionner le processeur. Cependant, la cause du problème est que les utilisateurs ont fréquemment installé des programmes supplémentaires sur leur ordinateur au fil des années.
Vous pouvez vérifier ces processus en les désactivant dans le Gestionnaire des tâches à partir de la recherche Windows ou de taskmgr.exe. Par défaut, l' onglet Processus affichera tous les processus exécutés en arrière-plan. Pour éviter tout problème, vous devez désactiver tous les autres programmes avant d'effectuer cette opération. Notez que ces processus n’occupent généralement que 10 % du processeur.
Sous Windows 10, ouvrez Démarrage dans le Gestionnaire des tâches.
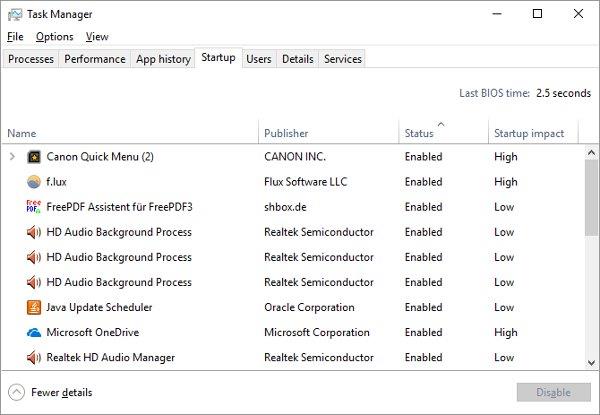
Pour Windows 7, quittez le Gestionnaire des tâches et ouvrez msconfig.exe via la recherche Windows ou la zone Exécuter. Dans la fenêtre Configuration du système , ouvrez l' onglet Démarrage.
Décochez maintenant les programmes inutiles et cliquez sur OK, puis redémarrez l'ordinateur. Cela empêchera ces programmes de démarrer.
Programme antivirus
Lors de l'analyse d'un disque dur, un programme antivirus peut consommer une grande quantité de capacité du processeur. Cela ne concerne pas les nouveaux ordinateurs ni les ordinateurs portables haut de gamme, mais ce sera trop pour les appareils plus anciens.
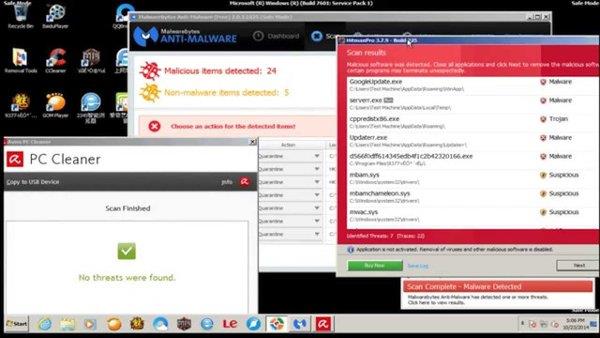
Corriger cette erreur est assez simple. Presque toutes les applications antivirus disposent d'une fonction qui permet aux utilisateurs de planifier des analyses automatiques. Par conséquent, il vous suffit d'ajuster le temps d'analyse approprié de ces programmes lorsque vous n'utilisez pas l'appareil et vous ne serez plus dérangé.
Ou peut-être un virus
D’un autre côté, les malwares peuvent également être à l’origine de ce phénomène. Un programme infecté peut s'exécuter en arrière-plan ou tenter de se propager en envoyant des logiciels malveillants à d'autres personnes par courrier électronique, Internet ou d'autres sources. Tous ont besoin de gestionnaires qui réduisent leur puissance.
Cependant, déterminer si votre ordinateur est infecté ou non par un virus n'est souvent pas une tâche facile et nous devons parfois nous fier à... notre ressenti. Si aucun programme antivirus n'est installé sur votre ordinateur, essayez de télécharger l'un des programmes antivirus gratuits les mieux notés comme Avast ! Antivirus gratuit , AVG , Microsoft Security Essentials 2014 … effectuez une analyse complète du système.
Si vous avez de la chance, le virus sera supprimé et votre ordinateur reviendra à son état normal. Si la surcharge du processeur et la lenteur des performances de l'ordinateur persistent, vous devriez envisager de réinstaller Windows.
Svchost.exe (netscvs)
Lorsque vous vérifiez le Gestionnaire des tâches, vous devez également faire attention à Svchost.exe (netscvs), qui est également l'un des processus qui peuvent être un facteur qui occupe beaucoup de mémoire et surcharge le processeur. Ils sont légitimement associés à un malware, il s’agit d’un processus critique du système Windows. Si vous n'êtes pas sûr de son bon fonctionnement, utilisez l'outil de recherche. S'il n'est pas associé à un logiciel malveillant, cela signifie qu'il est en train d'analyser les appareils plug-and-play.
Pour éliminer cette cause, accédez à Panneau de configuration > Centre Réseau et partage et cliquez sur Modifier les paramètres de partage avancés. Ensuite, sélectionnez Désactiver la découverte du réseau.
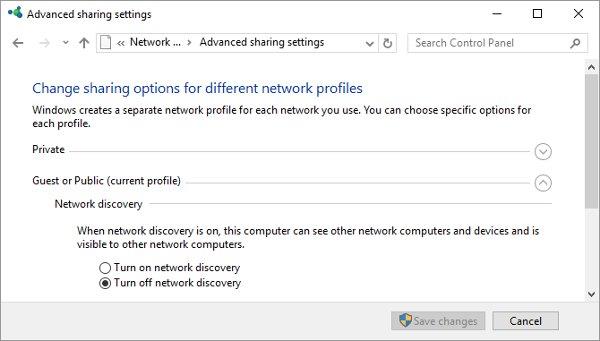
Svchost.exe affiche également une activité accrue lorsque Windows télécharge des mises à jour. Souvent, vous le verrez utiliser 25 % ou plus de la capacité de votre processeur après avoir installé Windows. Dans ce cas, laissez simplement Windows Update terminer le travail.
Sous Windows 10, vous ne pouvez pas retarder ou suspendre facilement Windows Update. Vous pouvez simplement planifier l'installation de nouvelles mises à jour si nécessaire. Cela amène involontairement svchost.exe à occuper la mémoire du processeur. Cependant, ce que vous pouvez modifier, c'est si votre ordinateur partage les mises à jour téléchargées avec d'autres appareils. Désactivez donc cette fonctionnalité pour économiser la bande passante et la puissance de traitement.
Accédez à Paramètres > Mise à jour et sécurité > Mise à jour, cliquez sur Options avancées, puis cliquez sur Choisir le mode de livraison des mises à jour et désactivez ou limitez les PC au même réseau.
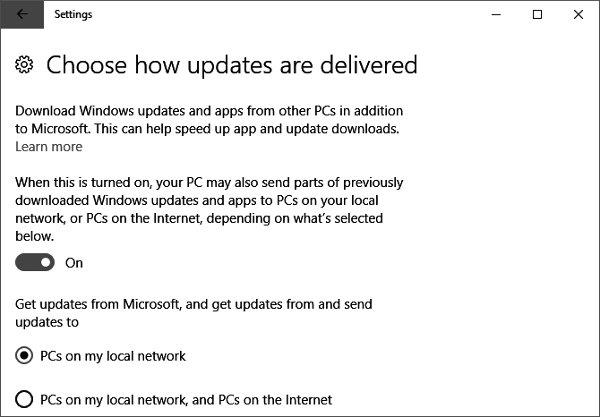
Une autre solution de contournement pour résoudre ce problème impliquant le téléchargement de mises à jour consiste à désactiver temporairement Windows Update . Cela empêchera Windows de télécharger les mises à jour. Cependant, nous ne recommandons pas cette solution.
L'alimentation électrique est défectueuse
Il s'agit d'un problème qui peut affecter à la fois les utilisateurs d'ordinateurs de bureau et d'ordinateurs portables Windows 10. Si l'alimentation est défectueuse (câble d'alimentation sur l'ordinateur portable, bloc d'alimentation sur l'ordinateur de bureau), il peut automatiquement démarrer une sous-tension du processeur pour maintenir l'alimentation. Lorsqu'il est sous-alimenté, le processeur ne peut fonctionner qu'à une fraction de sa pleine capacité, ce qui se traduit par une utilisation du processeur à 100 % sous Windows 10.

Une alimentation défectueuse peut provoquer une erreur de surcharge du processeur
Pour résoudre ce problème sur un ordinateur portable, c'est assez simple : Débranchez l'ordinateur portable du câble d'alimentation, puis cliquez sur l'icône de la batterie dans le coin inférieur droit du bureau Windows 10, cliquez sur Paramètres de la batterie > Paramètres d'alimentation et de veille > Paramètres d'alimentation supplémentaires et sélectionnez Haute performance . Si le problème vient de l'alimentation électrique, l'utilisation du processeur devrait revenir à la normale dans le Gestionnaire des tâches ( Ctrl + Shift + Esc ).
Sur les ordinateurs de bureau, les choses peuvent être un peu plus compliquées, car vous devez retirer le bloc d'alimentation du PC et tester un autre bloc d'alimentation. Vous devriez consulter les autres conseils répertoriés dans l’article avant d’essayer ceci.
Superfetch (ou recherche Windows)
Superfetch est un processus par lequel Windows 10 apprend quelles applications vous utilisez le plus souvent, puis les pré-récupère pour vous afin qu'elles se chargent plus rapidement à chaque fois que vous les utilisez. Il s'agit d'un processus en arrière-plan continu qui ne pose généralement pas de problèmes, mais il ne fonctionne pas toujours bien avec les appareils plus anciens.
Pour savoir si Superfetch (ou un autre service) enlise votre CPU, ouvrez le Gestionnaire des tâches ( Ctrl + Shift + Escape ), cliquez sur Plus de détails , puis sélectionnez CPU pour trier les processus par quantité. Le CPU qu'ils utilisent.
Si vous voyez un « Hôte de service » comme Superfetch ou quelque chose d'autre qui utilise beaucoup de CPU, vous pouvez essayer de cliquer dessus avec le bouton droit et de sélectionner Terminer le processus .

Désactiver la superextraction
Alternativement, pour le désactiver définitivement (ou jusqu'à ce que Windows le rallume, ce qui peut se produire après la mise à jour de votre système d'exploitation), appuyez sur Win + R , tapez services , puis dans la fenêtre Services , faites défiler jusqu'à Superfetch.
Cliquez avec le bouton droit sur Superfetch , sélectionnez Propriétés , puis dans la fenêtre Propriétés , cliquez sur le menu déroulant en regard de Type de démarrage , sélectionnez Désactivé > OK .
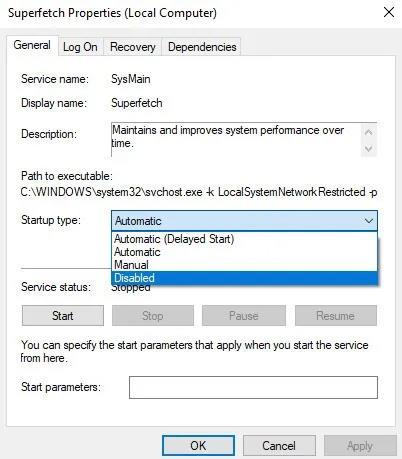
Désactiver Superfetch de manière permanente
Reportez-vous à d'autres méthodes dans l'article : Comment activer et désactiver SuperFetch sous Windows 10/8/7 .
Techniquement, vous pouvez le faire pour n'importe quel service qui tue le processeur, mais certains services sont très importants pour le système, vous devez donc être prudent. Un autre responsable de l'utilisation élevée du processeur est Windows Search, que vous pouvez également désactiver en toute sécurité.
Le plan d'alimentation n'est pas adapté
Le changement des options d'alimentation de Windows peut affecter considérablement les performances du PC. S'il est défini sur « Hautes performances » - surtout si vous avez apporté des modifications aux « paramètres du plan » - alors vous surchargez probablement votre processeur (encore une fois, les appareils plus anciens sont sensibles à cette erreur).
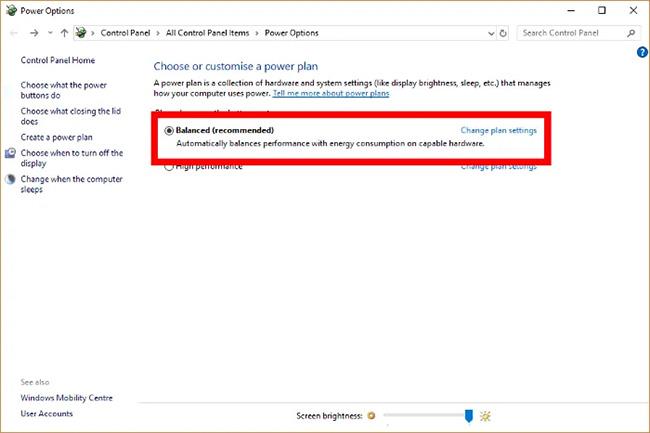
Le plan d'alimentation réglé sur « Hautes performances » peut surcharger le processeur
Tapez plan d’alimentation dans la barre de recherche Démarrer, puis cliquez sur Choisir un plan d’alimentation . Si vous utilisez Hautes performances ou Économie d'énergie , passez à Équilibré.
Pour être plus sûr, cliquez sur Modifier les paramètres du plan , puis sur le nouvel écran, cliquez sur Restaurer les paramètres par défaut de ce plan .
La surcharge du processeur est un problème mondial
Il est difficile de suivre la surcharge du processeur. Bien que les problèmes répertoriés ici soient parmi les causes les plus courantes, l'utilisation du processeur peut toujours poser problème même si vous essayez tout ce qui est suggéré ci-dessus.
De plus, vous pouvez voir comment corriger cette erreur à l'aide de TiWorker.exe sous Windows 10/8.1/8 .
Découvrez comment utiliser Wox pour lancer vos applications, exécuter des commandes et plus encore, instantanément.
Découvrez comment créer un cercle jaune autour du pointeur de la souris pour le mettre en surbrillance sur Windows 10. Suivez ces étapes faciles pour améliorer votre expérience utilisateur.
Découvrez pourquoi l
Sous Windows 11, configurez facilement des raccourcis pour accéder rapidement à des dossiers spéciaux dans votre menu Démarrer.
Découvrez comment résoudre l
Découvrez comment utiliser un disque dur externe avec un Chromebook pour transférer et stocker vos fichiers en toute sécurité. Suivez nos étapes pour un usage optimal.
Dans ce guide, vous apprendrez les étapes pour toujours utiliser une adresse MAC aléatoire pour votre adaptateur WiFi sous Windows 10. Optimisez votre sécurité en ligne!
Découvrez comment désinstaller Internet Explorer 11 sur Windows 10 pour optimiser l'espace de votre disque dur.
Découvrez comment utiliser Smart Defrag, un logiciel de défragmentation de disque dur gratuit et efficace, pour améliorer les performances de votre ordinateur.
Le moyen le plus simple de déverrouiller du contenu et de protéger tous les appareils avec un VPN crypté est de partager la connexion VPN via un point d








