Comment lancer des applications instantanément avec Wox sous Windows

Découvrez comment utiliser Wox pour lancer vos applications, exécuter des commandes et plus encore, instantanément.
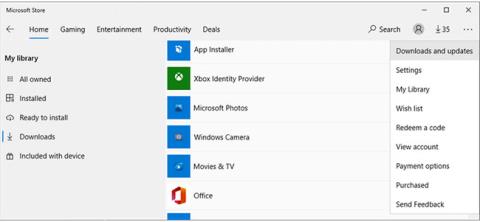
Parfois, au lieu d'ouvrir un fichier JPG , votre ordinateur Windows 10 affiche le message d'erreur "Cette application n'a pas démarré" . L'ouverture d'un fichier JPG est une tâche simple pour votre ordinateur et peut être effectuée à tout moment.
Cependant, des versions obsolètes de Windows, des fichiers système corrompus ou des conflits d'applications tierces peuvent vous empêcher d'ouvrir les fichiers JPG. Quelle que soit la cause, le guide suivant de Quantrimang.com vous aidera à résoudre ce problème.
1. Copiez le fichier JPG et renommez-le
Parfois, vous ne pouvez pas ouvrir un fichier JPG car l'extension du fichier est incorrecte. Par conséquent, renommer le fichier résoudra le problème.
Renommez-le et assurez-vous d'ajouter l'extension .jpg. Windows affichera un message indiquant que le fichier est peut-être inutilisable, alors assurez-vous de copier le fichier d'origine vers un autre emplacement avant de modifier le nom du fichier.
Il est préférable d'essayer cette méthode avec une seule image pour vous assurer qu'elle fonctionne avant de renommer plusieurs fichiers par lots.
2. Modifier la taille du fichier
Si vous possédez un appareil photo ou un smartphone capable de prendre des photos de haute qualité, vous apprécierez peut-être de prendre des photos très nettes et claires. Le seul inconvénient est que Windows 10 ne pourra peut-être pas ouvrir ces gros fichiers avec son application par défaut. Pour résoudre ce problème, vous pouvez utiliser un éditeur d'image ou une application Web pour réduire la taille du fichier JPG.
3. Mettez à jour l'application Microsoft Photos
Sur les ordinateurs Windows, Microsoft Photos est l'application par défaut pour ouvrir les fichiers JPG. Si l'application est obsolète ou corrompue, cela entraînera tout type de problèmes et ne pas pouvoir ouvrir les fichiers JPG peut en faire partie. La mise à jour de Windows Photos résoudra toutes les erreurs, problèmes ou problèmes techniques.
Ouvrez l'application Microsoft Store, cliquez sur le menu à 3 points, sélectionnez Téléchargements et mises à jour. Ensuite, vérifiez si l'application Photos est répertoriée sous Mises à jour disponibles .

Mettre à jour l'application Microsoft Photos
4. Modifiez l'application de visualisation de photos par défaut
Si une visionneuse de photos tierce est installée sur votre ordinateur, cet outil peut entrer en conflit avec l'application par défaut et vous empêcher d'ouvrir les fichiers JPG. Pour résoudre ce problème, vous devez modifier la visionneuse d'images par défaut.
Étape 1 : Cliquez avec le bouton droit sur Démarrer et sélectionnez Paramètres.
Étape 2 : Accédez à Applications > Applications par défaut .
Étape 3 : Cliquez sur la visionneuse de photos sous Applications par défaut et sélectionnez Photos dans la liste.
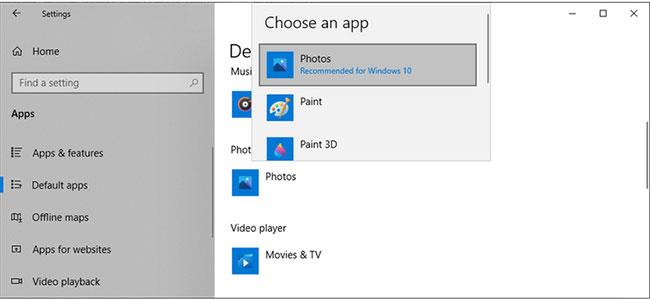
Changer l'application de visualisation de photos par défaut
5. Réparer l'application Microsoft Photos
Microsoft Photos a peut-être cessé de fonctionner correctement en raison de fichiers manquants ou corrompus. Dans ce cas, vous devez réparer l'application. Cela présente l'avantage que Windows vérifiera les fichiers Microsoft Photos et les entrées de registre tout en corrigeant les erreurs, mais laissera intacts les paramètres actuels de l'application.
Suivez ces étapes pour réparer Microsoft Photos :
Étape 1 : Appuyez sur Win + I pour afficher le menu Paramètres .
Étape 2 : Accédez à Applications > Applications et fonctionnalités .
Étape 3 : Sélectionnez l'application de visualisation d'images et cliquez sur Options avancées.
Étape 4 : Faites défiler vers le bas et cliquez sur Réparer.
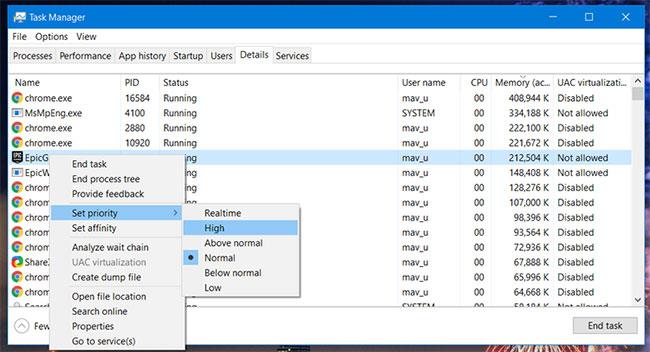
Réparer l'application Microsoft Photos
Si cela ne résout pas le problème, vous pouvez également réinitialiser l'application. Suivez les instructions ci-dessus et sélectionnez Réinitialiser. Cela supprimera les données de l'application de votre ordinateur. Si vous choisissez de réinitialiser l'application, vous devrez réintégrer OneDrive pour synchroniser vos photos.
Des fichiers et paramètres système corrompus peuvent empêcher votre ordinateur d'ouvrir les fichiers JPG. Heureusement, Windows dispose d'un outil intégré que vous pouvez utiliser pour résoudre le problème immédiatement. SFC (ou System File Checker) trouvera et remplacera automatiquement tous les fichiers endommagés sur votre ordinateur.
Pour utiliser cet outil, lancez l'invite de commande avec les droits d'administrateur . Ensuite, tapez sfc /scannow et appuyez sur Entrée. La durée de l'analyse dépendra des ressources du système, mais une fois terminée, l'analyse affichera une notification vous informant de tout problème détecté.
Redémarrez l'ordinateur et vérifiez si le problème est résolu.
7. Ouvrez le fichier JPG avec une autre application
Si vous avez mis à jour et réparé l'application, modifié la taille du fichier et que vous ne parvenez toujours pas à ouvrir les fichiers JPG avec l'application Windows 10 par défaut, essayez d'utiliser une autre visionneuse de photos. De nombreuses options sont disponibles et il est probable que l’une d’entre elles soit installée sur votre ordinateur. Reportez-vous à : Résumé des meilleurs logiciels de visualisation de photos sur PC pour plus de détails.
Découvrez comment utiliser Wox pour lancer vos applications, exécuter des commandes et plus encore, instantanément.
Découvrez comment créer un cercle jaune autour du pointeur de la souris pour le mettre en surbrillance sur Windows 10. Suivez ces étapes faciles pour améliorer votre expérience utilisateur.
Découvrez pourquoi l
Sous Windows 11, configurez facilement des raccourcis pour accéder rapidement à des dossiers spéciaux dans votre menu Démarrer.
Découvrez comment résoudre l
Découvrez comment utiliser un disque dur externe avec un Chromebook pour transférer et stocker vos fichiers en toute sécurité. Suivez nos étapes pour un usage optimal.
Dans ce guide, vous apprendrez les étapes pour toujours utiliser une adresse MAC aléatoire pour votre adaptateur WiFi sous Windows 10. Optimisez votre sécurité en ligne!
Découvrez comment désinstaller Internet Explorer 11 sur Windows 10 pour optimiser l'espace de votre disque dur.
Découvrez comment utiliser Smart Defrag, un logiciel de défragmentation de disque dur gratuit et efficace, pour améliorer les performances de votre ordinateur.
Le moyen le plus simple de déverrouiller du contenu et de protéger tous les appareils avec un VPN crypté est de partager la connexion VPN via un point d








