Comment lancer des applications instantanément avec Wox sous Windows

Découvrez comment utiliser Wox pour lancer vos applications, exécuter des commandes et plus encore, instantanément.
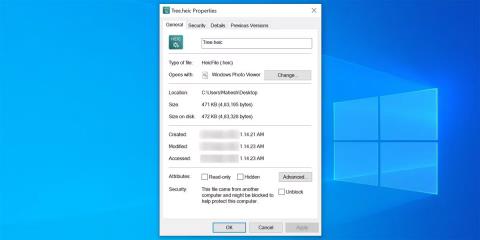
Si vous essayez d' ouvrir un fichier HEIC sur votre PC Windows, vous verrez qu'il indique que le format de fichier n'est pas pris en charge. Cela se produit parce que Windows ne prend pas en charge ce nouveau format d'image utilisé par Apple.
Apple a introduit le format de fichier image HEIC à partir d'iOS 11. Bien que ce format s'ouvre bien sur les appareils Apple, vous pouvez également facilement ouvrir ce type de fichier sur d'autres machines, y compris les PC Windows.
Heureusement, il existe plusieurs méthodes tierces pour ajouter une prise en charge et afficher les fichiers HEIC sur votre ordinateur Windows. Examinons certaines de ces options.
1. Ouvrez HEIC sur Windows à l'aide de CopyTrans
CopyTrans HEIC pour Windows est un outil entièrement gratuit (pour un usage personnel) qui ajoute la prise en charge des fichiers HEIC sur votre ordinateur Windows. Il ajoute en fait une prise en charge native de ce format de fichier, ce qui signifie que vous pouvez afficher HEIC dans votre visionneuse d'images existante après avoir installé l'outil. Vos photos HEIC s'ouvriront comme les autres photos dans Windows Photo Viewer une fois que vous aurez installé cette petite application.
Voici comment télécharger l'application et l'utiliser sur votre PC :
1. Visitez la page CopyTrans HEIC pour Windows , téléchargez et installez l'outil sur votre ordinateur.
2. Cliquez avec le bouton droit sur l'une des images HEIC et sélectionnez Propriétés .
3. Assurez-vous que vous êtes dans l' onglet Général , puis cliquez sur Modifier .

Ouvrez les fichiers HEIC sous Windows avec CopyTrans HEIC
4. Sélectionnez Windows Photo Viewer comme outil par défaut pour ouvrir vos photos HEIC.
5. Cliquez sur Appliquer > OK en bas.
6. Double-cliquez sur l'un de vos fichiers HEIC et ils s'ouvriront automatiquement dans la Visionneuse de photos Windows.
Un bon aspect de cet outil est qu'il vous permet de convertir vos photos HEIC au format JPEG largement reconnu. Vous pouvez effectuer cette conversion facilement à partir de votre menu contextuel.
Ouvrez les fichiers HEIC sous Windows avec CopyTrans HEIC
Pour convertir des images, sélectionnez une photo HEIC dans l'Explorateur de fichiers, cliquez avec le bouton droit sur n'importe quelle photo et sélectionnez Convertir en JPEG avec CopyTrans . Cet outil convertira et enregistrera l'image résultante dans le même dossier que votre image d'origine. Votre photo originale reste intacte.
2. Convertissez HEIC en JPEG en ligne
Une autre façon d'ouvrir des images HEIC sur votre ordinateur Windows consiste à convertir l'image dans un format compatible avec le Web. Il existe de nombreux outils en ligne gratuits qui vous aident à télécharger des images HEIC, à les modifier si vous le souhaitez et à les convertir aux formats populaires comme PNG ou JPEG .
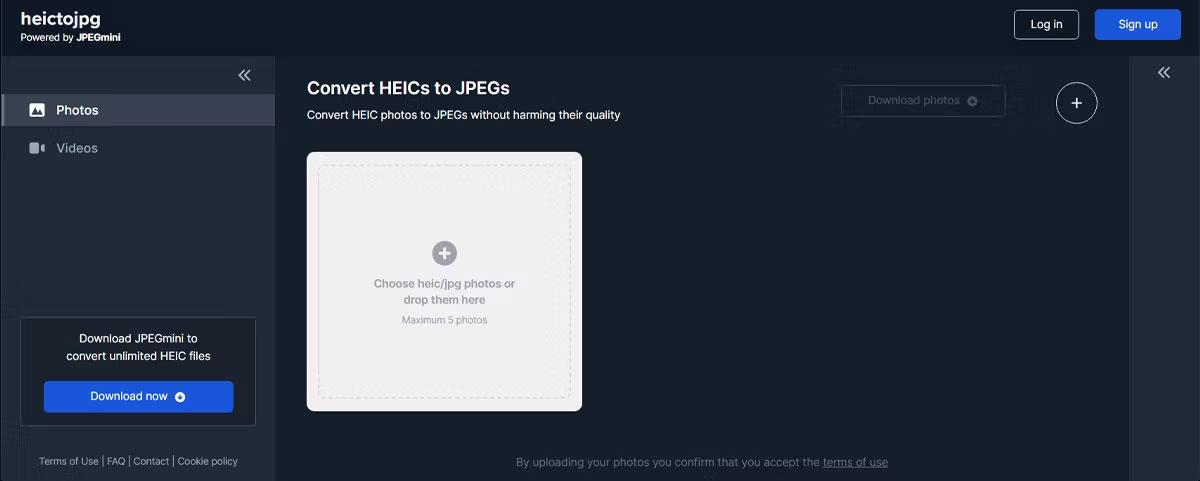
Convertir HEIC en JPG en ligne
HEIC vers JPEG est l'un des outils en ligne permettant d'effectuer cette conversion. Voici comment cela fonctionne.
3. Convertissez HEIC en JPEG hors ligne sous Windows
Les outils de conversion en ligne sont idéaux si vous souhaitez convertir uniquement quelques fichiers HEIC. Si vous avez beaucoup de photos à convertir, un outil hors ligne sera plus rapide et plus pratique.
iMazing HEIC Converter est une solution hors ligne gratuite pour convertir des photos HEIC au format JPEG ou PNG. Il existe également des options configurables que vous pouvez utiliser lors de la conversion de vos fichiers.
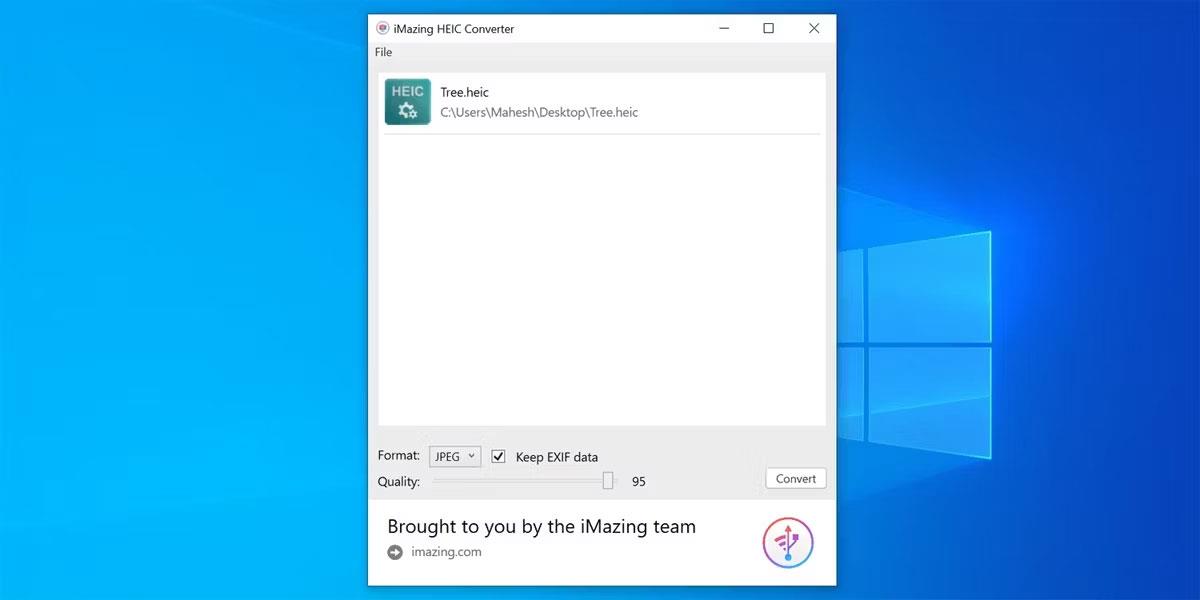
Convertir des fichiers HEIC hors ligne sous Windows
Une fois les photos converties, vous pouvez les ouvrir dans la plupart des visionneuses de photos sur votre appareil. Voici comment effectuer la conversion :
4. Utilisez l'option payante pour ouvrir HEIC sous Windows
Microsoft propose une option officielle pour vous permettre d'ouvrir des images HEIC sur votre PC, mais cette option est payante. Vous devez acheter une application pour ajouter la prise en charge native des images HEIC sur votre appareil.
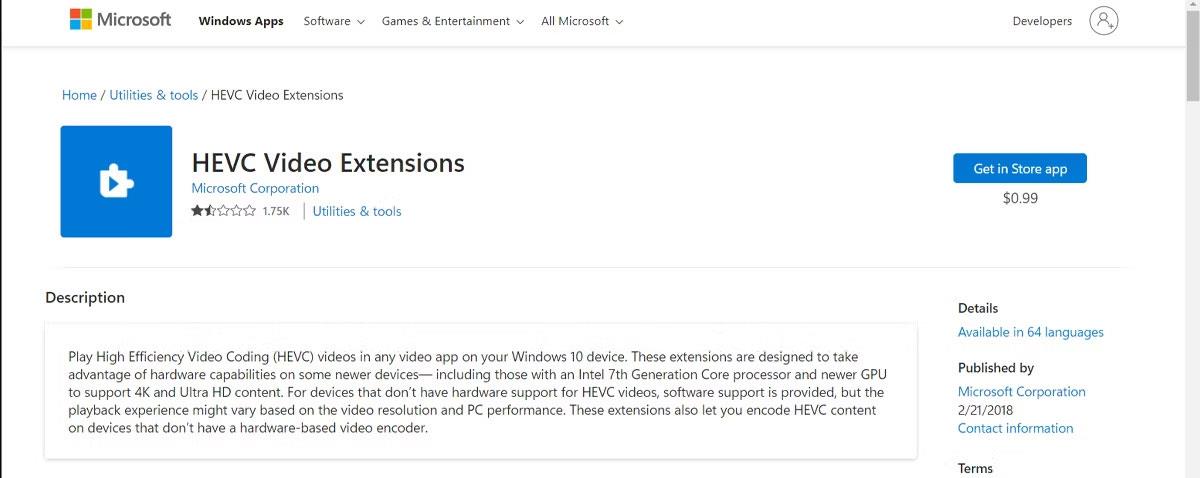
Utilisez un convertisseur HEIC payant sous Windows
Vous pouvez acheter et utiliser l'application suivante pour ouvrir HEIC sous Windows :
5. Convertissez les fichiers HEIC avec VLC Media Player
VLC Media Player est connu pour sa prise en charge de plusieurs formats, il n'est donc pas surprenant que vous puissiez l'utiliser pour ouvrir et convertir des fichiers HEIC. Vous avez probablement déjà installé VLC sur votre ordinateur, voici comment utiliser VLC Media Player pour convertir des fichiers HEIC :
1. Ouvrez le fichier HEIC avec VLC.
2. Accédez à Média et sélectionnez Convertir/Enregistrer .
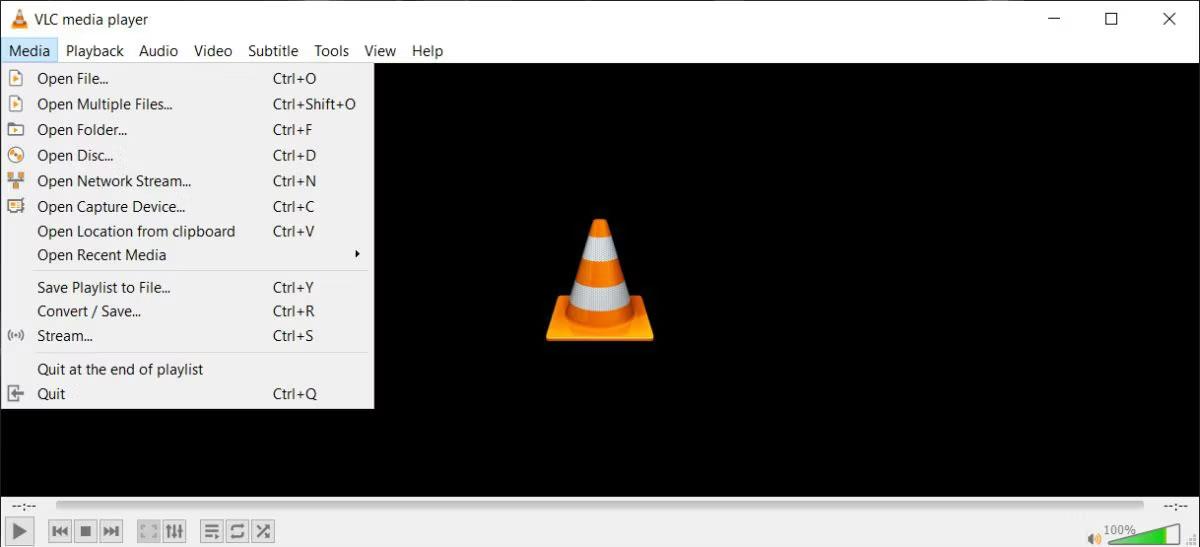
Convertir des fichiers HEIC avec VLC
3. Cliquez sur Convertir/Enregistrer > Convertir .
4. Ouvrez le menu Profil et sélectionnez JPG. Ou un autre format compatible.
5. Sélectionnez le fichier de destination.
6. Cliquez sur Démarrer .
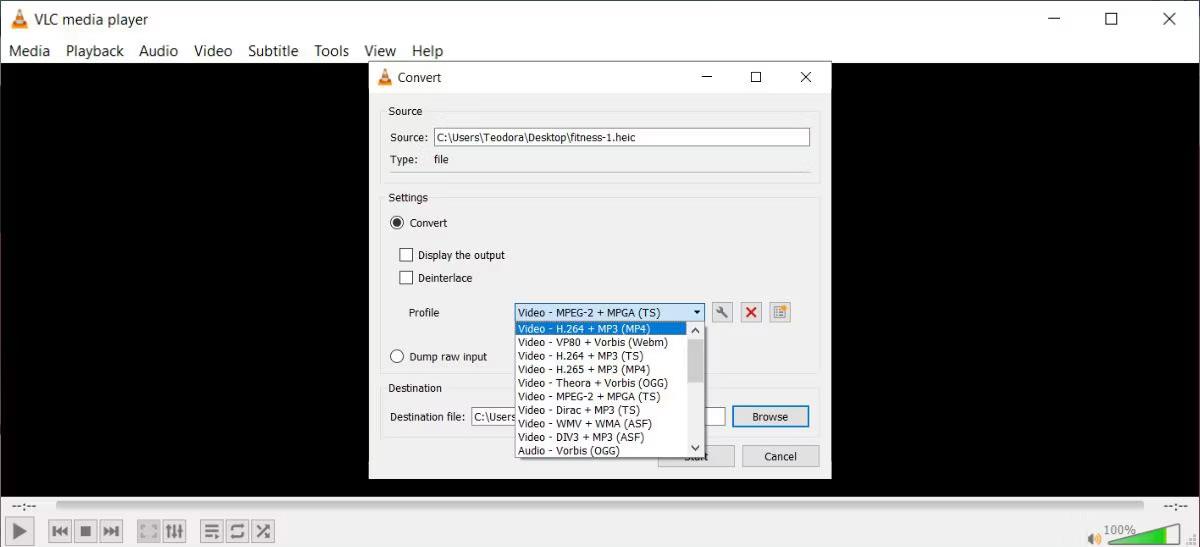
Sélectionnez le format que vous souhaitez convertir
La possibilité de convertir des fichiers HEIC n'est que l'un des secrets de VLC Media Player que vous devez connaître.
6. Demandez à l'iPhone ou à l'iPad de créer un format de fichier compatible
Sur iPhone et iPad, il existe en fait une option pour modifier le format dans lequel vos photos sont enregistrées. Vous pouvez modifier cette option pour que votre appareil n'utilise pas HEIC et cela résoudra tous les problèmes d'incompatibilité que vous rencontrez.
Voici comment procéder :
Votre appareil iOS utilisera désormais JPEG pour toutes les photos prises avec votre appareil photo.
Il existe une autre option pour résoudre ce problème d'incompatibilité. Cela indique à votre appareil iOS de convertir les photos HEIC en JPEG lorsque vous les transférez. Votre appareil dispose déjà de cette option et il vous suffit de l'activer.
Voici comment procéder :
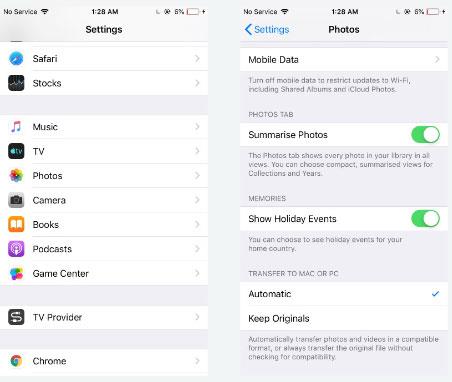
Modifier les paramètres du fichier HEIC sur iPhone
Découvrez comment utiliser Wox pour lancer vos applications, exécuter des commandes et plus encore, instantanément.
Découvrez comment créer un cercle jaune autour du pointeur de la souris pour le mettre en surbrillance sur Windows 10. Suivez ces étapes faciles pour améliorer votre expérience utilisateur.
Découvrez pourquoi l
Sous Windows 11, configurez facilement des raccourcis pour accéder rapidement à des dossiers spéciaux dans votre menu Démarrer.
Découvrez comment résoudre l
Découvrez comment utiliser un disque dur externe avec un Chromebook pour transférer et stocker vos fichiers en toute sécurité. Suivez nos étapes pour un usage optimal.
Dans ce guide, vous apprendrez les étapes pour toujours utiliser une adresse MAC aléatoire pour votre adaptateur WiFi sous Windows 10. Optimisez votre sécurité en ligne!
Découvrez comment désinstaller Internet Explorer 11 sur Windows 10 pour optimiser l'espace de votre disque dur.
Découvrez comment utiliser Smart Defrag, un logiciel de défragmentation de disque dur gratuit et efficace, pour améliorer les performances de votre ordinateur.
Le moyen le plus simple de déverrouiller du contenu et de protéger tous les appareils avec un VPN crypté est de partager la connexion VPN via un point d








