Comment lancer des applications instantanément avec Wox sous Windows

Découvrez comment utiliser Wox pour lancer vos applications, exécuter des commandes et plus encore, instantanément.

Sous Windows 10, certains utilisateurs rencontrent l'erreur de ne pas pouvoir régler la luminosité de l'écran . De nombreux utilisateurs se sentent mal à l'aise face à cette erreur car l'écran est trop lumineux ou trop sombre et ne peut pas être ajusté. La cause de l'erreur est que le pilote n'est pas compatible. Pour corriger cette erreur, veuillez vous référer à l'article ci-dessous.
Instructions pour l'erreur de ne pas pouvoir régler la luminosité de l'écran sous Windows 10
Lorsque vous ne pouvez pas modifier la luminosité de votre ordinateur de bureau ou portable Windows 10, le problème peut être dû à plusieurs problèmes différents. La cause peut être logicielle ou matérielle, il est donc important de savoir où se situe réellement le problème.
De nombreux problèmes peuvent être résolus à la maison, mais il existe des cas où des erreurs matérielles peuvent nécessiter une réparation professionnelle ou des pièces de rechange.
Avant d’en arriver là, vous devez affiner les erreurs potentielles, pour voir où se situe le problème :
Le PC ne répond pas aux réglages de luminosité : Si vous suivez les commandes pour régler correctement la luminosité, vous rencontrez peut-être un problème logiciel ou matériel qui empêche la modification de prendre effet.
Le PC n'a récemment pas réussi à modifier la luminosité : Si votre PC ajustait correctement la luminosité et a récemment arrêté de la régler, cela peut être dû à un problème de mise à niveau logicielle.
La luminosité ne s'ajuste plus automatiquement : Si la luminosité de votre appareil s'ajustait automatiquement mais ne s'ajuste plus, il est important de vérifier si vous pouvez régler la luminosité manuellement.
Si la luminosité ne change pas sur votre ordinateur portable, cela peut être dû à plusieurs raisons différentes. Voici quelques raisons pour lesquelles cela peut arriver.
Votre écran a un problème : Si votre ordinateur portable a eu quelques chocs ou est tout simplement vieux, l'écran peut avoir des problèmes de changement de luminosité.
Votre logiciel est obsolète : Si Windows 10 ou votre pilote graphique n'a pas été mis à jour depuis un certain temps, cela peut poser des problèmes lors du réglage de la luminosité.
Problèmes de clavier : si vous utilisez les commandes du clavier pour régler la luminosité de votre ordinateur portable et que cela ne fonctionne pas, c'est peut-être le clavier qui est à l'origine du problème, pas l'écran.
La première chose à faire est d'effectuer une nouvelle vérification de la mise à jour de Windows 10 . Si le curseur de luminosité ne fonctionne pas en raison d'un problème connu avec le système d'exploitation, notamment après une mise à jour majeure des fonctionnalités, Microsoft le résoudra immédiatement.
Tapez Windows Update dans le menu Démarrer, puis appuyez sur Entrée pour rechercher les mises à jour de Windows 10. Si disponibles, installez-les et redémarrez l'ordinateur.
Parfois, la carte graphique de votre ordinateur peut causer des problèmes et empêcher le curseur de luminosité de fonctionner correctement. Le désactiver, puis réactiver la carte graphique sur votre ordinateur peut résoudre le problème.
Étape 1 . Ouvrez le Gestionnaire de périphériques en cliquant sur l'icône Démarrer, puis en sélectionnant Gestionnaire de périphériques .
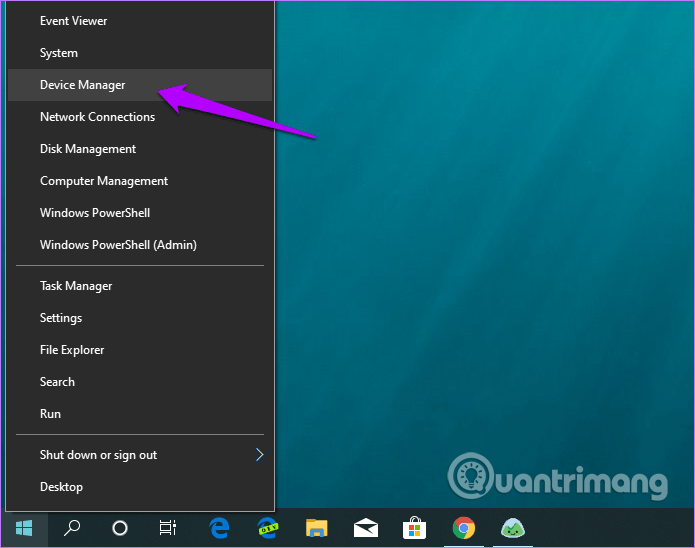
Étape 2. Développez Cartes graphiques dans le Gestionnaire de périphériques, cliquez ensuite avec le bouton droit sur la carte graphique, puis sélectionnez Désactiver le périphérique .
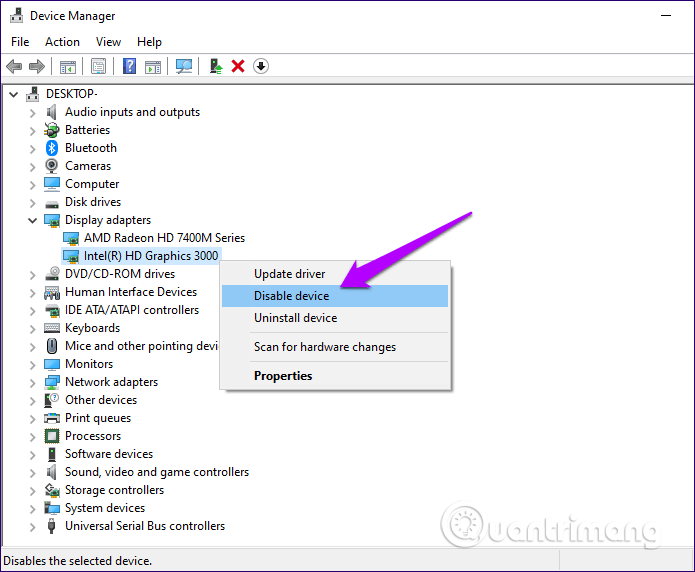
Étape 3. Dans la boîte de dialogue de confirmation qui apparaît, cliquez sur Oui . Votre écran peut s'éteindre mais se rallumera après quelques secondes.

Étape 4. Rouvrez à nouveau la carte graphique, cliquez dessus avec le bouton droit et sélectionnez Activer le périphérique à réactiver.

S'il existe d'autres adaptateurs (dédiés ou intégrés), répétez ce processus pour eux dans la section Adaptateurs graphiques.
Un ancien pilote d'écran peut être à l'origine du problème de l'impossibilité de régler la luminosité de l'écran. Bien que Windows 10 installe généralement le pilote approprié pour la carte graphique, vous devez également vérifier.
Étape 1. Ouvrez le Gestionnaire de périphériques, développez l'option Cartes graphiques, puis cliquez avec le bouton droit sur la carte graphique. Dans le menu contextuel qui apparaît, sélectionnez Mettre à jour le pilote .
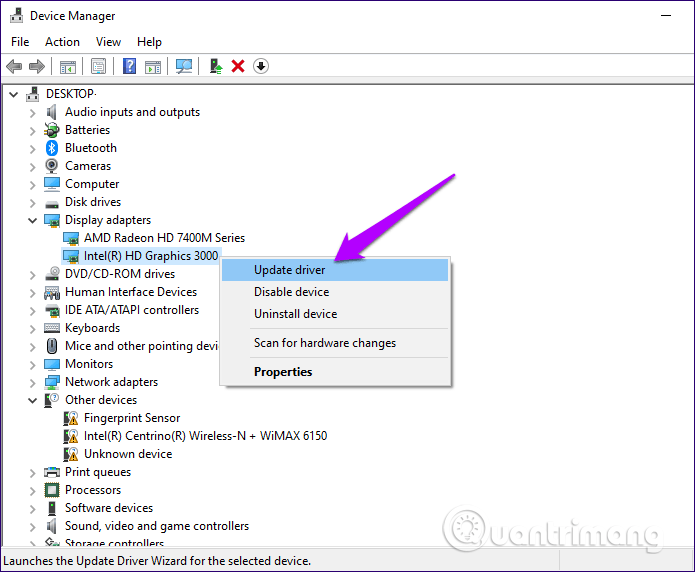
Étape 2. Windows vous demandera si vous souhaitez rechercher des pilotes en ligne ou mettre à jour les pilotes depuis votre ordinateur. Votre tâche consiste à sélectionner l'option de recherche de pilote en ligne.
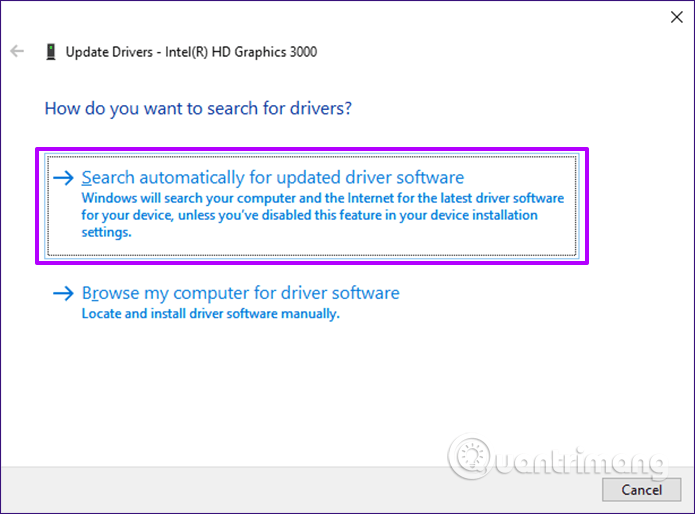
Après avoir effectué votre sélection, Windows recherchera automatiquement les pilotes en ligne, téléchargera et installera le pilote sur votre ordinateur.
Une fois le processus d'installation terminé, vous recevrez un message vous demandant de redémarrer l'ordinateur. Une fois le démarrage de votre ordinateur terminé, l'erreur de ne pas pouvoir régler la luminosité de l'écran n'existera plus.
Si l'erreur ne peut toujours pas être corrigée, suivez les étapes ci-dessous :
Étape 1 . Cliquez avec le bouton droit sur le bouton Démarrer dans le coin inférieur gauche de l'écran, sélectionnez Gestionnaire de périphériques pour ouvrir la fenêtre du Gestionnaire de périphériques.
Étape 2 . Dans la fenêtre du Gestionnaire de périphériques, faites défiler vers le bas pour rechercher et développer l' option Adaptateurs d'affichage.
Étape 3 . Cliquez avec le bouton droit sur le pilote installé sur votre ordinateur, puis cliquez sur « Mettre à jour le logiciel du pilote » dans le nouveau menu qui apparaît.
Étape 4. Lorsque Windows vous demande de choisir l'option de recherche de pilotes en ligne ou si vous souhaitez mettre à jour les pilotes à partir de votre ordinateur, sélectionnez l' option « Parcourir mon ordinateur à la recherche de logiciels pilotes ».
Étape 5 . Dans la fenêtre suivante, sélectionnez l'option « Permettez-moi de choisir parmi une liste de pilotes sur mon ordinateur ».
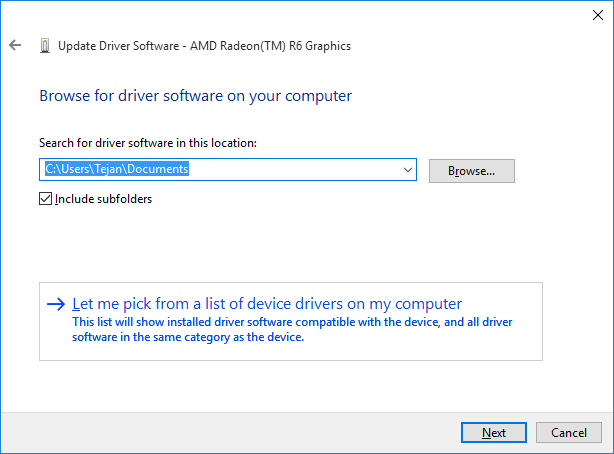
Étape 6. Cochez l' option « Afficher le matériel compatible » , puis sélectionnez « Carte graphique de base Microsoft » dans le menu et cliquez sur Suivant pour terminer.
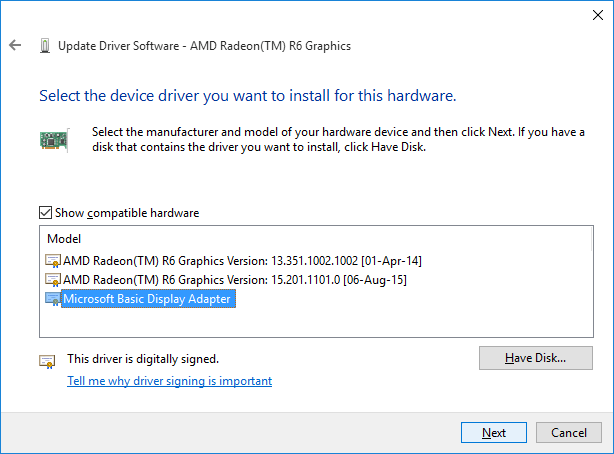
Windows 10 va désormais commencer à utiliser l'adaptateur d'affichage Microsoft Basic au lieu du pilote d'affichage spécifique à l'adaptateur. Cependant, l'utilisation de ce pilote limitera les fonctionnalités liées à votre carte graphique. Vous pourriez rencontrer des problèmes de performances et ne pas pouvoir passer à une résolution plus élevée. Si le curseur de luminosité fonctionne normalement, cela signifie que le problème vient d'autres pilotes d'affichage. Vous devez donc les mettre à jour ou les réinstaller correctement.
Si la méthode ci-dessus ne résout pas le problème, vous devez réinstaller le pilote de la carte graphique.
Étape 1 . Ouvrez le Gestionnaire de périphériques, développez Cartes graphiques, cliquez avec le bouton droit sur la carte graphique, puis sélectionnez Désinstaller le périphérique .
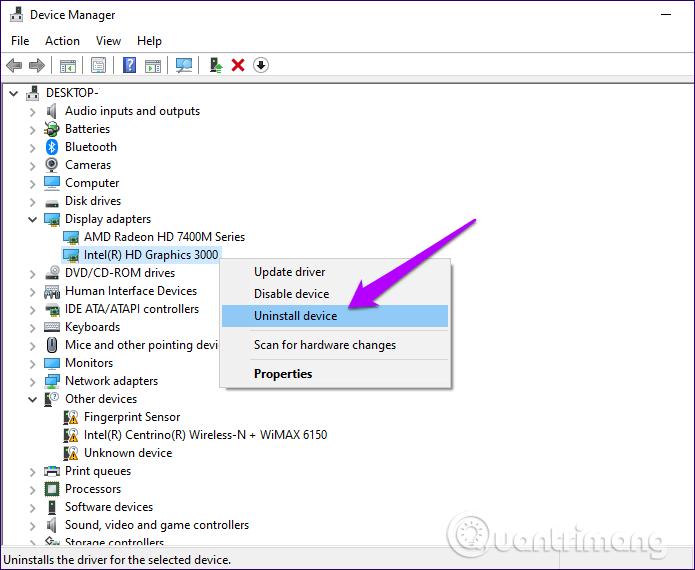
Étape 2 . Redémarrer le PC. Windows 10 réinstallera automatiquement les pilotes lors du redémarrage.
Sinon, revenez au Gestionnaire de périphériques, cliquez sur l'onglet Action dans la barre de menu, puis cliquez sur Rechercher les modifications matérielles pour forcer Windows 10 à réinstaller le pilote.
Des paramètres d'alimentation mal configurés peuvent être la raison pour laquelle le curseur de luminosité ne fonctionne pas correctement. Pour vérifier, utilisez le gestionnaire de dépannage de Windows 10.
Tapez les paramètres de dépannage dans le menu Démarrer. Cliquez sur Ouvrir , puis faites défiler la fenêtre Paramètres de dépannage jusqu'à ce que vous trouviez Alimentation , cliquez dessus, puis sélectionnez Exécuter l'utilitaire de résolution des problèmes .
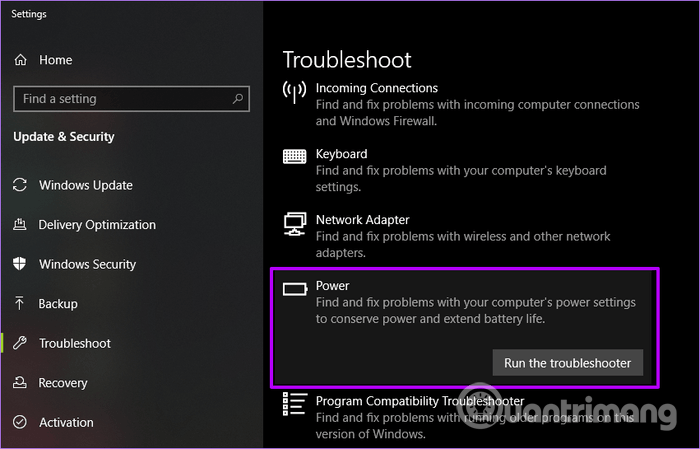
Suivez les instructions à l'écran et vous verrez à la fin les problèmes liés aux paramètres de gestion de l'alimentation.
Si vous ne parvenez pas à modifier votre luminosité, vous rencontrez probablement une erreur Windows 10. Cette erreur peut être résolue en ajustant les paramètres d'alimentation.
Cette méthode fonctionne sur les ordinateurs portables mais peut également être utilisée sous Windows 7 et Windows 8.
Étape 1 : Accédez aux options d'alimentation :
- Recherchez Panneau de configuration dans la barre de recherche et ouvrez les meilleurs résultats.
- Changez la vue en Catégorie , puis cliquez sur Matériel et audio .
- Cliquez sur Options d'alimentation.
Sur un ordinateur portable, vous pouvez cliquer avec le bouton droit sur l' icône d'alimentation dans la barre des tâches, puis sélectionner Options d'alimentation.
Étape 2 : cliquez sur le lien Modifier les paramètres du plan à côté du plan d’alimentation que vous avez sélectionné.
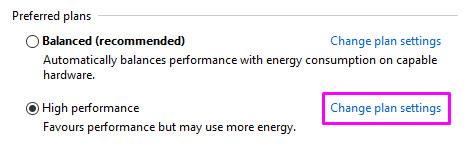
Cliquez sur le lien Modifier les paramètres du forfait
B3 : Au lieu de modifier quoi que ce soit, cliquez sur le lien Modifier les paramètres d'alimentation avancés . Vous pouvez le trouver en bas de la fenêtre.
Étape 4 : Faites défiler vers le bas jusqu'à ce que vous voyiez Affichage. Développez-le en cliquant sur l'icône d'engrenage.
Étape 5 : Cliquez sur les icônes à côté de toutes les options suivantes pour les développer :
Étape 6 : effectuez les modifications, puis appuyez sur le bouton Appliquer. Vous pouvez fermer cette fenêtre en cliquant sur OK.
Étape 7 : Redémarrez votre ordinateur ou ordinateur portable.
Parfois, certains programmes tiers peuvent installer des pilotes alternatifs pour le périphérique d'affichage principal. Cela peut entraîner des conflits avec les fonctions clés de Windows 10 telles que le curseur de luminosité. Par conséquent, revenir au pilote par défaut peut résoudre ce problème.
Pour vérifier, accédez au Gestionnaire de périphériques, développez Monitors , cliquez avec le bouton droit sur Generic PnP Monitor , cliquez sur Enable Device dans le menu contextuel.
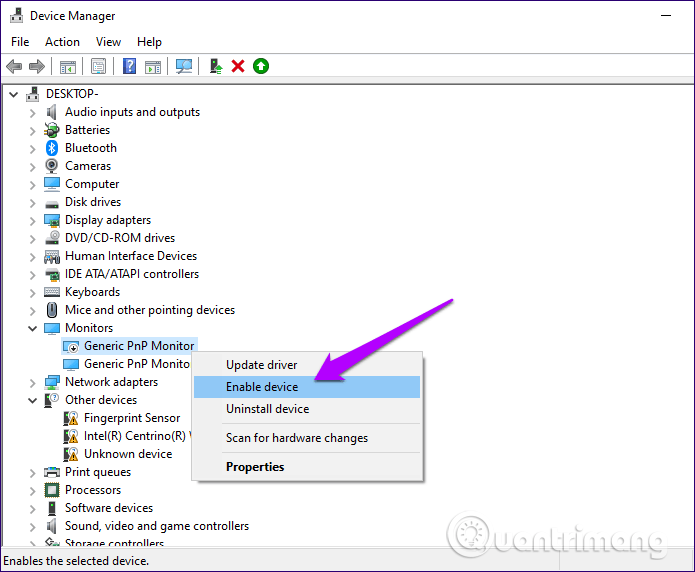
Quittez ensuite le Gestionnaire de périphériques et redémarrez l'ordinateur. Vérifiez si la luminosité a été ajustée ou non.
Semblable à la méthode ci-dessus, cette méthode ne fonctionne que pour les moniteurs PnP. Si vous utilisez l'une de ces options, suivez les étapes ci-dessous pour potentiellement résoudre le problème de luminosité :
Étape 1 : Appuyez et maintenez la touche Windows , puis appuyez sur R. Cela lancera l' application Exécuter.
Étape 2 : Entrez devmgmt.msc et cliquez sur OK pour ouvrir le Gestionnaire de périphériques .
Étape 3 : Dans le menu Gestionnaire de périphériques , cliquez sur Afficher , puis sélectionnez Afficher les périphériques cachés . Si vous avez activé cette fonctionnalité, laissez-la activée.
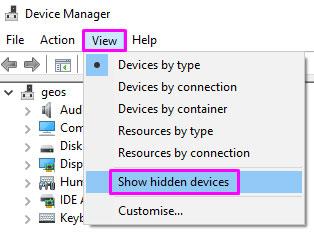
Sélectionnez Afficher les appareils cachés
Étape 4 : Développez Moniteurs en cliquant sur l’icône en forme de flèche.
Étape 5 : Cliquez avec le bouton droit sur n’importe quel périphérique caché et sélectionnez Désinstaller le périphérique. (Les appareils cachés semblent plus sombres que les appareils normaux).
Étape 6 : Redémarrez l’ordinateur et essayez à nouveau de régler la luminosité.
Certains utilisateurs de cartes graphiques ATI ont signalé que Catalyst présentait un bug qui l'empêche de contrôler la luminosité de l'écran.
La version 15.7.1 de Catalyst présente les erreurs les plus signalées. Cependant, cela ne signifie pas que cette erreur ne peut pas apparaître sur d'autres versions.
Si vous êtes un utilisateur ATI et que Catalyst est également installé, la méthode suivante peut vous aider si vous ne parvenez pas à régler votre luminosité :
Étape 1 : Appuyez et maintenez la touche Windows + R. Cela lancera l' application Exécuter.
Étape 2 : Entrez RegEdit et cliquez sur OK. L'Éditeur du Registre s'ouvrira .
Étape 3 : Dans l'Éditeur du Registre , vous pouvez naviguer en cliquant sur l'icône en forme de flèche à côté du nom d'un dossier. Accédez au chemin suivant :
HKEY_LOCAL_MACHINE \ SYSTEM \ ControlSet001 \ Control\Class \ {4d36e968-e325-11ce-bfc1-08002be10318} \ 0000Étape 4 : Double-cliquez sur MD_EnableBrightnesslf2. Remplacez la valeur par 0 et répétez la même chose avec KMD_EnableBrightnessInterface2.
Étape 5 : Ensuite, nous naviguerons vers un autre chemin :
HKEY_LOCAL_MACHINE \ SYSTEM \ CurrentControlSet \ Control \ Class \{4d36e968-e325-11ce-bfc1-08002be10318} \ 0001Étape 6 : Double-cliquez sur MD_EnableBrightnesslf2 et modifiez Value sur 0 . Faites de même avec KMD_EnableBrightnessInterface2.
Étape 7 : Fermez l'Éditeur du Registre et redémarrez l'ordinateur.
J'espère que l'une de ces méthodes vous a aidé à résoudre les problèmes de réglage de la luminosité sous Windows 10.
Bonne chance!
Découvrez comment utiliser Wox pour lancer vos applications, exécuter des commandes et plus encore, instantanément.
Découvrez comment créer un cercle jaune autour du pointeur de la souris pour le mettre en surbrillance sur Windows 10. Suivez ces étapes faciles pour améliorer votre expérience utilisateur.
Découvrez pourquoi l
Sous Windows 11, configurez facilement des raccourcis pour accéder rapidement à des dossiers spéciaux dans votre menu Démarrer.
Découvrez comment résoudre l
Découvrez comment utiliser un disque dur externe avec un Chromebook pour transférer et stocker vos fichiers en toute sécurité. Suivez nos étapes pour un usage optimal.
Dans ce guide, vous apprendrez les étapes pour toujours utiliser une adresse MAC aléatoire pour votre adaptateur WiFi sous Windows 10. Optimisez votre sécurité en ligne!
Découvrez comment désinstaller Internet Explorer 11 sur Windows 10 pour optimiser l'espace de votre disque dur.
Découvrez comment utiliser Smart Defrag, un logiciel de défragmentation de disque dur gratuit et efficace, pour améliorer les performances de votre ordinateur.
Le moyen le plus simple de déverrouiller du contenu et de protéger tous les appareils avec un VPN crypté est de partager la connexion VPN via un point d








